Печать документа в Word — Служба поддержки Майкрософт
Word для Microsoft 365 Word для Интернета Word 2021 Word 2019 Word 2016 Word 2013 Word 2010 Word 2007 Word Starter 2010 Еще…Меньше
Перед печатью можно просмотреть документ и указать, какие страницы требуется напечатать.
Предварительный просмотр документа
-
Выберите Файл > Печать.
-
Для предварительного просмотра каждой страницы используйте стрелки вперед и назад в нижней части страницы.
Если текст отображается слишком мелко, увеличьте масштаб с помощью ползунка в нижней части страницы.

-
Выберите количество копий и любые другие нужные параметры, а затем нажмите кнопку Печать.
-
Выберите Файл > Печать.
-
Чтобы напечатать только определенные страницы, свойства документа или исправления и комментарии, в разделе Параметры выберите стрелку рядом с пунктом Напечатать все страницы (по умолчанию), чтобы просмотреть все варианты.

-
Чтобы напечатать только определенные страницы, выполните одно из указанных ниже действий.
-
Чтобы напечатать страницу, отображаемую в режиме предварительного просмотра, выберите Текущая страница.
Чтобы напечатать последовательные страницы, например 1–3, выберите вариант Настраиваемая печать и введите номера первой и последней страниц в поле Страницы.
org/ListItem»>
Чтобы напечатать отдельные страницы и диапазон одновременно (например, страницу 3 и страницы 4–6), выберите Настраиваемая печать и введите через запятую номера и диапазоны (например, 3, 4-6).
-
Примечание: Если принтер, который вы выбрали в разделе Принтер
, поддерживает цветную, черно-белую печать и печать с использованием оттенков серого, соответствующие параметры появятся в списке в разделе Настройка.-
Выберите Файл > Печать.
-
В разделе Параметры выберите параметр цветной печати и любые другие нужные параметры, а затем нажмите кнопку Печать.

Откройте документ, который содержит примечания. Если параметр примечаний не отображается, откройте вкладку Рецензирование, щелкните элемент Показать исправления и выберите в списке только пункт Примечания.
Вы можете напечатать примечания определенного рецензента, выбрав его в разделе Конкретные пользователи.
-
Выберите Файл > Печать.
-
В разделе Настройка щелкните Напечатать исправления.

-
Нажмите Печать.
Документ с примечаниями будет распечатан.
Примечание: Если вы хотите напечатать документ без примечаний, откройте вкладку Рецензирование, в группе Запись исправлений выберите Без исправлений и отправьте документ на печать.
Печать в Word в Интернете может показаться немного запутанной. Это вызвано тем, что для сохранения макета и форматирования сначала создается PDF-файл, который затем можно распечатать.
Примечание: Если вы используете Internet Explorer в Windows версии 7 и более ранней, для печати документа нужно скачать и установить бесплатное приложение Adobe Reader.
Печать документа
На вкладке Файл выберите пункт Печать и нажмите кнопку Печать.
Примечания:
-
Если вы находитесь в режиме чтения, нажмите кнопку Печать в верхней части экрана.
-
Word в Интернете создает копию документа в формате PDF.
Выберите Щелкните здесь, чтобы просмотреть документ в формате PDF для предварительного просмотра PDF.
Совет: Если в качестве средства просмотра PDF-файлов по умолчанию используется Word, отмените задание печати Word в Интернете, откройте документ в Word (Редактировать документ > Изменить в Word) и распечатайте его из Word (Файл > Печать).
Печать документа:
-
В Windows 7 выберите принтер, при необходимости измените параметры и нажмите кнопку Печать.
org/ListItem»>
В Windows 8 в приложении «Средство просмотра» проведите от нижнего края экрана вверх (или щелкните правой кнопкой мыши в любом месте) и выберите Печать. На странице «Печать» выберите принтер, задайте нужные параметры и нажмите кнопку Печать.
В Windows 10 в приложении «Ридер» проведите от нижнего края экрана вверх (или щелкните правой кнопкой мыши в любом месте) и выберите Печать. На странице «Печать» выберите принтер, задайте нужные параметры и нажмите кнопку Печать.
Если вы хотите распечатать несколько экземпляров, измените число копий на странице «Печать»:
- org/ListItem»>
-
В Windows 8 или Windows 10 введите нужное число копий или выберите его с помощью кнопок + и –, а затем нажмите кнопку Печать.
В Windows 7 и более ранних версиях в верхней части страницы «Печать» есть поле Копии со стрелками вверх и вниз, позволяющее выбрать количество копий документа. Введите нужное число или выберите его с помощью стрелок, а затем нажмите кнопку
Примечание: Если принтер, который вы выбрали в разделе Принтер, поддерживает цветную, черно-белую печать и печать с использованием оттенков серого, соответствующие параметры появятся в списке в разделе Настройка.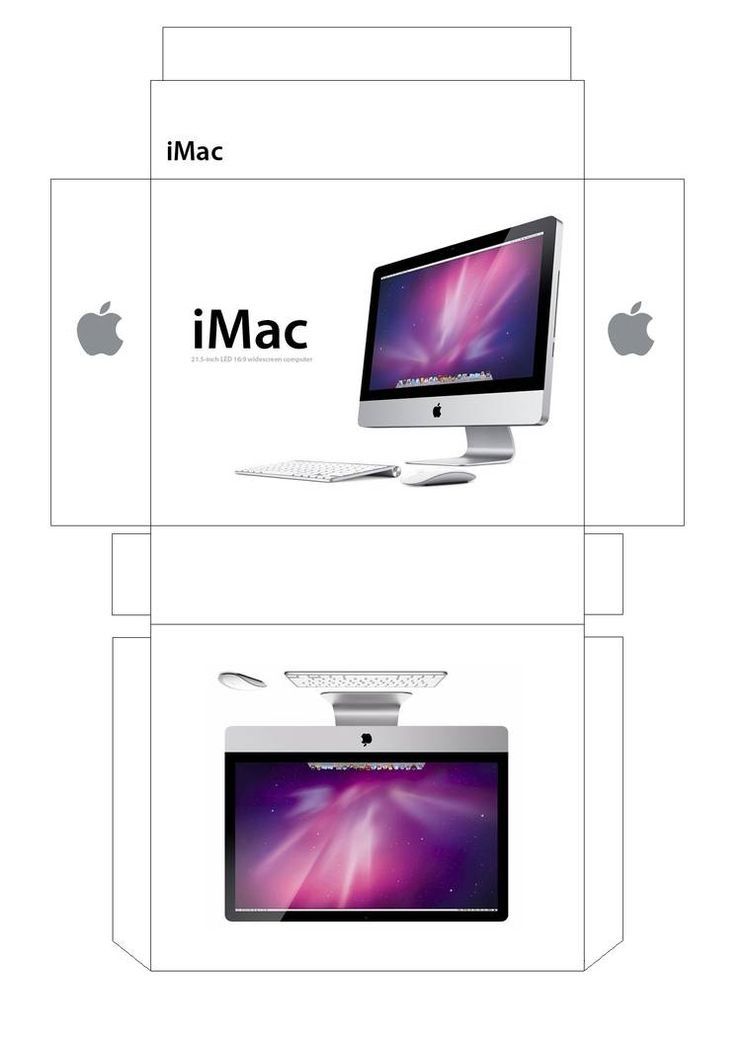
-
На вкладке Файл нажмите Печать.
-
В разделе Настройка выберите параметр цветной печати и другие нужные параметры, а затем нажмите кнопку Печать.
-
Черно-белая печать
-
Веб-сайт производителя принтера (где можно найти обновленные драйверы для принтера)
org/ListItem»>
-
Учебник: проблемы с принтером в Windows
Форумы сообщества Microsoft 365
Настройка и печать брошюры или информационного бюллетеня в виде буквы
Publisher
Печать и отправка
Печать и отправка
Настройка и печать брошюры или информационного бюллетеня в виде буквы
Publisher для Microsoft 365 Publisher 2021 Publisher 2019 Publisher 2016 Publisher 2013 Publisher 2010 Publisher 2007 Еще…Меньше
Вы можете создать брошюру или информационный бюллетень со сгибом, страницы с диагональю 8,5 на 11 дюймов, если принтер поддерживает печать на бумаге высотой 11 на 17 дюймов (или таблоидом). Хотя эта статья относится к стандартным страницам размера письма в США (8,5 x 11), этот способ можно применять для любых публикаций, размер страницы которых в два раза меньше размера бумаги.
Хотя эта статья относится к стандартным страницам размера письма в США (8,5 x 11), этот способ можно применять для любых публикаций, размер страницы которых в два раза меньше размера бумаги.
Настройка брошюры или информационного бюллетеня
-
Откройте публикацию, которую нужно напечатать как брошюру со сгибом.
-
На вкладке «Дизайн страницы» нажмите кнопку запуска диалогового окно «Настройка страницы»
org/ListItem»>
-
Убедитесь, что ширина — 8,5, а высота — 11.
-
В области «Направляющие полей»измените поля.
Под изображением брошюры вы увидите следующее (для 4-страницной брошюры):
-
Размер страницы 8,5 x 11
org/ListItem»>
Размер бумаги 17 x 11
-
-
Порядок страниц 4, 1, 2, 3
-
Нажмите кнопку ОК.
-
Если вам будет предложено автоматически вставить страницы, нажмите кнопку «Да». Microsoft Publisher вставляет страницы таким образом, чтобы их общее количество было кратно четырем, поскольку один лист бумаги становится четырьмя страницами.
Примечание: Печать брошюры будет правильной только в том случае, если общее количество страниц кратно четыре, но вам не нужно будет разместить содержимое на всех четырех вставленных страницах.
 Некоторые из них можно оставить пустыми.
Некоторые из них можно оставить пустыми.
В диалоговом окне «Настройка страницы» в поле «Тип макета»выберите «Брошюра».
К началу страницы
Печать брошюры или информационного бюллетеня
-
На вкладке Файл выберите пункт Печать.
-
В диалоговом окне «Печать» в области «Принтер» выберите принтер,который можно печатать на бумаге tabloid или бумаге tabloid (11 x 17).
org/ListItem»>
-
Напечатать все страницы
-
Брошюра, сгиб сбоку
-
Tabloid или 11 x 17
org/ListItem»>
-
Печать вручную, перелистывка коротким краем, печать на обеих сторонах, отражение листов по короткому краю
-
Выберите другие нужные параметры и нажмите кнопку «ОК», чтобы напечатать публикацию.
В области «Параметры»выберите один из следующих параметров:
Альбомная (только Publisher 2010)
Microsoft Office Publisher печатает первую и последнюю страницы на одной стороне листа бумаги, вторую и следующую — на другой стороне листа и так далее, как показано ниже.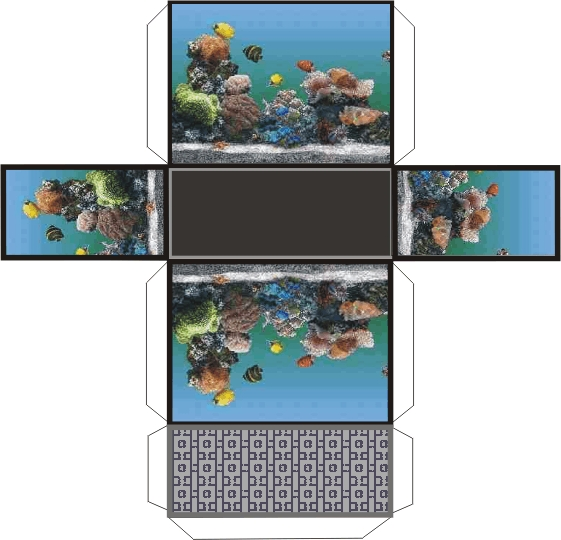
Если ваш принтер не поддерживает двунабную печать, Microsoft Publisher печатает первую и последнюю страницы на одном листе бумаги, вторую и следующую — на другом и так далее. Когда вы скопываете страницы назад, сгибайте их, а затем связываете, они будут в правильном порядке. Кроме того, можно использовать одностороннюю печать вручную.
К началу страницы
Настройка брошюры или информационного бюллетеня
-
Откройте публикацию, которую нужно напечатать как брошюру со сгибом.
org/ListItem»>
-
В диалоговом окне Параметры страницы в разделе Размеры пустых страниц щелкните Брошюры и выберите Брошюра Letter 21,5 x 28 см.
-
В области «Направляющие полей»измените поля.
org/ListItem»>
-
В меню Файл выберите команду Настройка печати, а затем откройте вкладку Параметры публикации и бумаги.
-
В списке Имя принтера выберите принтер, который поддерживает печать на бумаге формата Tabloid (28 x 43 см).
-
В разделе Бумага убедитесь, что выбрана бумага размера 28 x 43 см (Tabloid).
org/ListItem»>
-
В области «Параметры печати» выберите «Брошюра», сгиб сбоку.
Если параметр Брошюра, сгиб сбоку недоступен, возможно, выбранный размер бумаги слишком мал. Он должен быть в два раза больше размера страницы.
Нажав кнопку Предварительный просмотр, вы можете увидеть, как будут выглядеть обе страницы при печати на бумаге формата Tabloid.
-
Нажмите кнопку ОК.

-
Если вам будет предложено автоматически вставить страницы, нажмите кнопку «Да». Microsoft Office Publisher вставляет страницы таким образом, чтобы их общее число было кратно четырем, поскольку один лист бумаги становится четырьмя страницами.
Примечание: Печать брошюры будет правильной только в том случае, если общее количество страниц кратно четыре, но вам не нужно будет разместить содержимое на всех четырех вставленных страницах. Некоторые из них можно оставить пустыми.
В области задач «Формат публикации» в областипараметров публикации нажмите кнопку «Изменить размер страницы».
Нажмите кнопку ОК.
В разделе Ориентация выберите значение Альбомная.
К началу страницы
Печать брошюры или информационного бюллетеня
В меню Файл выберите команду Печать, а затем откройте вкладку Параметры публикации и бумаги.
В диалоговом окне «Печать» в области «Параметрыпечати» убедитесь, что выбран параметр «Брошюра, сгиб сбоку».
Примечание: Если принтер поддерживает двустолбную печать, убедитесь, что для параметра двустолковой печати выбрана двустоявая или двустоявая печать.
Выберите другие нужные параметры и нажмите кнопку «ОК», чтобы напечатать публикацию.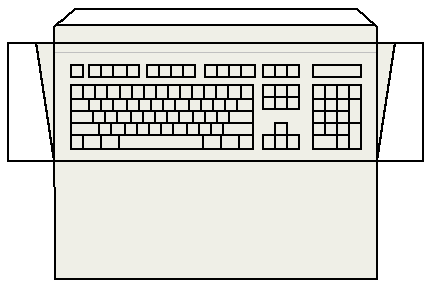
Microsoft Office Publisher печатает первую и последнюю страницы на одной стороне листа бумаги, вторую и следующую — на другой стороне листа и так далее, как показано ниже.
Если ваш принтер не поддерживает двунабную печать, Microsoft Office Publisher печатает первую и последнюю страницы на одном листе бумаги, вторую и следующую — на другом и так далее. Когда вы скопываете страницы назад, сгибайте их, а затем связываете, они будут в правильном порядке.
К началу страницы
Можно ли использовать бумагу для ноутбука в принтере? – Pens Guide
от Eli
Когда вы смотрите на бумагу для принтера, вы думаете «принтер», а когда смотрите на разлинованную бумагу, вы думаете «письмо». Это так просто, и никогда не приходится ожидать чего-то более глубокого, чем это. Однако, если у вас закончилась бумага для принтера, вам может быть интересно, можете ли вы пропустить туда бумагу в линейку.
Это то, что вы, безусловно, можете сделать, если хотите. Принтер принимает разлинованную бумагу так же, как и обычную бумагу для принтера. Проблема в том, что принтер не знает, где находятся линии, и просто печатает на разлинованной бумаге, как на бумаге для принтера.
Печать на линованной бумаге не требует от вас каких-либо особых или необычных действий. Вы должны загрузить его, как обычно загружаете бумагу для принтера, проверить, чтобы размеры печати принтера соответствовали размеру загруженной вами бумаги, и нажать «Печать».
Содержание
Бумага для блокнота
решение и этого. Если ваш принтер не является динозавром из начала 90-х, он должен быть более чем способен напечатать для вас линованную бумагу.
Если ваш принтер не является динозавром из начала 90-х, он должен быть более чем способен напечатать для вас линованную бумагу.
- Включите принтер
- Вставьте количество листов, которые вы хотите распечатать
- Доступ к меню панели управления
- Найдите «Личные бланки»
- Выберите «Линейка» 030 Выберите количество копий
- Распечатайте разлинованную бумагу
Это, конечно, не то же самое, что бумага для блокнота, но она дает множество творческих возможностей и идей для дальнейших действий. Например, вы напечатали около двухсот страниц разлинованной бумаги колледжа. Следующим вашим шагом должно стать создание из него тетради для сочинения.
Какая польза от кучи разлинованной бумаги, разбросанной по дому, если все это можно объединить в книгу? Это немного более персонализировано, чем покупка любого старого блокнота для сочинения, и вы даже можете найти и использовать свой собственный переплет, а также переднюю и заднюю обложки.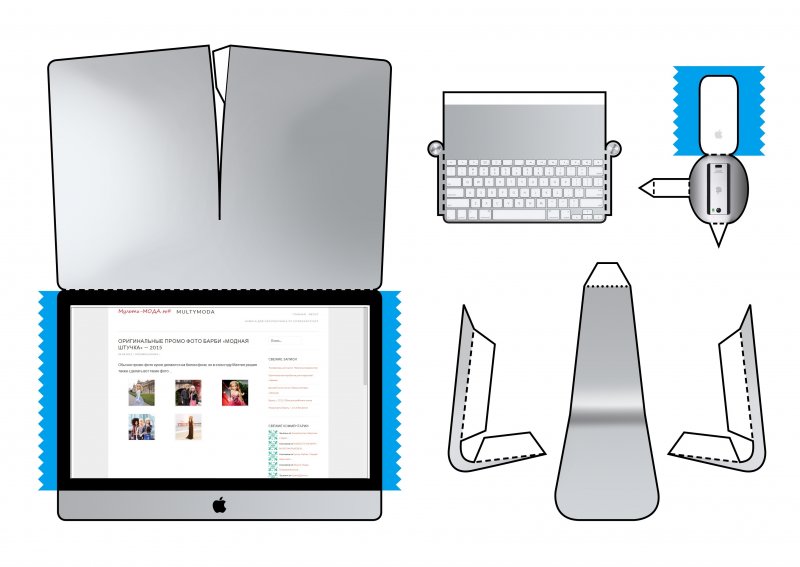
Имеет ли значение, какую бумагу вы используете в принтере?
Не совсем так. Однако не вся бумага создается одинаково, и бумага для блокнота не совсем подходит для использования в принтере. Точно так же бумага для принтера разработана специально для принтера и не предназначена ни для чего другого.
Проблема с бумагой для тетрадей в принтере заключается в том, что вы можете получить проступание, в зависимости от того, насколько плотна бумага для вкладных листов.
Если вы планируете использовать несколько листов бумаги для ноутбука, у вас может получиться двойная подача, или ваш принтер может захватить пять или шесть листов и печатать только на одном. Это действительно зависит от принтера и настроек принтера.
Некоторые принтеры очень щепетильны, когда дело доходит до типа бумаги, которую вы в них загружаете, в то время как другие принтеры могут обрабатывать практически все, вплоть до папиросной бумаги.
Какую бумагу лучше всего использовать в принтере?
Бумага для ноутбуков определенно не войдет в десятку лучших бумаг для принтеров. Бумага для принтера всегда будет лучшей бумагой для принтеров. Довольно удивительно, правда?
Бумага для принтера всегда будет лучшей бумагой для принтеров. Довольно удивительно, правда?
Даже среди бумаги для принтера есть лучшая из лучших. Единственная бумага для принтера, которая практически живет на вершине горы «лучшая бумага», — это HP Printer Paper Premium 24. На самом деле не имеет значения, загружаете ли вы Premium 24 в принтер HP или Epson.
Распродажа
Бумага для принтеров HP | 8,5 х 11 Бумага | Премиум 24 фунта | 1 стопка — 500 листов | 100 ярких | Сделано в США — сертифицирован FSC | 112400R
- СДЕЛАНО В США. Бумага HP производится из возобновляемых лесных ресурсов и производится с нулевой вырубкой лесов в…
- ОПТИМИЗИРОВАНА ДЛЯ ТЕХНОЛОГИЙ HP. другой принтер…
- ВПЕЧАТЛЯЮЩАЯ ЦВЕТНАЯ ПЕЧАТЬ — HP Premium24 имеет средний вес (24 фунта), более яркий (100 ярких) и более белый (163…
- СЕРТИФИКАТ УСТОЙЧИВОСТИ — Бумага HP Premium24 для презентаций сертифицирована Лесным попечительским советом (FSC) и способствует.
 ..
.. - БУМАГА ДЛЯ ПЕЧАТИ С ТЕХНОЛОГИЕЙ ЦВЕТА — технология ColorLok обеспечивает более яркие цвета, более насыщенный черный и более быстрое высыхание….
В любом случае , это по-прежнему лучшая бумага, которую вы можете использовать в принтере, независимо от производителя принтера.
Бумага Hammermill Premium Inkjet также занимает первое место в списке «лучшей бумаги для принтеров» в мире. Если вы возьмете пачку бумаги Hammermill Premium Inkjet и поместите ее рядом с пачкой HP Printer Paper Premium 24 такого же размера, вы не заметите большой разницы.
Распродажа
Бумага для принтеров Hammermill, бумага премиум-класса для струйных и лазерных принтеров 24 фунта, 8,5 x 11 — 1 стопка (500 листов) — 97 яркая, сделано в США, 166140R
- БУМАГА ДЛЯ ПРИНТЕРА PREMIUM — Бумага для принтеров премиум-класса Hammermill для струйных и лазерных принтеров 24 фунта — это универсальный лист, который идеально подходит для.
 ..
.. - ТЕХНОЛОГИЯ COLORLOK. Эта компьютерная бумага оснащена технологией ColorLok, которая делает цвета на 30 % ярче, а черный…
- ИДЕАЛЬНО ДЛЯ ПЕЧАТИ. Эта универсальная бумага для копировальных аппаратов предназначена для бесперебойной работы с любым офисным оборудованием для…
- ЭКОЛОГИЧЕСКИ СДЕЛАНО В США. Оригинальная бумага для принтеров Hammermill сертифицирована Лесным попечительским советом (FSC), что…
Однако бумага HP для принтеров превосходит молотковую мельницу, несмотря на идентичный внешний вид. Когда дело доходит до цветной бумаги, Wausau Atrobrights правит насестом, и если вам нужна качественная фотобумага, вы должны стремиться к Canon Lustre.
Не повредит ли принтер со временем использование бумаги для записных книжек?
Это не должно повредить вашему принтеру с течением времени, если вы постоянно не получаете двойную подачу или не заедаете принтер. Если вы используете бумагу для ноутбука в принтере, маловероятно, что вы будете использовать ее в течение длительного времени.
Тем не менее, есть много людей, которые предпочитают использовать бумагу для ноутбуков в своих принтерах в довольно больших количествах. Это отлично подходит для таких вещей, как самодельные поваренные книги, и для тех, кто хочет бросить свою бумагу в папку с тремя кольцами, а не покупать дырокол.
Если вы получаете много двойной подачи, и принтер захватывает слишком много бумаги, или бумага из блокнота постоянно вызывает застревание в принтере, вам, вероятно, следует остановиться и заняться чем-то другим.
Дело не в том, что двойная подача и застревание наносят принтеру столько вреда, сколько в том, что вам приходится время от времени ломать принтер, чтобы очистить его. Со временем эти детали изнашиваются, особенно на принтере, где почти все сделано из тонкого и непрочного пластика.
Это всего лишь вопрос времени, когда что-то сломается, поскольку вы будете разбирать и снова собирать это снова и снова.
Заключительные мысли
Подача бумаги из блокнота в принтер не станет апокалипсисом для вашего принтера. На самом деле, если у вас есть приличный принтер, он будет печатать так, как будто ничего и не менялось. Бумага для записной книжки не повредит, и пока вы не вызываете проблем с двойной подачей, вы можете печатать на бумаге для записной книжки.
На самом деле, если у вас есть приличный принтер, он будет печатать так, как будто ничего и не менялось. Бумага для записной книжки не повредит, и пока вы не вызываете проблем с двойной подачей, вы можете печатать на бумаге для записной книжки.
Печать и отделка | Книжный блок
Перейти к содержимому
Ресурсы для ноутбуков › Бумага и бумага ›
Печать и отделка
В зависимости от выбранной вами бумаги и отделки результат печати будет различным. Если вы используете графику или фотографии с высоким разрешением, рекомендуется использовать глянцевую бумагу, а если в вашем документе много текста, вы можете предпочесть матовую бумагу для улучшения читаемости. Важно учитывать эти варианты, когда дело доходит до проекта.
Печать
Существует множество различных технологий печати, от высокой печати и линогравюры до трафаретной печати и термографии. Офсетная литография является отраслевым стандартом для больших тиражей, тогда как цифровая печать используется для небольших работ (то, что вы используете дома).
В основном на печать влияет лак или отделка бумаги. Глянцевая поверхность осветлит цвета и поднимет качество фотографии, в то время как матовая или немелованная бумага позволит чернилам впитаться в бумагу и создать более приглушенное изображение, которое может быть желательным, например, при портретной фотографии или объемных текстовых документах. , в зависимости от ваших намерений.
В книгах можно комбинировать различную бумагу и отделку, чтобы создать интересный стиль и добавить тактильные качества. Это обычное дело в книгах по искусству и кофейных столиках, чтобы дать читателю особое ощущение. Его также можно использовать для создания указателей или разделения на главы, используя более толстый материал, чтобы улучшить читаемость или быстрый доступ.
В зависимости от типа переплета книги это может увеличить стоимость. В книгах с идеальным переплетом и кольцевым переплетом проще использовать разную бумагу, поскольку каждая страница представляет собой отдельный лист. Однако важно помнить, что у страницы две стороны, и содержимое обратной стороны страницы будет напечатано на одной и той же бумаге. Для других типов переплета это все еще можно сделать, но поскольку это будет более сложный процесс, он, вероятно, увеличит стоимость.
Однако важно помнить, что у страницы две стороны, и содержимое обратной стороны страницы будет напечатано на одной и той же бумаге. Для других типов переплета это все еще можно сделать, но поскольку это будет более сложный процесс, он, вероятно, увеличит стоимость.
Отделка
Лак — это покрытие на бумаге, также известное как тип отделки, до или после процесса печати. Он защищает страницу, а также добавляет эффект внешнему виду. Они доступны в глянцевой, шелковой или матовой отделке. Spot UV — это также метод, используемый для добавления эффекта на страницу, когда нежелательно покрывать страницу одним финишем. Это может быть использовано для получения глянцевой матовой или шелковой и других тактильных текстур, таких как наждачная бумага.
На картонных или бумажных обложках для тетрадей возможно покрытие. Они называются ламинатами и производятся с глянцевой, матовой или шелковой/мягкой на ощупь отделкой.
Глянец
Глянцевый лак отлично подходит для фотографии, сверхсильный глянец подчеркнет цвета, бумага не впитает столько чернил, как бумага без покрытия, и поэтому будет давать насыщенный отпечаток.


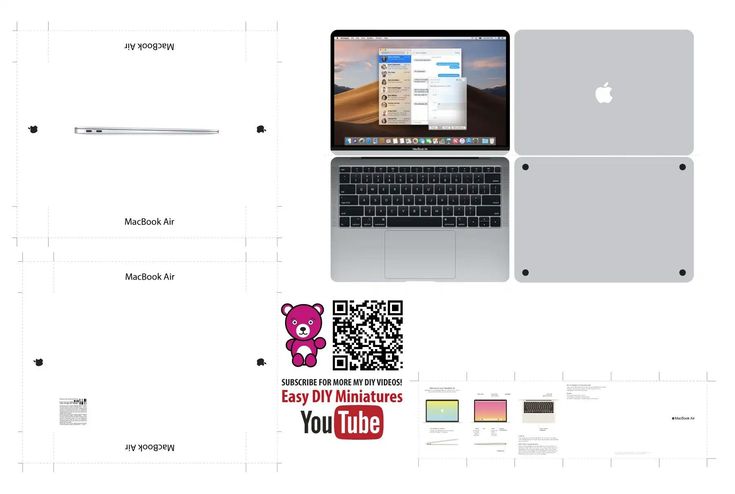


 Некоторые из них можно оставить пустыми.
Некоторые из них можно оставить пустыми.
 ..
..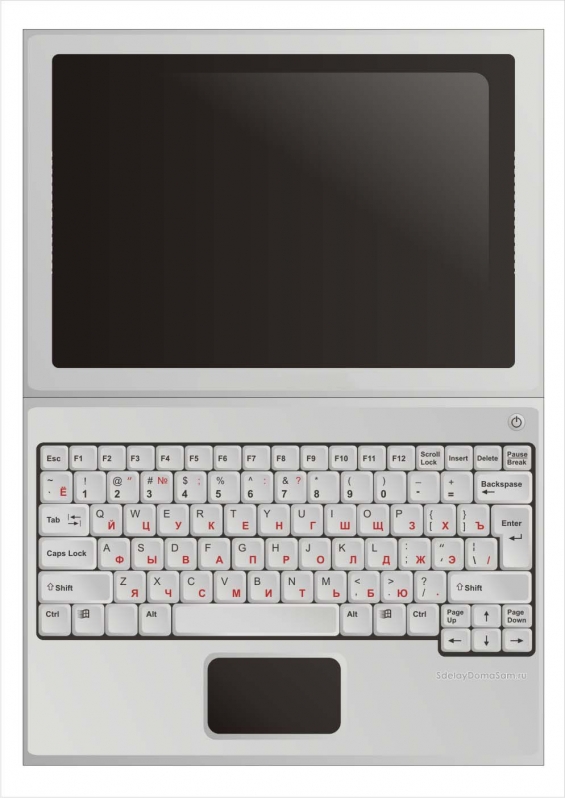 ..
..