Ремонт ноутбука
Краткое описание
Детальное описание как можно решить аппаратные проблемы с включением ноутбука, с дефектами изображения, а также многие другие проблемы в домашних условиях.
Введение
В данном руководстве пойдет речь о решении аппаратных некоторых проблем с ноутбуком, нетбуком или компьютером. Сюда входят в первую очередь проблемы с включением ноутбука, проблемы с работой видеокарты и дисплея, а также небольшие проблемы с работой различных устройств вроде привода, жесткого диска и прочих.
Предупреждение: Решение такого рода проблем предполагает разборку устройства и непосредственное вмешательство в его работу. Если у вас нет достаточного уровня знаний и опыта, то лучше эту работу доверить специалистам сервисного центра. При недостаточном уровне знаний и опыта вы можете получить «трупик», ремонт которого в дальнейшем будет экономически нецелесообразен. Некоторые действия, которые будут описаны в статье могут лишить вас права на гарантийное обслуживание. Еще раз. Сомневаемся в своих силах — отдаем ноутбук специалистам в сервисном центре. Так будет дешевле.
Ели вы все же решили попытаться починить ноутбук своими силами, то вам как-то нужно его разобрать. Если на данном этапе возникнут проблемы, то вы можете скачать руководство по сервисному обслуживанию для вашего ноутбука. Там обычно есть подробное описание с фото процесса разбора ноутбука, а также данные по запчастям. Для ноутбуков Acer, eMachines и Packard Bell такие инструкции можно скачать с первой страницы этой темы: Инструкции для ноутбуков. Вопросы разборки ноутбука обсуждаются здесь: Диагностика и ремонт ноутбуков.
Очень важное замечание: перед тем как разбирать ноутбук или другую подобную технику в обязательном порядке вытаскивайте батарею и отключайте питание! Также если есть возможность пользуйтесь средствами защиты от статического электричества. Внутренние элементы ноутбука очень чувствительны к нему и могут запросто выйти из строя.
И так. Теперь можно переходить к конкретным проблемам с ноутбуком и способам их решения.
Проблемы с включением ноутбука
Описание проблем с включением ноутбука
Ноутбук при нажатии кнопки включения не запускается. Это может быть как полное отсутствие реакции, так и варианты, когда ноутбук вроде включился, вентилятор работает, но на экране ничего нет. Отдельным пунктом стоит случай, когда ноутбук зависает при прохождении POST при загрузке BIOS и в тот самый BIOS нельзя войти.
Причины проблем с включением ноутбука
Сначала рассмотрим случай, когда ноутбук вообще не включается и случай, когда ноутбук включился, но на экране ничего нет.
На самом деле причин подобных проблем может быть великое множество. Рассмотрим наиболее частые:
- Проблемы с питанием. Это может быть сбой в работе блока питания, выход из строя преобразователей и стабилизаторов напряжения на материнской плате. Также не стоит исключать случаев, когда просто нарушен контакт в разъеме питания или случилось внутреннее повреждение кабеля блока питания. Часто отсутствие какой-то реакции ноутбука на кнопку включения говорит именно о проблемах с питанием;
- Проблемы с чипсетом. Это уже повеселей. Чипсет, говоря простым языком, это одна или две больших микросхемы на материнской плате. Если таких микросхем две, то одна из них называется северным мостом (расположена ближе к процессору) и южным мостом. В последнее время их функции стали объединять в одной микросхеме. Часто при проблемах с чипсетом ноутбук все же подает признаки жизни при нажатии на кнопку питания. Ноутбук вроде и включился, индикаторы горят, но изображения нет. Также при проблемах с южным мостом могут появляться сбои в работе USB-портов, портов SATA и других интерфейсов. Если у вас перед тем как ноутбук перестал включаться плохо работали USB, винчестер с приводом эпизодически пропадали или еще какая-то похожая проблема была, то имеет смысл говорить, что проблема именно в южном мосте;
- Дефекты процессора. Такое бывает редко, но тоже бывает. Симптомы те же. Ноутбук не включается;
- Проблемы с мультконтроллером. Мультконтроллер (в простонародье просто «мультик» или Embedded Controller) это также довольно большая микросхема. Обычно она включает контроллер клавиатуры и других дополнительных кнопок (KBC), контроллер питания, управление вентиляторами, контроллер управления прерываниями и прочие интересные вещи. Если с этой микросхемкой что-то случается, то ноутбук также не захочет включаться;
- Проблемы с видеокартой. Тоже довольно частая проблема. Если перед тем как ноутбук не захотел включаться вы видели на экране различные дефекты изображения или ноутбук не хотел работать на драйвере от производителя видеочипа, то проблема скорей-всего в видеокарте.
Если ноутбук все же включается, на экране видны надписи и при заставке BIOS, происходит зависание, то тут тоже несколько вариантов:
- Проблемы с оперативной памятью;
- Проблемы с жестким диском или приводом;
- Проблемы с другими системными устройствами.
Решение проблем с включением ноутбука
Вот мы и подошли к самому интересному. Рассмотрим как же нужно действовать, если ноутбук не хочет включаться и на экране ничего нет. Вот примерный алгоритм:
1. Нужно проверить есть ли на выходе из блока питания напряжение, соотвествует ли оно паспортному (указано на самом блоке питания) и, самое главное, не сильно ли проседает при подключении к нагрузке. На последнем моменте остановлюсь поподробней. Часто в блоках питания наблюдается такая поломка: напряжение в холостом режиме нормальное, а если подключить нагрузку в виде ноутбука, то оно сильно проседает. Так быть не должно. Чтобы проверить не сильно ли проседает напряжение на выходе из блока питания, нужно как-то подцепиться вольтметром к выходу из блока питания когда тот подключен к ноутбуку. Это можно сделать как тонкими проводками, так и очень аккуратно к контактам разъема питания на плате ноутбука.
Если на выходе блока питания напряжения нет или оно сильно проседает, то проблема с включением ноутбука заключается в блоке питания. В этом случае блок питания нужно заменить или починить. А вот если с блоком питания все хорошо, то читаем дальше.
2. Попробуйте включить ноутбук без аккумулятора. Если он вдруг включился, то это значит, что проблема скорей-всего в аккумуляторе.
3. Нужно попробовать восстановить BIOS. Подробней об этом написано в данном руководстве: БИОС. Вопросы по прошивке и восстановлению BIOS. Вопросы задаем на том же форуме.
4. Теперь стоит заняться чипсетом и видеокартой. В домашних условиях сменить чип или сделать реболлинг вы не сможете. Это требует не только знаний и опыта, но и соответствующего весьма недешевого оборудования и шаблонов.
К счастью, существует способ временно оживить вышедшую из строя микросхему. Этот строк может быть самым разным: от дней до лет. Данный способ заключается в прогреве чипсета и видеокарты. На нем стоит остановиться поподробней.
Прогрев чипа
Для неподготовленного пользователя этот процесс может показаться чем-то из разряда фантастики или как минимум «уличной магии»:) На самом деле данный способ очень часто помогает оживить чип. Им часто пользуются в сервисных центрах.
Суть данного метода заключается в том, что дефектный чип нагревается до 220-250 градусов на небольшое время. Это приводит к тому, что места соединений чипа с подложкой и подложки с платой пропаиваются и восстанавливается контакт.
В сервисных центрах для прогрева чипа используется специализированная паяльная станция, но что же делать если таковой дома не оказалось? К счастью, выход из данной ситуации есть. Можно использовать обычный строительный фен с регулятором температуры:
Стоит такой фен недорого, да и в хозяйстве штука полезная. Для прогрева чипов нужен фен с регулятором температуры воздуха на выходе. Мощность и насадки не критичны.
Предупреждение: прогрев ноутбука — это очень опасная и сложная операция. Есть риск повредить компоненты ноутбука статическим электричеством и излишним нагревом. Стоит также упомянуть, что не все компоненты ноутбука хорошо переносят высокую температуру. Некоторые из них (конденсаторы, например) могут даже взрываться при нагреве. Прибегать к прогреву стоит лишь в случае, когда ноутбук не работает и терять в общем-то нечего.
Рассмотрим как же происходит прогрев. Сначала нужно разобрать ноутбук. Рекомендации как это делать я уже давал выше. Находите ваш чипсет и видеокарту. Вот так примерно выглядит материнская плата ноутбука:
У вас она скорей-всего другая. Вверху справа виден северный мост и место под видеочип. Левее северного моста расположен разъем для процессора. Внизу слева возле батарейки расположился южный мост. Если возникнут вопросы с поиском где у вас какой мост и где видеокарта обращаемся сюда: Диагностика и ремонт ноутбуков. К сообщению обязательно прикрепляем фото вашей материнской платы.
В нашем примере мы будем прогревать северный мост:
и процессор:
Прежде чем браться за фен, нужно позаботиться о тепловой защите остальных компонент платы. Мы же не хотим, чтобы струя горячего воздуха нам беленький пластиковый разъем для процессора испортила? Для тепловой защиты удобно использовать алюминиевую фольгу. Она есть на любой кухне. Она используется для запекания чего-то там в духовке.
Важное замечание: при работе с фольгой сильно увеличивается риск повредить компоненты статическим электричеством. Об этом нужно помнить. Для защиты от статического электричества по возможности пользуйтесь антистатическими ковриками и браслетами.
Вырезаем кусок фольги и делаем отверстие под сам чип с подложкой. Получится примерно так:
Теперь можно переходить непосредственно к прогреву. Выставляем на строительном фене температуру примерно 220-250 градусов. Это очень важно. Поставите больше — просто сожжете чип или он просто сместиться на плате вместе с некоторыми другими компонентами. В этом случае поход в сервисный центр вам гарантирован. Поставите меньше — можете и не получить нужного результата.
Когда все выставили, можно начинать греть. Греть нужно несколько минут. Вот так этот процесс выглядит:
А вот так выглядит процесс прогрева процессора:
После прогрева чипа даете ему несколько минут на остывание.
Важное замечание: кроме прогрева феном есть еще один гораздо более опасный способ. Заключается он в прогреве чипа в духовке. Подходит данный способ для одиночных чипов и для небольших плат вроде видеокарты. Думаю, не нужно объяснять почему нельзя сунуть материнку или другие в духовку и что из этого может получиться. Поэтому от прогрева в духовке я советую отказаться. Это очень опасно.
На этом тему прогрева я закрою. Все вопросы по прогреву чипов излагаем здесь: Диагностика и ремонт ноутбуков.
Вернемся к нашему алгоритму. Если и прогрев видеокарты, северного и южного мостов не дал результата. Ноутбук не запускается. Что же делать в этом случае?
На самом деле выбор совсем невелик: или какой-то из мостов, видеокарта или еще что-то сгорело, или мультиконтроллер умер, или микросхеме с прошивкой BIOS очень плохо. В любом случае эту проблему вы в домашних условиях не решите. Стоит обратиться в сервисный центр. Там или попробуют починить, или не будут париться и закажут новую материнскую плату или видеокарту. Их вы можете попробовать самостоятельно достать и заменить. Для этого нужно обратиться или в сервисный центр, или по интернет-магазинам пройтись. В свободной продаже такие вещи найти сложно.
Важное замечание: вопросы, которые связаны с включением и отключением ноутбука прошу излагать здесь: Решение проблем с включением и отключением ноутбука.
Рассмотрим теперь что же делать если ноутбук зависает на заставке BIOS:
1. Отключаем все внешние устройства вроде флешек, карт памяти, мышек и прочих.
2. если возможно зайти в BIOS, то зайдите в него и отключите заставку BIOS. В этом случае на экране будет отображаться процесс загрузки и станет сразу видно на чем процесс останавливается.
3.если в BIOS зайти не получается, то нужно действовать методом тыка. Сначала снимаем с ноутбука одну планку памяти. Включаем и проверяем. Если ноутбук все еще зависает, то ставим планку обратно и достаем другую. Если ноутбук и дальше зависает, то ставим другую планку обратно и вытаскиваем CD/DVD-привод. Проверяем. Если и дальше зависает, то вытаскиваем винчестер.
Таким вот образом можно определить в чем проблема. Обычно проблемы возникают из-за плохого контакта в разъемах, из-за ошибок в ОЗУ и на винчестере. Кстати, проверка данных устройств на ошибки показана в этом руководстве: Быстрая диагностика неисправностей ноутбука. Если будут обнаружены ошибки в ОЗУ, то ее нужно менять. Аналогично и с жестким диском.
Отдельно хочу отметить случай, когда ноутбук начинает зависать на стадии BIOS после попыток пользователя установить различные неоригинальные сборки Windows. При установке повреждается загрузчик в MBR и в некоторых случаях это может привести к зависанию. Чтобы это исправить, нужно снять винчестер, подключить к другому компьютеру и переразбить его. Подробней тут: Изменение разделов на жестком диске с помощью Acronis Disk Director. Можно также загрузиться с диска с Windows XP, зайти в консоль восстановления, нажав на букву R, и ввести команды fixboot и fixmbr.
Теперь можно перейти к другим типичным проблемам.
Решение проблем с изображением на мониторе ноутбука
Описание и причины проблем с изображением
Проблемы с изображением тоже довольно частое явление. Проявляются они в виде дефектов изображения, различных полос на экране и прочих вещей. Вот примеры как это выглядит:
Дефекты могут быть самые разные. Иногда даже изображение двоится или четверится. Вариаций масса.
Причин появления такого рода проблем немного:
- Проблемы с видеокартой;
- Проблемы со шлейфом матрицы;
- Проблемы с самой матрицей.
Решение проблем с изображением
Для решения проблем с изображением нужно проделать такие действия:
1. Подключить к ноутбуку внешний монитор. Если и там проявляются те же дефекты, что на основном дисплее, то с большой долей вероятности можно говорить, что виновата в этом всем видеокарта. Для решения этой проблемы нужно прогреть видеочип. Процедура прогрева уже была описана выше. Если не поможет, то нужно менять видеокарту. Если она встроена в материнку, то нужно ноутбук нести в сервисный центр, а если нет, то можно и самим поменять. Новые видеокарты можно заказать в сервисном центре или в интернет-магазинах. По вопросам апгрейда обращаемся сюда: Апгрейд. Обсуждение способов модернизации ноутбука. По проблемам с видеокартой сюда: Решение проблем с видеокартой и монитором ноутбука.
Если на внешнем мониторе все хорошо, то скорей-всего проблема в матрице или в шлейфе.
2. Если при изменении положения крышки с матрицей изображение на дисплее меняется, то проблема почти гарантированно в шлейфе. Вот так сам шлейф выглядит:
Проблема может быть как в самом шлейфе, так и в местах его контакта с матрицей и с материнской платой:
Часто причиной является плохой контакт шлейфа с разъемами. Реже сам шлейф внутри перетирается. В таких случаях его обычно меняют.
А вот если у вас дефекты изображения не меняются при движении крышки, то переходим к следующему пункту.
3. Проблемы с самой матрицей или с ее дешифратором:
Обычно ремонт таких поломок сводится к замене матрицы.
Важное замечание: все вопросы по видеокартам и матрицам прошу излагать здесь: Решение проблем с видеокартой и монитором ноутбука. Предварительно настойчиво рекомендую прочитать тему.
Решение других аппаратных проблем с ноутбуком
Ноутбук периодически сам по себе отключается или зависает
По данным проблемам есть целые руководства: Как избавиться от периодических подтормаживаний в играх и других приложениях и Охлаждение ноутбука.
Если причиной отключений является не перегрев, то стоит обновить BIOS ноутбука. Если не поможет, то обращаемся в сервисный центр.
Периодически пропадает веб-камера, Bluetooth-адаптер и другие устройства
Стоит в первую очередь проверить шлейф, с помощью которого они подключаются к материнской плате. Также можно проверить как они себя ведут в Linux: Поиск и установка драйвера для веб-камеры.
По перевернутому изображению с камеры есть отдельное руководство: Решение проблемы с перевернутым изображением камеры.
Хрипит, подтормаживает или заедает звук
Сначала читаем данное руководство Решение проблем со звуком и проверяем как работает звук в Linux — Быстрая диагностика неисправностей ноутбука. Если в Linux все хорошо, то значит проблема с драйверами или с самой Windows. Если в Linux аналогичный проблемы со звуком, то обращаемся в сервисный центр.
На этом все. Проблемы с включением ноутбука вы можете изложить здесь: Решение проблем с включением и отключением ноутбука, проблемы с видеокартами и изображением на мониторе обсуждаются в другой теме: Решение проблем с видеокартой и монитором ноутбука. Вопросы по разборке ноутбука и по прогреву чипов нужно излагать здесь: Диагностика и ремонт ноутбуков. Настойчиво рекомендую прежде чем задавать вопрос ознакомиться с темой. Варианты «вам срочно надо» или «вы очень-очень спешите» и поэтому нет времени читать тему не проходят.
Все замечания и предложения по самой статье вы можете высказать через данную контактную форму: отправить e-mail автору. Прошу заметить, что если у вас что-то не получается, то спрашивать стоит только на форуме. Подобного рода электронные письма будут проигнорированы.
С уважением, автор материала — Тониевич Андрей. Публикация данного материала на других ресурсах разрешаются исключительно со ссылкой на источник и с указанием автора
Как отремонтировать ноутбук своими руками?
Добавил: STR2013,Дата: 15 Мар 2015О ремонте ноутбука ASUS X50N
Пока ноутбук просто и надежно работает — хорошо, но когда он ломается, то тогда приходит полный… Цена системного блока и ноутбука почти одинакова, но обслуживать намного проще и дешевле системный блок, чем ноутбук. Замену комплектующих проще делать системному блоку, чем ноутбуку. Но раз у вас ноутбук и нужен вам именно он, а не компьютер, то в статье, ниже давайте рассмотрим: как правильно разобрать, отремонтировать и собрать ноутбук.
Неисправность: не включается кулер (вентилятор) ноутбука, в следствии этого — перегрев ноутбука и срабатывание системы самозащиты процессора.
Действие. Проверка кулера. Проверив его я понял, что он в нормальном – рабочем состоянии. Но в результате поиска неисправности я заметил следующее то, что кулер временно включался, при определенном положении ноутбука. Разобрав ноутбук видимых повреждений не обнаружено, сам кулер работает, в смазке не нуждался.
Результат. Как после выяснилось — сломался мост MCP-67, отвечающий за периферию и как результат не работает кулер. Нужно менять мост MCP-67, а стоит он не дёшево. Точнее говоря ремонт обойдется в покупку нового системного блока 🙂
Потом случайно в Интернете я нашел по ремонту видео по разборке ноутбука Asus X50N. Решил посмотреть и вот оно то, что я так долго искал!
Было выложено 3 видео по разборке, ремонту и сборке ноутбука Asus X50N. Просмотрев все три части видео, для себя я сделал много открытий, как же происходит ремонт ноутбуков, в большинстве случаев. Вы можете посмотреть эти видео ниже статьи.
Полезные советы по ремонту ноутбуков и компьютеров
- Иногда нужно менять термопасту, поскольку её свойства по отведению тепла со временем ухудшаются. Если раз в год или хотя бы раз в пару лет ее менять, то и проблем с мостом могло бы и не быть MCP67. Причина того, что мост MCP67 на ноутбуке Asus X50N выходит из строя в том, что для нее не предусмотрено отдельного охлаждения. Охлаждается она металлическим корпусом и через термоленту часть тепла отводится к корпусу клавиатуры. Вот такой чудной радиатор охлаждения у ноутбука Asus X50N.
- Поскольку приходилось полностью разбирать ноутбук решил до кучи поменять термопасту и на процессоре и других местах, где она была
- Решетку охлаждения ноутбуков нужно регулярно чистить, да же чаще, чем системные блоки компьютеров.
- Такие же проблемы и пути их устранения могут быть применены и к другим ноутбукам.
Видео по ремонту ноутбука Asus X50N
Часть 1
Часть 2
Часть 3
Разобрал ноутбук и повторил все, что увидел на видео, с небольшими изменениями. С той стороны, куда я бы прикладывать утюг под фольгу я положил пару слоев обычной офисной бумаги для того чтобы кроме моста не поплыли и другие элементы материнской платы ноутбука. Да, объясню еще для чего заворачивали, всю материнскую плату в фольгу. Чтобы припой дошел до нужной температуры и потом плата равномерно остыла и ее не повело.
После такого ремонта я собрал ноутбук. Результатом я остался доволен! Ноутбук работает уже больше года. Каких-то проблем других не появилось. Ноутбук стал работать быстрее, кулер меньше шуметь.
Просмотрев видео по ремонту ноутбука я взвесил все за и против и решил, буду пробовать ремонтировать свой ноутбук сам. Удачи в ремонте!
ПОДЕЛИТЕСЬ С ДРУЗЬЯМИ
П О П У Л Я Р Н О Е:
- Модернизация или «второе дыхание» Вашего ноутбука
- Как настроить ADSL модем ACORP?
- Диагностические коды ошибок копиров, принтеров, МФУ PANASONIC
Как добавить второй жёсткий диск?
Рано или поздно, но раньше большой по объёму жёсткий диск (он же винчестер, он же HDD) сегодня начинает сообщать о нехватке свободного места, особенно если он разбит на несколько частей.
В компьютере дела обстоят проще: место есть — вставил новый диск и всё.
А возможна ли модернизация в этом плане ноутбука? Можно, конечно заменить HDD большим по объёму, а можно и добавить второй! Но куда?
Подробнее…
В предыдущей статье мы рассматривали, как можно быстро и просто отремонтировать ADSL модем ACORP своими руками, сегодня давайте подробно рассмотрим, как можно его настроить.
Настраивать будем под оператора Ростелеком с возможностью подключения интернета и IP телевидения.
Сгруппируем порты LAN (1-3 под интернет, 4 — под ТВ).
Подробнее…
У Вас перестал работать копировальный аппарат, принтер, МФУ или ксерокс? Он на дисплее выдаёт ошибку? По ниже приведённой таблице Вы можете определить неисправность аппарата. Некоторые простые неисправности можно устранить своими руками. Например, замятие или кончилась бумага в лотке, неплотно закрыта дверца или крышка, закончился тонер в катридже и т.п. Подробнее…
Популярность: 6 946 просм.
Ремонт ноутбука Asus своими руками
Ремонт ноутбуков Asus в Москве лучше доверить профессионалам, если у вас нет опыта в разборке техники. Обращение к специалистам позволит избежать усугубления проблемы, поскольку неопытный человек с отверткой в руках может наделать больше беды, чем пользы — пластиковый корпус ноутбуков довольно тонкий и ломается на ура. Так же обращение в сервисный центр позволит получить исправный лэптоп уже на следующий день, при этом будет проведен полный комплекс работ — диагностика неисправностей и их устранение.

Несмотря на предостережения производителей и фактически запрет на разбор ноутбука и ремонт собственными руками, в этом нет ничего сложного, если вы готовы последовательно и аккуратно осуществлять разборку. Правда необходимо помнить, что в таком случае вы рискуете лишиться гарантии, поскольку будут повреждены наклеенные пломбы. Если же срок гарантии вашего лэптопа итак закончился, то можно попробовать его разобрать. Ниже мы рассмотрим часто возникающие проблемы с ноутбуками Asus.
Проблемы с разъемом питания
Частой проблемой некоторых моделей компании Asus является разъем питания. На форумах в интернете предостаточно историй о замене сразу нескольких разъемов, после выхода из строя очередного из них. Что это, брак у поставщика комплектующих или конструктивный просчет, тайваньская компания не разглашает. Проблема решается разборкой ноутбука и заменой нерабочего разъема.

Бывают и такие ситуации, что кабель питания подключен, вилка вставлена в розетку, но заряд то идет, то не идет. При движении проводом питание снова скачет. Это свидетельствует о разрыве провода, как правило у его основания в месте перегиба. Для решения проблемы берем:
- Паяльник с припоем и оловом, а также окислителем;
- Канцелярский нож;
- Изолирующую лента.
Ножом прорезаем отверстие (необходимо соблюдать аккуратность, так как можно повредить рабочие провода или нарушить их изоляцию), отделяем отломившийся контакт и провод. С помощью разогретого паяльника осуществляем соединение штекера с проводом. В завершение обматываем изолентой восстановленный провод.
Замена жесткого диска
Наиболее частой причиной обращения в сервисные центры является необходимость замены жесткого диска. Причин этого может быть множество. Вот самые распространенные из них: желание увеличить объем диска, замена поврежденного или нерабочего диска, восстановление потерянной информации. Замена жесткого диска — самая простая операция с ноутбуком. Для этого следует выключить ноутбук, извлечь батарею, открутить пару болтиков на днище и снять крышку. После снятия крышки перед вами откроется вид на винчестер и оперативную память, которую легко можно заменить, отсоединив шлейф от HDD и вынув ОЗУ из слотов.

Собирая ноутбук необходимо придерживаться обратной последовательности. Особое внимание нужно убедить надежному подключению шлейфа. В ноутбуке все аналогично обычному ПК, но если ремонт стационарного компьютера легко произвести благодаря большому свободному месту, то в лэптопах комплектующие размещены очень компактно. Затруднение может возникнуть лишь при подключении проводов, разъемов, шлейфов.
Разнообразие неисправностей в ноутбуках
В большинстве случаев ремонту подлежат все комплектующие, которые являются взаимозаменяемыми с другими. Замена HDD и SSD дисков, оперативной памяти, модулей Wi-Fi, клавиатуры, тачпада, матрицы экрана и так далее осуществляется безболезненно. Единственной возникающей сложностью является разора лэптопа, при которой можно что-либо сломать. Так же обращение к специалистам будет необходимо в случае проблем с материнской платой и впаянными в нее элементами (резисторы, транзисторы, конденсаторы и т. д.).
Секреты диагностики и ремонта ноутбуков от профессионалов
Наверх- Рейтинги
- Обзоры
- Смартфоны и планшеты
- Компьютеры и ноутбуки
- Комплектующие
- Периферия
- Фото и видео
- Аксессуары
- ТВ и аудио
- Техника для дома
- Программы и приложения
- Новости
- Советы
- Покупка
- Эксплуатация
- Ремонт
- Подборки
- Смартфоны и планшеты
- Компьютеры
- Аксессуары
- ТВ и аудио
- Фото и видео
- Программы и приложения
- Техника для дома
- Гейминг
- Игры
- Железо
- Еще
- Важное
- Технологии
- Тест скорости
Ремонт ноутбука своими руками — ПроНоутбуки.ру
Главная » Ремонт ноутбука своими рукамиБольшинство распространенных проблем в работе ноутбука можно устранить самостоятельно. Сборник статей-руководств по ремонту электроники поможет устранить различные поломки и решить ряд проблем, не обращаясь в сервисный центр.

Компания Майкрософт всегда работала над защитой персональной информации пользователей. Но при этом, сами же пользователи могут попасть в эту ловушку, если забудут установленный пароль. Естественно, можно просто переустановить ОС, но есть и другие, не столь радикальные меры. Одним из самых простых и распространенных методов – выполнить вход своим пользователем посредством безопасного режима и вообще убрать […]

Если вы столкнулись с проблемой, когда не работает мышка на ноутбуке, не спешите приобретать новое устройство ввода. Так как мышка устроена довольно просто, в большинстве случаев можно легко выявить причину неисправности и устранить её. Почему не работает мышка на ноутбуке? Чаще всего проблема возникает по одной из следующих причин: сбой операционной системы; выход из строя […]

С течением времени аккумулятор лэптопа утрачивает первоначальную ёмкость, что сказывается на продолжительности автономной работы устройства. Если ваш ноутбук функционирует от полного заряда около часа или вовсе перестал включаться без подключенного адаптера питания, не спешите приобретать новую батарею, в некоторых случая возможно произвести восстановление аккумулятора ноутбука самостоятельно. Калибровка батареи с помощью специальной утилиты Если аккумулятор начал […]
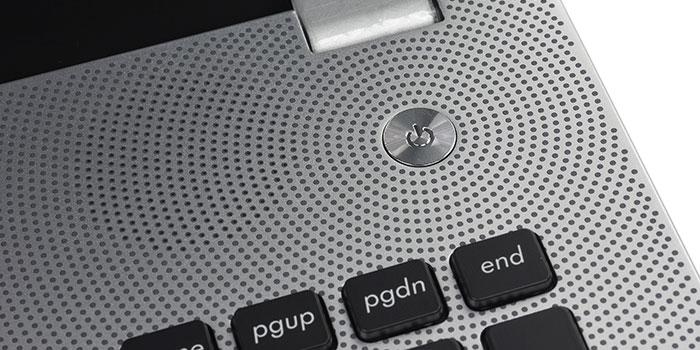
Если ваше устройство перестало реагировать на нажатие кнопки Power, удостоверьтесь, что причиной проблемы не является полностью разрядившийся аккумулятор. Кроме этого, проверьте целостность разъёма питания лэптопа, а также адаптер питания. Если всё в порядке, то причиной неисправности может быть выход из строя самой кнопки питания. Тогда возникает вопрос, как включить ноутбук без кнопки включения? Если устройство […]

Проблемы с клавиатурой возникают довольно часто как на стационарных компьютерах, так и на лэптопах. Но если компьютерную клавиатуру в случае выхода из строя можно легко заменить на новую, на ноутбуке это сделать не так просто и в некоторых случаях финансово затратно. Если у вас не работает клавиатура на ноутбуке, что делать в такой ситуации, какими […]

Если в процессе работы видеоигр или требовательных программ компьютер внезапно отключается, то, скорее всего, это связано с сильным перегревом процессора и/или видеокарты. В этой статье вы найдёте ответ на вопрос, что делать, если выключается ноутбук во время игры. Почему во время игры выключается ноутбук? Время не стоит на месте, и каждая новая модель ноутбука выпускается […]

Все без исключения лэптопы оснащены сенсорной панелью, которая является указательным устройством ввода и позволяет не только управлять курсором, но и совершать другие действия. С помощью современных высокоточных тачпадов, поддерживающих мультитачжесты, пользователи могут осуществлять такие манипуляции, как прокрутка, масштабирование, выделение, вызов контекстного меню лёгкими касаниями кончиками одного, двух или трёх пальцев. Но что делать, если, имея […]

Блоки питания, или по-другому адаптеры, не только у лэптопов, но у других устройств в большинстве случаев не имеют специальных креплений (винтовых соединений) для многократного сбора/разбора. Вместо этого они обладают клееным корпусом, так как производители рассчитывают, что пользователи будут относиться к подобным элементам как к расходникам и в случае поломки просто купят новые. Но это не […]

Если вы столкнулись с ситуацией, когда постоянно работает вентилятор на ноутбуке на полной мощности, создавая сильный шум, то в большинстве случаев это знак, что с системой что-то не так. Проблема может быть связана с выходом из строя системы охлаждения, скоплением большого количества пыли, а также с сильной нагрузкой на систему, которая вызывает перегрев. Способы решения […]

Жесткий диск – это основное хранилище данных на ноутбуке, и в случае, если BIOS не может его обнаружить, операционная система не запустится, а на экране пользователь увидеть соответствующее сообщение. Если при включении ноутбука на экране появляется надпись Reboot and Select proper Boot device or Insert Boot Media in selected Boot device and press a key […]
Страница 1 из 612345…»Последняя »Ремонт ноутбука своими руками. Ноутбук не включается.
Главная FAQ Железо Ремонт ноутбука своими руками. Ноутбук не включается 1.
Ремонт ноутбука своими руками. Ноутбук не включается 1.
Начнем с того, что нам категорически не нравится, когда пользователи ремонтируют свою технику сами. Вы на верно подумаете что мы так думаем из жадности. А вот и нет. Ну разве что совсем чуть-чуть
В самостоятельном ремонте ноутбуков для нас есть два самых основных проблемных места. Первое – это неправильная диагностика неисправности ноутбука, отсюда закупка не тех запчастей, которые нужны, и дальнейшие попытки сдать эти запчасти по причине якобы их неработоспособности. Второе – к первоначальной проблемы могут добавиться дополнительные проблемы, связанные с неквалифицированной разборкой и сборкой ноутбуков. И в итоге выявление всех неисправностей многократно усложняется.
Но деться некуда. Пользователи все равно пытаются реализовать свое природное любопытство и тягу к знаниям и начинают ремонтировать свой ноутбук самостоятельно. Ну что же, постараемся немного помочь им.
самостоятельно. Ну что же, постараемся немного помочь им.
Будем рассматривать проблемы, которые бывают в ноутбуках в порядке их убывания. Для большинства работ нам понадобится мелкая крестовая и плоская отвертка, ватные диски или туалетная бумага, пластиковая карточка типа кредитной, мультиметр. Паяльник с припоем и флюсом – это для совсем отчаянных, ну да ладно, пусть будет.
Итак, приступим.
Ноутбук не включается и не реагирует на кнопку включения питания.
Очень распространенная проблема. И самое частое решение этой проблемы – это замена блока питания. Да да да. Даже если на блоке питания горит лампочка – это еще ничего не значит. Блок питания вышел из строя, аккумулятор сел, ноутбук выключился и больше не включается. В подавляющем большинстве случаев у блоков питания происходит обрыв кабеля в шнуре у самого штекера. Чтобы проверить исправность блока питания нужно ваш ноутбук запитать от другого, гарантированно рабочего блока. Если ноутбук тоже не включается от другого, такого же блока питания, то проблема в другом. Но в любом случае надо обязательно проверить ноутбук на другом блоке питания. Так же стоит обратить внимание на индикацию заряда батареи – если питание не поступает, то батарея не заряжается, и индикации нет. Так же стоит обратить внимание на то, что у некоторых производителей (HP, Dell, Lenovo) есть блоки питания с инфоканалом, который позволяет определять оригинальное зарядное устройство подключено к ноутбуку или нет. Очень часто эти ноутбуки не включаются и не работают если зарядное устройство не оригинальное. Ну в общем если на другом блоке питания ноут завелся – то меняем блок питания или перепаиваем штекер на старом. Только осторожно, если в штекере перепутать местами «+» и «-» то сгорит входная цепь питания и ремонт ноутбука существенно усложнится. При замене блока питания нужно удостоверится что новый блок питания имеет те же характеристики по напряжению и току что и предыдущий блок питания. Значения по напряжению должны совпадать в пределах 1-2 вольт, по току можно использовать блок питания штатного номинала или большего. Т.е. если у вас был блок питания для ноутбука Asus на 19 В и 3,42 А то допускается использовать блок питания от ноутбука Lenovo (у них есть блоки питания с таким же разъемом как у Asus) с параметрами 20 В и 4,5 А.
Следующая проблема по распространенности – это неисправность разъема питания. Тут стоит обратить внимание, что все разъемы на ноутбуках реализованы в двух вариантах – распаяны непосредственно на плате или подключены к плате через гибкий кабель. Те, что распаяны на плате, чаще выходят из строя по причине физических повреждений, реже по причине кольцевого разрушения пайки контактов. Те, что подключены к плате через гибкий кабель, чаще страдают нарушением контакта в месте соединения кабеля и разъема, реже по причине физического повреждения самого разъема. В общем разбираем ноутбук и смотрим как реализован разъем питания на вашем ноутбука и внимательно проверяем все контакты разъема питания. Если есть мультиметр – то подключаем блок питания ноутбука и смотрим, есть ли напряжение на площадках контактов разъема питания на плате. Если есть – то проблема в другом, но о дальнейшей диагностике мы напишем в следующей статье.
вариантах – распаяны непосредственно на плате или подключены к плате через гибкий кабель. Те, что распаяны на плате, чаще выходят из строя по причине физических повреждений, реже по причине кольцевого разрушения пайки контактов. Те, что подключены к плате через гибкий кабель, чаще страдают нарушением контакта в месте соединения кабеля и разъема, реже по причине физического повреждения самого разъема. В общем разбираем ноутбук и смотрим как реализован разъем питания на вашем ноутбука и внимательно проверяем все контакты разъема питания. Если есть мультиметр – то подключаем блок питания ноутбука и смотрим, есть ли напряжение на площадках контактов разъема питания на плате. Если есть – то проблема в другом, но о дальнейшей диагностике мы напишем в следующей статье.
Итак, проблема в разъеме. Ну что же, включаем паяльник, достаем оплетку для выпайки, флюс, припой и пару пива Если при замене разъема распаянного на плате все понятно, разъемы типовые, то при распайке разъема на кабелях так же необходимо уделить особое внимание на полярность. Ни в коем случае нельзя менять полярность подключения разъема к плате.
Ремонт клавиатуры ноутбука Asus n53, k53s, k50i своими руками видео и фото.
Как вставить кнопку на несъемной клавиатуре Asus
Как отремонтировать кнопку не снимая клавиатуру ноутбука Asus
Если вы случайно оторвали кнопку на клавиатуре ноутбука Asus или же ваш ребенок вам в этом «помог», тогда вам будет интересно, как же теперь вставить кнопку на место. Для этого вам не понадобятся какие-то инструменты, кроме ваших рук и небольшого запаса терпения.

Способ установки маленьких клавиш
Обычно у ноутбуков разных марок примерно одинаковое крепление клавиш. На ноутбуках Asus оно выглядит, как на фото ниже.

Верхняя панель кнопки крепится к клавиатуре благодаря двум Х-подобным деталям, соединенным посередине. На рисунке они белого цвета.

Если вы вырвали кнопку с этим креплением, то в таком случае эти крепления нужно рассоединить между собой и по очереди вернуть на свои места. Для того, что бы рассоединить две детали, открепляем деталь с одной стороны, сняв её с пластмассовых крючков, а потом с другой.

Теперь обратите внимание на панель клавиатуры, а именно на место, куда будет крепиться кнопка. Вам нужно обнаружить 1 большой крючок и 2 поменьше. На рисунке они металлического цвета.
ВНИМАНИЕ! Эти крючки могли погнуться в процессе повреждения клавиши. Если это так, то выгните их, поставив в нужное положение, как на картинке ниже. Аккуратно проводите эту процедуру, так как алюминиевые крючки очень тонкие и легко ломаются.
Во избежание повреждения креплений клавиши советуем обратиться в наш сервисный центр, где вы всегда можете рассчитывать на экспресс ремонт ноутбуков ASUS.

Теперь устанавливаем Х-подобное крепление, постепенно закрепляя его алюминиевыми крючками, начиная с большого.

Теперь ставим назад верхнюю панельку кнопки. Её нужно завести в отверстия Х-подобного крепления. Эта процедура может не получиться в первого раза. Тут главное правильно попасть.

Теперь аккуратно нажимаем на кнопку, пока не услышите небольшой щелчок.
Кнопка установлена на место. Этот способ подойдет для маленьких клавиш, но с большими кнопками типа Tab, Shift, Space и Enter могут возникнуть проблемы.
Способ установки больших клавиш (Tab, Shift, Space и Enter)
Под большими клавишами, помимо вышеупомянутых деталей, есть еще одна металлическая деталь, приспособленная для того, чтобы кнопка нажималась равномерно. Такая деталь является своеобразным стабилизатором. Также, на больших кнопках у Х-подобного крепления имеются дополнительные крючки.
Для возврата больших кнопок на место, сначала нужно прикрепить верхнюю панель на стабилизатор, как на рисунке ниже.

Далее процедура такая же, как с маленькими кнопками.
Обратите внимание, что на клавише пробела 2 подобных крепления по бокам. Так что нужно быть очень ловким, чтобы правильно попасть в оба.
Надеемся, вам помогли наши способы крепления кнопок на клавиатуру. Если у вас так и не получилось, то вам стоит обратиться в сервисный центр, где такие проблемы решаются очень оперативно и качественно.
Источник: https://asusupport.ru/
Не помогла статья?
Вы можете задать вопрос мастерам из нашего сервисного центра, позвонив по телефону или написав свой вопрос на форму обратной связи.
Ваше сообщение отправлено.
Спасибо за обращение.
