ТОП-4 лучших средства в 2020
Как часто Вы делаете уборку дома? Если провести опрос, то средний показатель будет – где-то раз в неделю. Некоторые чаще, кто-то гораздо реже, но в общей массе примерно так.
Хорошо, а теперь вот какой вопрос: как часто Вы чистите свой ноутбук? Пробовали самостоятельно почистить ноутбук от пыли в домашних условиях? А вот на этом моменте подавляющие большинство делает удивленный вид: «А зачем, собственно, его чистить? И так работает шикарно! Ну, а греется он у меня оттого, что старенький уже».
Официально заявляю – ни один ноут не греется оттого, что он старый. Высохшая термопаста, запредельные нагрузки, работа в пустыне, мусор – вот причины перегрева, а иногда, и летального исхода. О том, как охладить ноутбук, читайте в моем обзоре охлаждающих подставок, а сейчас речь пойдет о последнем пункте – бытовая пыль. Для Вашего ноутбука, это как обычная простуда для Вас. Легко подхватить, достаточно легко вылечить, но если запустить, то будут очень серьёзные осложнения. А из-за того, что «Фигня! Само пройдет!», так чаще всего и бывает. Только у ноутбука не бывает осложнений – он сразу дохнет весь, или сгорает что-нибудь локальное типа процессора или интегрированной видеокарты, что равно покупке нового компьютера.
Чем опасна пыль для ноутбука?
Она микроскопическая и есть везде. Даже если Вы будете работать за ноутбуком в операционной, то со временем обнаружите целые комья пыли. Для лаптопов это гораздо более серьёзный враг, нежели для стационарников. Связно это с пространством. Ноутбуки – гаджеты, которые предполагают транспортировку, и экономия места является одним из очень важных моментов. Из-за этого для движения воздуха внутри ноута остается очень мало места, и охлаждение пропадает абсолютно.
Что делать с пылью внутри ноута?
За что хвататься и куда бежать? Никакой паники. Я почистил немалое количество лаптопов за последнее время и поделюсь с Вами основными моментами и нюансами этого процесса. Самый простой путь – это взять ноутбук и отнести в сервисный центр. Там его с удовольствием примут и проведут чистку, однако за очень крупную сумму денег для данного процесса. Кроме того никакого энтузиазма проявлено не будет, и в труднодоступных местах никто вычищать не станет. А могут еще и планку оперативы снять или накосячить, а Вы уже ничего не докажете. Самый оптимальный способ сохранить здоровье своей верной машине – все сделать самому. Более того, весь процесс абсолютно несложный, нужно лишь обзавестись несколькими девайсами, терпением и узнать неско
Как почистить ноутбук от пыли в домашних условиях внутри и снаружи

Ноутбук, как и персональный компьютер, оборудован вентиляционной системой, защищающей технику от перегрева. В тоже самое время вентиляция- слабое место портативного устройства, так как там скапливаются пыль и мелкие мусоринки, которые оттуда пробираются далее под крышечку. Сегодня поговорим, как почистить ноутбук от пыли самостоятельно, чтобы продлить срок службы техники.
Как понять, что ноутбуку нужна чистка
Понять тот факт, что пора очистить ноутбук от грязи, следует по таким признакам:
- прибор сильно греется;
- во включенном состоянии слышится странный нарастающий шум;
- вентилятор работает, но не справляется со своей задачей;
- при работе программы виснут;
- наблюдается залипание кнопок;
- прибор долго включается;
- в некоторых случаях при перегреве ноут самостоятельно отключается.
Все эти признаки свидетельствуют о том, что пришел час «Ч», и ноутбук требует чистки.

Чем опасны сильные загрязнения ноутбука?
В процессе работы постоянная повышенная температура ноута приводит к серьезным проблемам: несанкционированное выключение техники, сбои в системе охлаждения, отсоединение радиатора от видеопроцессора, воспламенение в микросхемах и непосредственно возгорание лэптопа.
Существующие виды чистки ноутбуков
Способы чистки ноутбука от пыли:
- Поверхностная- внешнее очищение лэптопа: корпус, экран, продувание пыли снаружи через отверстия вентилятора. Все это является профилактической мерой не только для устройства, но и для здоровья владельца, так как пыль крайне опасна для здоровья.
- Глубокая- полный разбор прибора, чистка каждой детали от грязи.
О способах очистки экрана ноутбука подробнее читайте тут.
Необходимые для чистки инструменты
- Пылесос/фен для всасывания пыли.
- Баллон сжатого воздуха. Он по типу воздействия напоминает фен.
- Нежесткие кисточки и тонкие щетки для чистки клавиатуры и прочих мелких щелей.
- Ватные палочки и диски.
- Микрофибровая тряпочка для протирки.
- Набор разнообразных по диаметру крестовых отверток для разборки.
А вот для «генеральной мойки», необходимо приготовить:
- Машинное масло, чтобы смазать кулер.
- Для протирания микросхем- изопропиловый спирт.
- Термопаста для охлаждения устройства.

Как почистить ноут от пыли, не разбирая его
Поверхностная чистка ноутбука от пыли в домашних условиях- довольно простая процедура. На донышке расположена решетка входа вентиляции- проем для поступления воздуха к охладительной системе. От лопастей вентилятора охлажденный воздух проходит далее к видеокарте и процессору, понижая их градус. С торца находится решетка вентилятора, через которую прогретый воздух выдувается из техники. Если самому производить очистку, то лучше делать это с упором на решетки вентилятора, так как туда проникает множество бытового мусора. С помощью пылесоса удастся достать из недр решетки мелкие частицы грязи. Как это сделать максимально эффективно?
- Отключите устройство от сети.
- Установите его ребром, как открытую книжку.
- Снимите насадку от бытового пылесоса.
- Поднесите трубку включенного борца с пылью к решеточке, и удерживайте таким образом 2-3 минутки.
- Вход в вентиляцию удобнее вычищать баллончиком, в котором сжатый воздух. Он продается в свободном доступе в любом строительном и техническом маркете. Удлиненный носик аэрозоля легко вводится в отсеки вентиляции. При надавливании из носика выходит воздух, который приводит во вращение лопасти вентилятора и удаляет с него пыль. Делается это так:
- Переверните технику, выдуйте баллоном все крошки между кнопками клавиатуры.
- Установите ноут на ребро, прочистите выход вентиляции.
- Верните в нормальное положение и продуйте вход.

Это способ для непрофессионалов, и такую профилактическую чистку мастера рекомендуют проводить достаточно часто- раз в 2-3 месяца. Это повысит работоспособность ноутбука и продлит срок его эксплуатации.
Комплексная очистка ноутбука своими руками
Если простые способы не помогли или технику не чистили несколько лет, потребуется комплексная чистка с разборкой всего корпуса.
Демонтаж задней крышки
Первым делом следует открыть ноут, чтобы добраться до загрязненных деталей. Для этого нужно отвинтить болты, удерживающие панель сзади, крестовой отверткой нужного диаметра. Крутите их против часовой стрелки. В некоторых моделях снимается только часть панели над вентиляцией, а не всю крышку. Отвинченные болтики собирайте в емкость, чтобы их не растерять. Если крышка не поддается, не давите на нее силой, а перепроверьте, все ли болтики удалены. Демонтировав крышку, протрите ее снаружи и внутри.

Радиатор и кулер
- Первым делом отыщите кулер и радиатор. Кулер на вид- вентилятор в раме квадратной или круглой формы, а радиатор- это коробка с решеточкой. Их можно продуть пылесосом или баллончиком, а также следует продуть пыль с микросхем. А вот применять пылесос нужно очень осторожно, чтобы не повредить хрупкие детали. Трубку нельзя вплотную приближать к схемам и касаться их.
- Отвинтите винтики, которые держат вентилятор, и отложите в другое место. Изымите вентилятор, отсоедините шлейф, ведущий к микросхеме. Протрите лопасти щеточкой и продуйте место, где находился кулер, воздухом.
- Для профилактики смажьте мотор машинным маслом, капнув капельку внутрь. Верните устройство на место, присоедините шлейф и прикрутите болтики.
- Радиатор тщательно очистите тонкой кисточкой от старой термопасты и скоплений пыли.

Видеокарта и материнская плата
- Материнская плата- наиболее хрупкая деталь ноутбука, поэтому доставать ее нужно очень осторожно. Пройдитесь по поверхности слегка смоченной в спирте мягкой кистью и обдуйте микросхемы и контакты.
- Процессор доставайте из слота максимально осторожно. Оттяните педаль сокета (разъем, куда вставляется процессор) немного в сторону, и поднимите вверх. Педаль должна стать вертикально, тогда возьмите процессор за бока и достаньте из разъема. По контактам пройдитесь ватной палочкой для ушей, опущенной в спирт.

Замена термопасты
Чистка вентиляционной системы предполагает смену термопасты. Уберите ее остатки. Если присохло, то потрите спиртовой салфеткой. Будьте осторожны, царапин остаться не должно. Наносите пасту по чуть-чуть, распределяя ее пальчиком или лопаткой (входит в комплект) по пластинке радиатора.

Чистка клавиатуры
Клавиатура- едва ли не самое грязное место компьютера. Если она не очень загрязнена, протрите ее с внешней стороны специальными салфетками для техники или смоченной в мыльном растворе тряпочкой. Отожмите тряпочку, намыльте кнопки, потрите, чтобы удалить грязь и мыло, насухо вытрите. Важно не повредить маркировку и не залить клавиши.

Очищение разъемов
Разъемы для интернета или USB также могут загрязниться. От этого периодически возникают проблемы с подключением флешек, телефона и мышки. Возьмите кисть с длинной щетиной. Если отверстие узкое, то просто вырежьте из пластика полоску по ширине слота, и обклейте двусторонним скотчем. Обмакните липучку в спирте, и пусть хорошенько высохнет. Легкими движениями протрите порты, и продуйте их сжатым воздухом.
Уход за экраном
Монитор нельзя натирать составами, которые содержат спирт, так как экран от влаги может испортиться. Купите салфетки, не содержащие спирта для жидкокристаллических экранов или средство в спрее. Разотрите так, чтобы не оставалось разводов. Полную чистку лучше делать раз в год.

Как не допустить загрязнений ноута снова
Чтобы не чистить внутренности ноута постоянно, а пыль в ноутбуке скапливалась как можно дольше, пользуйтесь такими советами:
- пользуйтесь техникой на жесткой поверхности- пыль от ковра или кровати засоряет решетку;
- не кушайте, сидя за компьютером- крошки могут попасть внутрь;
- разлитый чай или кофе может убить прибор окончательно;
- отключайте ноут, если работа окончена;
- регулярно протирайте устройство.
Ноутбук- удобное портативное устройство, а правильный уход- залог его надежности и безопасности. Была ли вам полезна информация? Напишите о своих впечатлениях в комментариях ниже.
Видео: Как самостоятельно почистить ноутбук
Как самостоятельно почистить ноутбук от пыли?
Возможные последствия от загрязнения ноутбука пылью, самостоятельная разборка и чистка ноутбука, полезные советы – как это правильно сделать и чего делать не стоит. |
Пыль состоит из мелких частиц, которые попадают через решетку системы охлаждения ноутбука. Через полгода или год идеально чистый внутри ноутбук становится загрязненным. Вентиляторы не могут выдуть всю пыль, которая плотно забивает радиатор системы охлаждения, а затем материнскую плату и комплектующие. Постепенно пыль увеличивается в размерах и мешает работе устройства, особенно перегрев влияет на время работы аккумулятора ноутбука.
Если не проводить своевременную очистку, ноутбук просто перегреется и перестанет работать. Неприятный шум вентилятора и ощутимый нагрев корпуса – это явные признаки засорения системы охлаждения, за которыми следует снижение производительности. Многие люди выкладывают кругленькую сумму сервису, чтобы поддерживать порядок внутри ноутбука. Однако, в большинстве случаев можно сохранить бюджет и самостоятельно заняться этим несложным делом.
Что делать если ноутбук перегревается
Если ваш ноутбук перегревался, то перед началом работ по очистке рекомендуем провести тест и замерить температуру процессора и видеокарты. Повторный тест после очистки поможет определить на сколько эффективной оказалась эта процедура. Для прогрева процессора можно использовать встроенный стресс-тест в утилите CPU-Z, а температуру снимать с помощью HWiNFO до стабилизации значений. Для видеокарты достаточно одного теста FurMark в течение 10 минут.
Как почистить ноутбук от пыли без разборки
Такой способ чистки ноутбука от пыли не всегда эффективен, но не требует специальных навыков, инструментов и часто этого бывает достаточно для удаления основной части пыли в вентиляционной шахте системы охлаждения и клавиатуре.
Для начала убедитесь в том, что ноутбук выключен, а не находится в режиме сна. Если есть возможность, то отсоедините аккумуляторную батарею, после чего можно приступать к очистке.
Основную массу пыли можно выдуть через вентиляционные отверстия. Используете подручные средства: пылесос, мощный фен, маленькую кисточку. Эффективнее пыль не всасывать, а выдувать. Если ваш пылесос так не может, то можно купить специальный баллончик со сжатым воздухом (продается в компьютерных магазинах и на радиорынках).
Также для этой цели подойдет автомобильный компрессор или электрический насос. Главное не переусердствуйте, мощная струя воздуха может повредить детали ноутбука.
Очистить клавиатуру можно пылесосом с использованием насадки с мягким ворсом. Протереть экран и затем корпус можно мягкой махровой микрофиброй, слегка смоченной в воде.
Как почистить ноутбук от пыли с разборкой
Если чистка ноутбука без разборки не дала желаемого результата, ноутбук по прежнему греется или шумит, то без его разборки никак не обойтись. Прежде всего поищите в интернете или в ютюбе инструкцию по чистке вашей модели ноутбука. Если процесс покажется вам сложным (нужно разобрать почти весь ноутбук), то не рискуйте – обратитесь в надежный сервисный центр или проверенный компьютерный магазин, который предоставляет такую услугу.
Если же вы увидите, что для вашей модели все просто, достаточно снять заднюю крышку и систему охлаждения, то можно смело приступать к самостоятельной разборке и очистке, но в любом случае не торопитесь и не забывайте об аккуратности.
Что нужно для разборки и чистки ноутбука
В качестве инструментов вам скорее всего потребуются:
- маленькая крестовая отвертка
- ненужная пластиковая карта
- пинцет (не всегда обязательно)
- мягкая малярная кисть
Если конструкция системы охлаждения вашего ноутбука не позволяет отдельно почистить вентилятор и радиатор, а требует полного снятия системы охлаждения с процессора и видеокарты, то вам дополнительно понадобится следующее:
- термопаста (рекомендуем Artic Cooling MX-4)
- вата и ватные палочки (или спички)
- спирт или растворитель (типа ацетона)
Приготовьте это все заранее, так как при съеме системы охлаждения целиком обязательно нужно удалять старую и наносить новую термопасту.
Основные этапы разборки и чистки ноутбука
К основным этапам разборки и очистке любого ноутбука относятся следующие:
- выключение ноутбука и отсоединение аккумулятора
- снятие задней крышки ноутбука
- отсоединение и очистка системы охлаждения
- очистка внутреннего пространства ноутбука
- снятие старой термопасты с системы охлаждения и чипов
- нанесение новой термопасты
- установка обратно системы охлаждения
- закрытие крышки ноутбука
- установка аккумулятора
- очистка клавиатуры пылесосом с мягкой насадкой
- протирка экрана и корпуса слегка влажной микрофиброй
Все это сделать довольно просто и займет всего около часа времени, конечно если в вашей модели для чистки не требуется снимать клавиатуру и полностью разбирать корпус. В таком случае лучше обратиться к квалифицированным специалистам, так как есть большой риск что-то сломать.
Советы по разборке и чистке ноутбука
Опасайтесь статического электричества, не используйте при разборке и чистке ноутбука шерстяную одежду, так же статика может накапливаться при хождении по ковру. Прикоснитесь к батарее перед началом работ, чтобы снять заряд. Если вы замечали статические разряды при использовании пылесоса, то использовать его для чистки ноутбука опасно.
Как и в случае очистки без разборки, первым делом нужно отсоединить аккумулятор. Затем можно снимать заднюю крышку ноутбука (иногда винты находятся под резиновыми ножками/заглушками или под батареей). Если аккумулятор несъемный, то его придется отсоединять уже после снятия крышки.
Все винтики желательно складывать в отдельные коробочки или баночки, с пометкой откуда они, чтобы не перепутать их при сборке. Для того, чтобы запомнить как были закреплены детали, которые вы будете снимать, хорошей идеей будет сфотографировать внутренности под крышкой. При необходимости делайте дополнительные снимки как закреплены те или иные детали.
Аккуратно отсоединяйте шлейфы и плавно отстегивайте защелки (если в процессе разборки придется это делать, что требуется не всегда). Не отсоединяете то, что можно почистить без снятия. Если вентилятор и радиатор можно почистить без демонтажа всей системы охлаждения, то не снимайте ее целиком. Это рекомендуется делать только на изначально горячих ноутбуках для замены термопасты на более эффективную.
Откручивайте винты крепления системы охлаждения по номерам, которые указаны рядом с ними, начиная с 1,2,3 и т.д. Сначала равномерно ослабьте все винты, затем уже откручивайте их полностью. Сборка осуществляется в обратной последовательности – сначала равномерно подтягиваются все винты, начиная с 6,5,4 и т.д. Затем винты равномерно дожимаются до конца в таком же обратном порядке. Это необходимо для исключения перекоса системы охлаждения при установке, иначе тепло от процессора и видеокарты будет отводится плохо.
Чтобы старая термопаста не размазывалась, снимайте ее сначала сухой ватой, а уже затем слегка смоченной в растворителе. Новую термопасту наносите максимально тонким слоем, так как толстый слой ухудшает отвод тепла.
При чистке уже снятой системы охлаждения можно использовать пылесос, но аккуратно, чтобы вентилятор не раскручивался и не сломать лопасти. Для очистки внутреннего пространства лучше использовать мягкую малярную кисть. Не желательно дуть на что-либо ртом, так как пыль может попасть вам в глаза, а слюна на чувствительные электронные компоненты или экран (останутся пятна).
Если после очистки и сборки ноутбука будет шуметь вентилятор, то придется еще раз его снять, разобрать, тщательно очистить со спиртом и смазать смазкой (лучше густой силиконовой, но подойдет также литол или машинное масло), ее нужно совсем чуть-чуть.
К разборке и чистке ноутбука можно также приурочить увеличение объема памяти или замену диска, если вы все равно это планировали, чтобы потом не разбирать еще раз. Но, если ноутбук работал со сбоями, лучше не спешить с апгрейдом, может вам его вообще придется менять.
Периодичность чистки ноутбука
Если вы используете ноутбук в сильно запыленной среде, то его чистку необходимо проводить как можно чаще – минимум раз в 3 месяца. В остальных случаях оптимальная периодичность чистки составляет 6-12 месяцев. В будущем вы легко определите на сколько часто необходимо чистить ноутбук. Но не дожидайтесь пока он начнет греться или шуметь, проводите профилактику по установленному графику, например установите ежегодное напоминание в календаре смартфона.
Теперь вы знаете, как почистить ноутбук от пыли самостоятельно. Многие фирмы завышают стоимость этой услуги и вы не можете контролировать на сколько добросовестно они выполняют свою работу. Поэтому при возможности лучше делать это самому, сохраняя бюджет и время на походы в сервис. В следующем видео вы можете посмотреть простейший пример очистки ноутбука от пыли и самостоятельно убедиться на сколько это может быть просто.
Источник: https://all-battery.com.ua/
Transcend StoreJet 25A3 TS1TSJ25A3K
Transcend JetFlash 790 16GB
A-Data Ultimate SU650 120GB
Самостоятельная чистка ноутбука от пыли
Обязательно и неизбежно наступает время, когда Вы начинаете понимать, что Ваш «член семьи» — ноутбук (нетбук) стал через чур шумным и непривычно горячим. Да и вообще – как-то «неправильно» стал исполнять свои обязанности.Конечно, можно сразу обратиться в Сервисный центр. Но, как правило, это слишком дорого. А иногда и долго. Часто «сервисы» специально задерживают исполнение заказа, с целью «усугубить ситуацию» и взять побольше денег, с некомпетентного в вопросах обслуживания компьютера, клиента.
А что, если самому попробовать? Не Боги горшки обжигают! Да и не только в деньгах дело, а в том, что Вы запросто сможете, сидя с друзьями в баньке, например, как бы невзначай сказать: «Вчера весь день с компом проковырялся. Отремонтировал… обращайтесь, если что…»
И собственное самолюбие тешит, да и в глазах окружающих – возвышает. Ну, вперёд!
Нам потребуются:

- Тонкие крестовые отвертки (желательно хорошо намагниченные).
- Плоская отвертка.
- Пинцет.
- Ватные диски и небольшая кисточка.
- Термопаста (кулерная паста). Продается в любом магазине радиотоваров.
Разборка ноутбука
В первую очередь снимаем аккумулятор.

Теперь, очень внимательно осматривая нижнюю часть корпуса, ищем крепёжные винты.
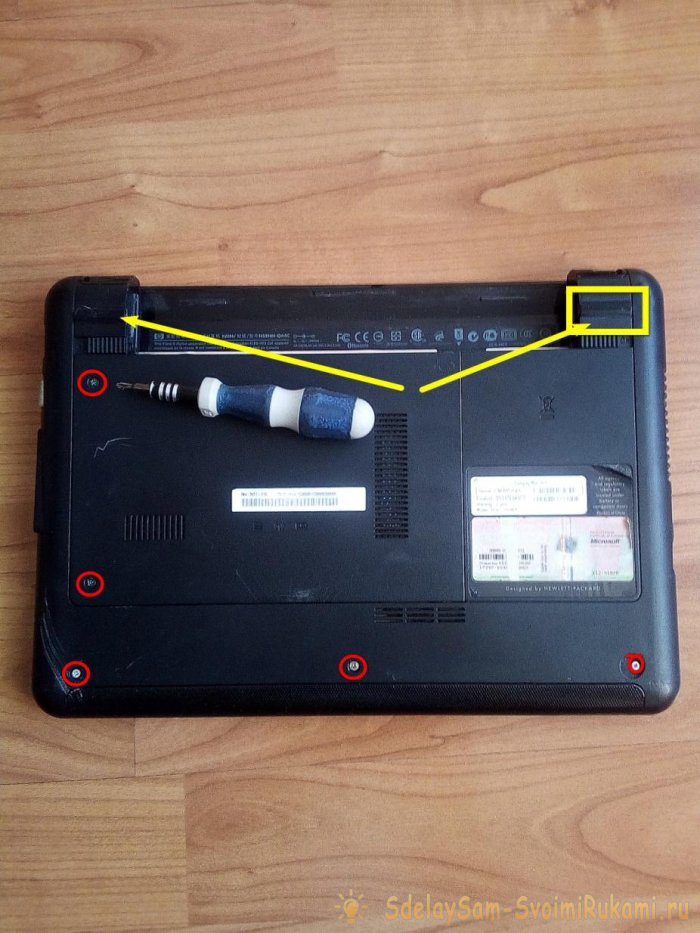
Они могут быть, как явно видимые, так и скрытые под заглушками (стрелки).

Удалив крышку отсека с жестким диском, извлекаем сам диск, предварительно отсоединив коннектор. Убираем его в сторону.

Ищем винты, которые могут оказаться под жестким диском, а также извлекаем модули Оперативной памяти, вай-фай и блютуз (желтые стрелки).

Переходим к клавиатуре.
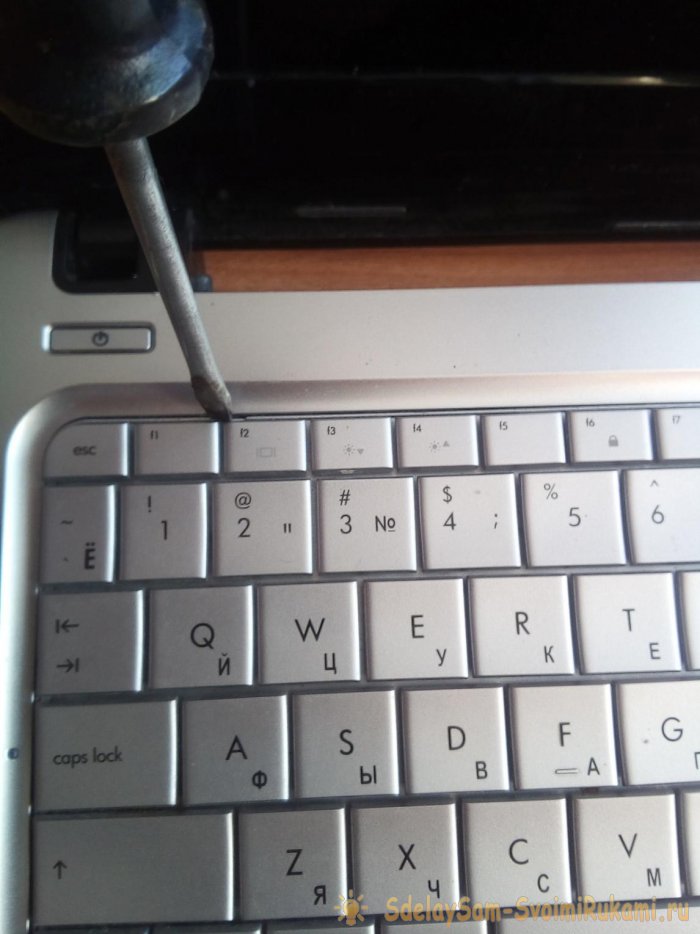
По ближней к монитору кромке клавиатуры, плоской отверткой, осторожно, нажимаем на защелки, одновременно стараясь слегка приподнимать всю «клаву».
Уф-ф! Вышла… НЕ переусердствуйте! Клавиатура соединена шлейфом с корпусом. Его отсоединяем, поддев с боков плоской отверткой.



И в сторону. Отворачиваем винты, спрятанные под клавиатурой.

И просунув какой-либо плоский предмет, в данном случае – дисконтная пластиковая карта, располовиниваем корпус. Обычно под крышкой есть несколько шлейфов. Осторожно!


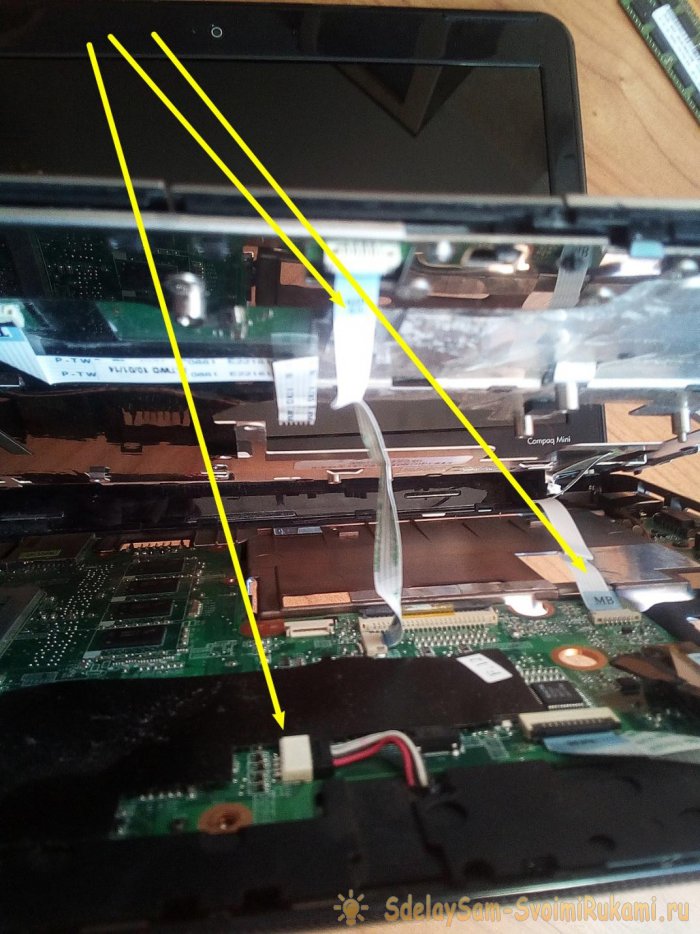
Аккуратно отсоединяем от МАТЕРИНСКОЙ платы все шлейфы и коннекторы(стрелки)
И вот перед нами «внутренние органы» нашего друга-ноутбука.

Пыли в нем, как в пылесосе.

Ищем и отворачиваем винты, крепящие материнку к корпусу и извлекаем её.

Предварительно отсоединив ВСЕ провода и шлейфы. Снимаем кулер.


И вывернув винты крепления теплоотводящей системы, осторожно, СТРОГО ВВЕРХ, удаляем её.

ВОТ!!! Вот она, причина воя вентилятора кулера и сильного нагрева ноутбука!!! Напоминает свалянную шерсть, которая не позволяла беспрепятственно обдувать радиатор теплоотвода. Удаляем кисточкой, продуваем силой лёгких, либо воспользуемся пылесосом. Не забываем, так же почистить вентилятор кулера.

И остаётся совсем немного. Нанести термопасту на главный процессор и процессор видеокарты. Что, собственно и делаем. Пальцем, разравниваем нанесенное, очень небольшое количество термопасты, чтобы получился относительно ровный слой, толщиной 0,5 мм.


Если не удастся нанести пасту равномерно и сразу, ничего страшного. Удаляете её диском, следя, чтобы не осталось от него ворсинок на площадке процессора и наносите снова. Пока не получится. Вот сейчас будет ответственный момент – установка теплоотводящей системы на своё место. Весь смысл заключается в ОДНОМОМЕНТНОЙ установке. Без смещений. Особо сложного ничего нет, поскольку там есть направляющие. Но это когда ставишь не в первый раз. А если даже не получилось, и всё съехало немного в сторону – не беда.
Начинаем всё заново с момента нанесения пасты. Но вот, все детали на месте и теплоотвод и кулер, начинаем процесс сборки ноутбука.
Ставим на своё место Материнскую плату, не забывая подключить все шлейфы и разъёмы. Благо, они сделаны так, что перепутать ничего не возможно. Главное – ничего не забыть подключить. Закручиваем ВСЕ винты на свои места. Опять же, всё сделано так, что в другое место ни один винтик не подойдет. Ставим верхнюю крышку корпуса и сдавливаем обе половинки пальцами, до характерных щелчков. По всему периметру корпуса.

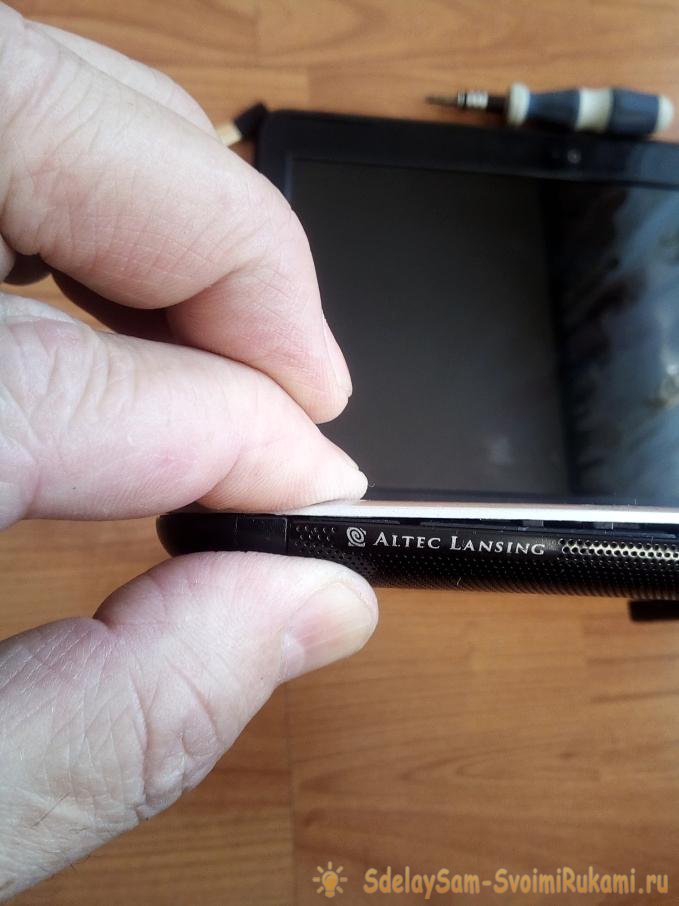
Ставим на своё место клавиатуру, не забывая закрутить винты, находящиеся под ней и соединить шлейф «клавы» с «материнкой».


Потом, водружаем на свои места планки Оперативки, вай-фая и Жесткий диск. Последними штрихами будут оставшиеся незакрученные винтики и аккумулятор.

Включаем ноут… И… УРА! Всё работает. А кулер-то на сколько тише стал. Ведь МОЖЕМ, когда ЗАХОТИМ! И Время незаметно пролетело и Знания с Умениями обогатились.
Постскриптум
Так, или с небольшими отличиями, разбираются ВСЕ ноутбуки (нетбуки). В более свежих моделях, аккумулятор спрятан внутри корпуса, что в принципе, ничего для нас не меняет. На ноутах более ранних лет, стоят CD/DVD- проигрыватели, которые снимаются при откручивании одного винта под крышкой отсека Жесткого диска. Всё достаточно несложно. И интересно. Главное – ВНИМАНИЕ и ЖЕЛАНИЕ. Удачи!
Как почистить ноутбук от пыли? 3 способа чистки, советы, видео
Если в последнее время ваш ноутбук стал странно работать, издавая непонятные шумы, будто реактивный самолет, стоит провести в нем уборку. Нет, речь идет не о чистке рабочего стола и удалении лишних программ, а о чистке с тряпкой и пылесосом.


Многие даже не догадываются, сколько пыли собирается внутри ноутбука. Накопленная годами, она особенно опасна: каждый день в жизни вашего устройства может быть последним!
Как понять, что ноутбуку нужна чистка?
Чтобы точно убедиться в необходимости этой процедуры, приложите ладошку к задней панели: если она сильно нагревается, значит, радиаторы забиты пылью: процессор не может достаточно охлаждаться. В результате устройство работает туго и медленно, что в скором времени может привести к поломке.
Специалисты советуют проводить чистку хотя бы раз в год. Такую процедуру за деньги делают в сервисных центрах, однако ее можно сделать и самостоятельно, но нужно знать важные особенности, чтобы не сломать устройство. Но как почистить ноутбук от пыли самому?
Как почистить ноутбук от пыли и не повредить его?
Чистка ноутбука без разборки с помощью пылесоса
 Рассмотрите с обратной стороны вашего устройства решетки. Внизу расположены отверстия для подачи воздуха на лопасти вентилятора к процессору и видеокарте для их охлаждения.
Рассмотрите с обратной стороны вашего устройства решетки. Внизу расположены отверстия для подачи воздуха на лопасти вентилятора к процессору и видеокарте для их охлаждения.
В стороне также вы увидите отверстие для выхода нагретого воздуха. Включив пылесос, проработайте именно эти места: в них, как правило, скапливается больше всего загрязнений.
Чистка вентиляционного выхода также осуществляется при выключенном компьютере. Поставьте его на стол, как книжку, в раскрытом состоянии.
С пылесоса снимите насадку и во включенном состоянии поднесите трубу к решетке выхода воздуха на пару минут.
Продуваем вентиляционный вход сжатым воздухом
Вентиляционный вход удобнее всего очищать баллончиком с воздухом: они есть в продаже, как в магазинах компьютерной техники, так и в строительных. Такие баллончики снабжены носиком, который нужно ввести в решетку и запустить его.
Так как воздух находится под давлением, он активирует вращение лопастей вентилятора, сдувая пыль. Чтобы почистить клавиатуру, переверните прибор и выдуйте тем же баллончиком с воздухом мусор между клавишами.
Генеральная чистка под корпусом: разбираем ноутбук
Разбирать ноутбук следует тогда, когда в течение нескольких лет профилактическая наружная чистка не проводилась.
Раскручивать корпус можно в том случае, если период гарантийного обслуживания истек. Если гарантия действует, обращайтесь в сервисный центр.
Приготовьте следующие инструменты:
- отвертку для откручивания шурупов задней крышки;
- баллончик со сжатым воздухом;
- чистый стол для работы;
- антистатические перчатки.
Действия выполняются строго поэтапно!
- Выключите устройство. Отключите имеющиеся проводные подключения (зарядное), снимите батарею (если в вашей модели это предусмотрено).
- Открутите болты задней крышки. В некоторых моделях их трудно найти. Производитель их прячет в резиновых ножках, под наклейками, по бокам корпуса.
- Снимите крышку. Она может сдвигаться, а не сниматься. Если что-то мешает, убедитесь, сняли ли вы все болты.
- Определите место нахождения кулера и радиатора. Кулер похож на вентилятор и размещается в коробочке, а радиатор в решетчатой коробке.
- Продуйте баллончиком эти 2 устройства. Можно аккуратно обработать и микросхемы.
У радиатора проблемное место – это ребра. Со временем они забиваются большим количеством пыли. Чтобы их почистить, можно использовать тоненькую кисточку или иголку. Важно проработать все места. В очистке вентилятора же могут помочь ватные палочки — они помогут убрать плотные загрязнения.
Материнскую плату трогать нельзя! Разрешено только сдувать воздухом пыль или обрабатывать пылесосом, не касаясь ее поверхности!
Некоторые пользователи используют весь хозяйственный арсенал для чистки компьютера и для материнской платы. В ход идут тряпочки, палочки, щетки. Чем это грозит? В случае попадания даже микроскопических кусочков материала возможно замыкание. Щетка же может испортить дорожки микросхем.
При работе пылесосом нужно соблюдать безопасное расстояние, чтобы не зацепить и не повредить хрупкие части. Действовать нужно предельно аккуратно!
 У некоторых моделей ноутбуков вентиляторы отсоединяются. Таким образом произвести очистку можно более тщательно. Пройдите и лопасти, и места возле них. Вентиляционные окна тоже могут быть забиты пылью.
У некоторых моделей ноутбуков вентиляторы отсоединяются. Таким образом произвести очистку можно более тщательно. Пройдите и лопасти, и места возле них. Вентиляционные окна тоже могут быть забиты пылью.
Проверив все возможные места на наличие мусора, грязи, можете приступать к сборке всех деталей. Следует собрать все детали, не забывая про мелкие элементы. По завершении сборки аппарат можно включить и проверить работоспособность.
Послушайте звук: он должен быть тихим и приятным. При длительной работе уже не должно быть перегрева.
Если проблема с перегревом не прошла, обратитесь к специалистам за консультацией!
Чистку следует делать периодически. Внешняя чистота не говорит о таком же внутреннем состоянии. Если процедуру не выполнять, может перегреться не только процессор, но и видео-чип, чипы мостов.
Могут прийти в неисправность элементы, находящиеся вокруг основных деталей. Может случиться короткое замыкание. Такая мелкая неприятность, как пыль, может привести к существенным проблемам, а их решение обходится дорого. Проблему лучше предупредить!
Как часто нужно чистить ноутбук?
Частота чистки зависит от того, как происходит эксплуатация устройства. Если ноутбук стоит на столе, достаточно убирать в нем раз в полугодие.
Если ноутбук перемещается по всей комнате, используется не только на столе (на полу, кровати, одеяле), то это делается чаще с разборкой корпуса и раз в три месяца.
За такое отношение техника будет вам благодарна: процесс охлаждения будет качественным, а перегрев не сможет повредить нежные схемы и проводки.
Бонус для читателей: правила пользования ноутбуком для предотвращения загрязнений
Чтобы внутренние части компьютера не засорялись, и чистку можно было проводить реже, следует выполнять нехитрые правила.
- Лучше пользоваться специальными приспособлениями для защиты устройства, например, USB-кулерами: они могут использоваться в виде подставки. Особенно удобно, если ставить ноутбук на него при работе за столом. Таким образом, перегрева можно избежать, так как для вентиляции образуются значительное пространство.
- Для работы в кресле, на кровати используйте специальные столики. Он предотвращает попадание пыли с мягких одеял и обивки мебели. Кроме этого, работать за ним удобнее.
- Следует стараться не есть при работе с устройством, а тем более пить. Много поломок, часто неисправимых, как раз из-за еды. Старайтесь следить, чтобы другие члены семьи, особенно, дети, также не находились рядом с ним во время еды.
- Следите за частотой использованием компьютера: включайте его только при необходимости, а после работы переводите в спящий режим. Это компактное устройство, требующее бережного отношения, так как все миниатюрные детали, вмещающиеся в нем, имеют меньший срок службы, чем детали обычного персонального компьютера.
Бережное отношение и профилактика дают возможность технике работать долго. Маленькие хитрости, правила, аккуратность в работе позволят самостоятельно ухаживать за техникой и не тратить деньги на походы к специалистам.
Как почистить ноутбук от пыли самостоятельно: пошаговая инструкция
Если вы пользуетесь лэптопом, то знаете, что чистка ноутбука – это необходимая операция, без проведения которой портативный компьютер быстро придет в негодное состояние. Каждый месяц вскрывать корпус и удалять загрязнение пылесосом не следует, однако хотя бы раз в год желательно проводить чистку самостоятельно или в сервисном центре.
Как понять, что чистка нужна?
Вы уже знаете, как часто нужно чистить ноутбук от пыли. Но как определить момент, когда можно приступать к разборке лэптопа? Есть несколько признаков:
- Кулер ноутбука начал шуметь, хотя раньше работал тихо.
- Лэптоп никогда не тормозил, а теперь может даже выключиться самостоятельно.
- Утилита для диагностики состояния компьютера Speccy показывает высокую температуру компонентов внутри лэптопа.


Если есть хотя бы один признак, можно смело вооружаться отвертками и пылесосом. Но помните, что если ноутбук еще на гарантии, то разбирать его самостоятельно в домашних условиях не надо. В этой ситуации правильно будет обратиться в сервисный центр.
Инструменты для чистки
Чтобы чистка ноутбука от пыли прошла без чрезвычайных ситуаций, рекомендуется заранее ознакомиться с инструкцией по разборке вашей модели лэптопа и подготовить необходимые инструменты. Вам понадобятся:
- Отвертки, чтобы раскрутить болты, удерживающие корпус.
- Пылесос с функцией выдувания воздуха или баллончик со сжатым воздухом (можно найти в любом магазине электроники).


- Кисточка для смахивания пыли или ватные палочки. Можно использовать обычную кисть для рисования, главное, чтобы она после себя не оставляла ворс внутри ноутбука.
- Плоский кусок пластика – подойдет ненужная дисконтная или банковская карта.
- Изопропиловый спирт без добавок или денатурат.
- Кусок гладкой ткани без ворса.
Желательно надеть антистатические перчатки, чтобы случайно не повредить компоненты внутри разрядом статического электричества. Происходит такое крайне редко, но лучше полностью обезопасить технику и сделать всё правильно.
Разборка ноутбука
Когда инструменты будут готовы, можно переходить к изучению на практике самого трудного вопроса – как разобрать и почистить ноутбук? В домашних условиях важно всё сделать правильно.
- Разбирайте и чистите ноутбук за столом.
- Обесточьте устройство, прежде чем его разбирать. Полностью выключите ноутбук (не сон и не гибернация), отключите его от сети и вытащите аккумулятор.


- Запоминайте или фотографируйте, где какие болтики находятся. Если вы вкрутите длинный болт на место маленького болтика, то в лучшем случае повредите пластик, в худшем – вызовите короткое замыкание при включении.
Чтобы добраться до пыли внутри ноутбука, необходимо снять крышку. Для нормальной чистки нужно снимать её полностью (на некоторых моделях есть отдельные отсеки для оперативной памяти). Крепление может прятаться под наклейками или резиновыми ножками, будьте внимательны.

Снимайте крышку аккуратно – обычно для этого нужно сдвинуть её в сторону. Если дернуть крышку, можно её сломать, что крайне нежелательно. Чувствуете, что-то тормозит процесс – еще раз проверьте, что все болты откручены.
Чистка устройства
Сняв крышку, вы увидите вентилятор и отходящие от него трубки. Это и есть система охлаждения, которая загрязняется больше других компонентов, потому что имеет выходное отверстие. Аккуратно извлеките аккумулятор, предварительно отключив шлейф от материнской платы.

Удалите большие комки пыли с помощью ватных палочек или кисточки. Затем возьмите пылесос с функцией выдувания или баллончик с воздухом и продуйте лопасти вентилятора. При использовании баллончика держите его строго вертикально, делайте короткие «пшики», чтобы не повредить кулер. Остатки мелкой пыли смахните кисточкой.
В принципе, такой чистки будет достаточно, чтобы предотвратить сгорание компонентов лэптопа от перегрева. Но если вы извлечете систему охлаждения, то сорвете старый слой термопасты. Соответственно, необходимо нанести новый слой вещества, чтобы теплопроводимость была нормальной.

Очистите термопасту с радиаторов и чипов на материнской плате, используя пластиковую карту и тряпочку, смоченную в изопропиловом спирте. При очистке чипов больше пользуйтесь тканью, но следите, чтобы жидкость не попала на материнскую плату. Кроме того, прежде чем чистить процессор или видеокарту от старой термопасты, следует хорошо продуть корпус, чтобы пыль не попала под новый слой вещества.
После удаления старого слоя капните немного термопасты в центр чипа. Распределите вещество с помощью пластиковой карты по всей поверхности, толщина в итоге не должна превышать лист бумаги.

Важно сразу установить радиатор правильно: если свежая термопаста выйдет за края чипа и попадет на материнскую плату, придется снова убирать систему охлаждения и чистить ноутбук. Не забудьте закрепить кулер и трубки болтами, прежде чем переворачивать ноутбук или закрывать его крышкой.
Пользователи, которые опасаются самостоятельно разбирать лэптоп, могут задуматься о том, как почистить ноутбук от пыли, не разбирая его. К сожалению, продуть компьютер так, чтобы внутри не осталось пыли, можно только одним способом, предварительно сняв крышку устройства. Если вы не можете почистить ноутбук правильно в домашних условиях, обратитесь в сервис, чтобы вам сделали полную чистку.
Как почистить ноутбук от пыли самостоятельно
Знаете, где самое грязное место в вашей квартире? Нет, это не коврик возле входной двери. Оно гораздо ближе: перед вами на столе. Это ваш ноутбук.


Компьютеры с активной системой охлаждения, в том числе мобильные, собирают внутри себя пыль не хуже пылесоса. Ее залежи забивают вентиляционные решетки, мешая нагретому воздуху выходить наружу, покрывают слоем «войлока» внутренние устройства, чем способствуют их перегреву и создают опасность повреждения электроники статическим электричеством. Словом, приближают безвременную кончину вашего железного помощника. Не готовы к такому исходу событий? Тогда читайте, как почистить ноутбук от пыли самостоятельно.
Как часто нужно чистить ноутбук
Средняя периодичность чистки мобильных компьютеров от пыли составляет 3-6-12 месяцев – всё зависит от среды и условий эксплуатации. Если в вашем доме курят, если вы держите животных, у которых лезет шерсть, у вас много ковров или постоянное место ноутбука – мягкий диван, потребность в чистке может возникать чаще, чем раз в 3 месяца.
Если аппарат постоянно стоит на охлаждающей подставке, если в помещении работает климатическая техника (очистители воздуха) и часто проводится влажная уборка, то признаки перегрева от скопления пыли могут возникнуть лишь через год-полтора после покупки или последней чистки ноутбука.
Как определить, что мобильный компьютер нуждается в очистке


Главный показатель запыленности «внутренностей» аппарата – это перегрев. На него указывают:
- Самопроизвольные выключения. Сначала они случаются при интенсивной нагрузке (во время игр), потом – при средней и, наконец, почти сразу после включения. Чем хуже теплоотвод, тем ярче проявляется симптом.
- Ощутимый нагрев корпуса в районе клавиатуры в сочетании со слабым потоком воздуха из вентиляционных отверстий (радиатор забит пылью).
- Вращение вентиляторов на высокой скорости, которое часто сопровождается заметным шумом.
- Снижение производительности (в целях защиты от теплового повреждения некоторые узлы компьютера – процессор, чипсет, видеочип, замедляют работу). Указывает на необходимость чистки, когда сочетается с другими симптомами перегрева.
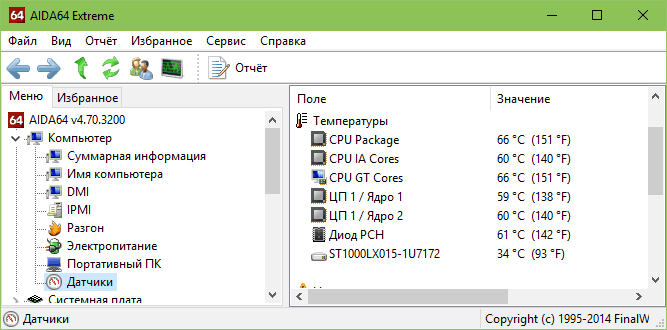
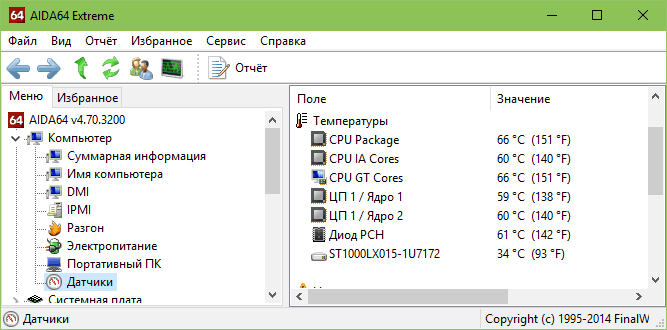
- Высокие значения температуры процессора, видеочипа, жесткого диска и других устройств в программах мониторинга при обычной нагрузке. Критические температуры основной массы современных мобильных процессоров, при которых происходит снижение производительности (thermal throttling) и дальнейшее выключение аппарата, составляют 85-100 °C. Для видеопроцессоров и чипсета примерно столько же, для жестких дисков – 50-55 °C.
Профилактическая чистка ноутбука без разборки
Профилактическая чистка без разборки, а точнее, продувка системы охлаждения не требует ни специальной подготовки, ни знания устройства аппарата. Способ очень прост, эффективен и может применяться к ноутбуку любой марки и модели. Если взять за правило проводить такую профилактику регулярно – хотя бы 1-2 раза в месяц, потребность в капитальной чистке уменьшится в разы.


Для продувки вам понадобится баллон со сжатым воздухом (продаются в компьютерных магазинах) и 2-3 влажные салфетки.
Порядок выполнения:
- Закройте вентиляционную решетку (через которую из ноутбука выдувается нагретый воздух) салфеткой, оставив свободным небольшой ее участок с одной стороны – справа или слева.
- Поднесите к краю решетки носик баллона и подуйте из него внутрь в течение 1 секунды (если дуть дольше, можно повредить подшипник вентилятора). Другой рукой в это время придерживайте салфетку, на ней будет осаждаться пыль. Не стоит опасаться разнести грязь по всей «начинке» ноутбука, вентилятор системы охлаждения отгорожен стенками, поэтому пыль будет выдуваться только наружу.
- Повторяйте продувку, пока салфетки не перестанут загрязняться.
Продувка дает результат, только когда вентиляционное отверстие свободно проходимо. Если оно полностью забито спрессованной пылью (что можно определить визуально и по силе потока воздуха из него), никакого толку от продувки не будет. Даже наоборот, плотный пылевой комок, сорванный с «насиженного места», может намотаться на вентилятор и застопорить его. В таких ситуациях помогает только чистка с разборкой, речь о которой пойдет дальше.
Чистка с разборкой
Чистка с разборкой предусматривает вскрытие корпуса ноутбука, демонтаж системы охлаждения, ручное удаление загрязнений и смену термоинтерфейса на процессоре и других устройствах (если есть).
Для чистки вам понадобится:
- Крестовая (реже другой формы) отвертка небольшого размера, лучше с магнитной головкой.
- Спуджер (специальная лопатка для отщелкивания защелок) или заменяющее его приспособление.


- Пинцет для работы с мелкими деталями, например, для аккуратного извлечения кабелей и шлейфов из разъемов (может не понадобиться, но лучше приготовить).
- Кисть для выметания пыли.
- Баллон со сжатым воздухом.
- Салфетка для удаления старой термопасты.
- Свежая термопаста. Как выбрать термопасту для ноутбука, F1comp рассказывал ранее.
- Лопатка или пластиковая карта для нанесения термопасты.
- Термопрокладки (могут не пригодиться).
- Машинное масло для смазки вентилятора (по необходимости).
Доступ к системе охлаждения на разных моделях ноутбуков реализован по-своему. На некоторых аппаратах для этого достаточно выкрутить 4-5 винтов и снять одну крышечку, другие нужно разобрать наполовину, а третьи – почти полностью.
Разборка ноутбука редко бывает интуитивно понятой, особенно человеку, который берется за нее впервые. Но, к счастью, инструкции по вскрытию многих мобильных компьютеров можно найти в сети, в частности, на Youtube. Их, как правило, записывают и снимают на видео сами владельцы аппаратов. Такие материалы не всегда хорошего качества, но это лучше, чем ничего.
Для поиска инструкции по разборке вашего ноутбука введите в поисковую систему запрос «наименование_модели service manual» или «наименование_модели disassembly». Например: «acer aspire e15 disassembly». Англоязычные запросы, как правило, выдают больше полезных результатов, чем русскоязычные, но и от последних отказываться не стоит.
Последовательность действий
Рассмотрим в качестве примера процесс разборки и чистки ноутбуков серии Lenovo G470/G475/G570/G575 по материалам официального сервисного мануала (можно найти в свободном доступе).
- Выключите компьютер. Отсоедините блок питания и аккумуляторную батарею. Выкрутите наружные винты, показанные на схеме. Снимите крышку, выделенную серым цветом.
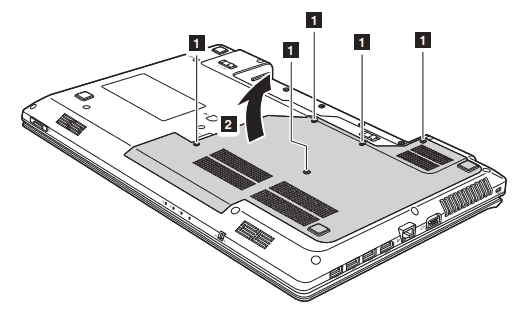
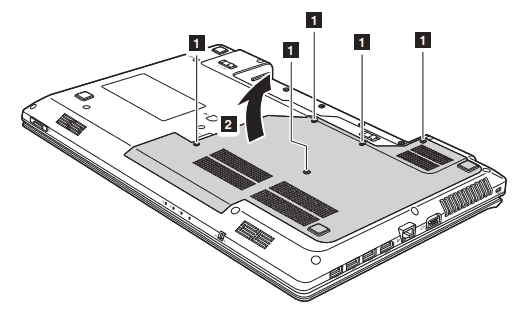
Многие модели современных ноутбуков оборудованы батареями, которые расположены внутри корпуса. Причем на некоторых из них батарею невозможно отключить, пока не отсоединишь часть устройств. Если ваш аппарат из таких, обязательно удостоверьтесь, что он выключен, а не находится в спящем режиме.
- Выкрутите винты, фиксирующие вентилятор (1), за ними – винты металлической части системы охлаждения (2). Порядок выкручивания винтов, удерживающих теплосъемники микросхем, обычно обозначен номерами. Обратите внимание, сначала следует выкрутить винт под последним номером, потом – под предпоследним и т. д., например, 4-3-2-1. Если номеров нет, выкручивание производится по диагонали или зигзагом, чтобы ослабление прижима теплосъемника происходило равномерно, иначе можно повредить кристаллы чипов. В последнюю очередь отключите коннектор вентилятора (3).
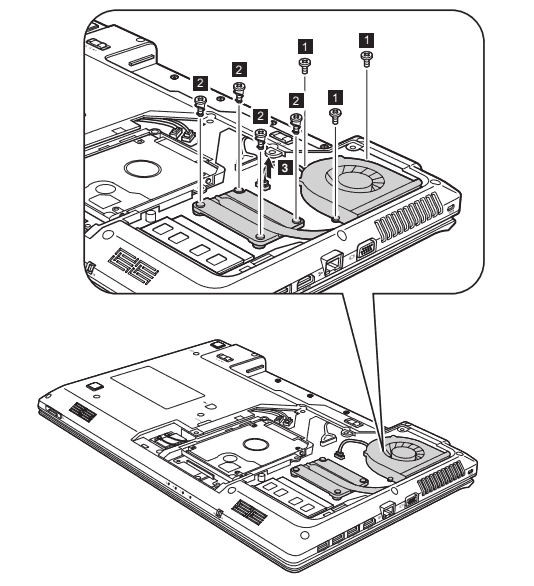
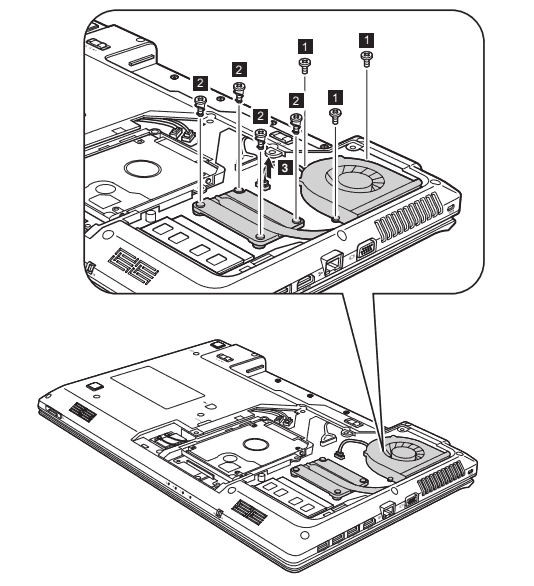
Если в вашем ноутбуке много винтов различных размеров и форм, чтобы не перепутать их при сборке, начертите на листе бумаги схему нижней крышки и системы охлаждения аппарата. Выкручивая очередной винт, втыкайте его в то место схемы, где он находился в реальности.
- Поднимите систему охлаждения вертикально вверх. Если она не поддается, что нередко бывает при затвердевании термопасты, аккуратно подвигайте ее из стороны в сторону в горизонтальном положении.
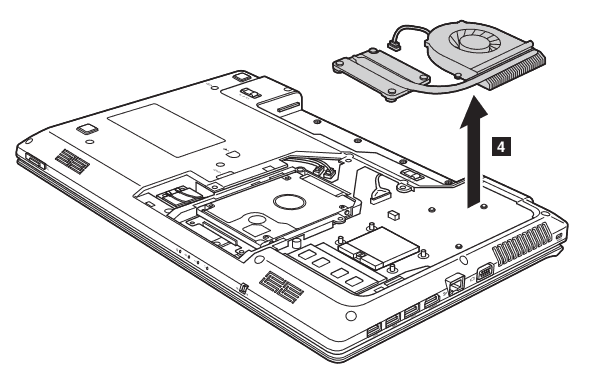
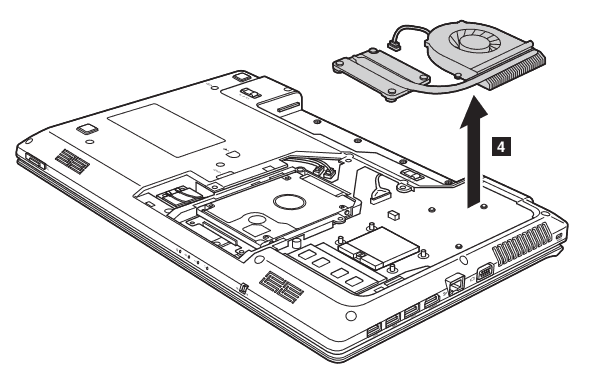
- С помощью кисти, баллона с воздухом и салфеток удалите пыль с внутренних частей ноутбука. Очистите вентилятор и радиатор. Если вентилятор разборный, можете снять крыльчатку и сполоснуть ее под краном. Перед установкой крыльчатки на место нанесите немного машинного масла на вал.
- Удалите остатки термопасты с теплосъемников системы охлаждения и микросхем. Если она засохла, промойте радиатор под краном. С поверхности микросхем остатки пасты можно удалить влажной (не мокрой!) салфеткой, но ни в коем случае не пытайтесь соскребать ее твердым предметом.
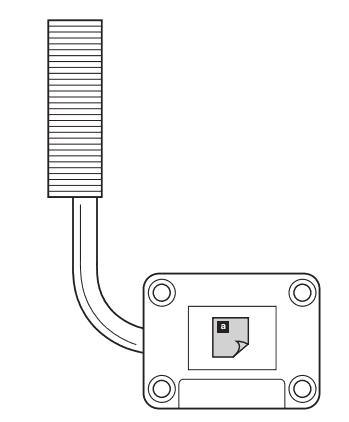
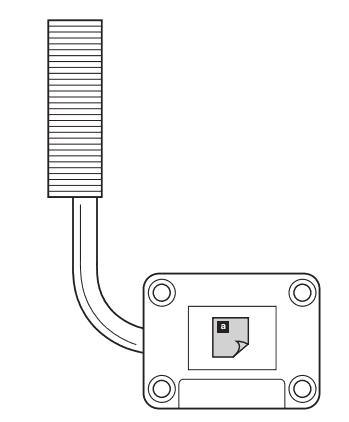
- Нанесите на процессор тонкий слой свежей термопасты, распределите ее по поверхности с помощью лопатки или пластиковой карты. Не забудьте и про другие узлы, если они тоже были ею покрыты. Проверьте состояние термопрокладок – кусочков материала, напоминающего резину, которые часто используйся в ноутбуках вместо термопасты. Если они сохранили мягкость и эластичность, можете их оставить, если затвердели – замените.
- Установите систему охлаждения на место. Если вы мыли ее в воде, убедитесь, что она полностью высохла. Зафиксируйте ее винтами. Винты следует вкручивать по номерам, но на этот раз в прямом порядке – от первого к последнему. Подключите вентилятор.
Обязательно верните на место все пленки, наклейки и прочие подобные элементы, которые вы снимали перед чисткой. Эти вещи, как правило, служат изоляцией. Без них ноутбук может получить короткое замыкание при включении.
- Выполните сборку аппарата в обратном порядке. Перед закрытием крышки убедитесь, что снаружи не осталось «лишних» комплектующих и все детали стоят на своих местах.
На этом, пожалуй, всё. Первый раз самостоятельная чистка ноутбука от пыли может показаться трудной и кропотливой процедурой, но со временем вы будете справляться с ней за 15-30 минут.
Я верю, что всё у вас получится!



