Почему опасно подключать домашнюю технику через тройник?
Тройник в розетке — для нас обычное дело. Многие уверены, что, если проложить «ветку» проводом большого сечения, можно без проблем включать по несколько мощных потребителей сразу. Но это не совсем так. Объясняем, почему.
Какую нагрузку выдерживает розетка и проводка?
Нагрузку должен выдерживать не только кабель проводки, но и все остальные детали цепи: прежде всего, вилки и розетки. Обычно в новостройках прокладывают проводку сечением 2.5 мм2 и ставят розетки на 16 А. Максимальная кратковременная нагрузка, которую может выдержать такая медная проводка, составляет 27 А, а постоянная нагрузка 21 А. Розетка же, естественно, выдержать больше 16 А или 3,5 кВт просто не может. Если мы подключим, например, приборы на 20 А или 4,4 кВт, то проводка выдержит, а розетка оплавится.
Если мы подключим, например, приборы на 20 А или 4,4 кВт, то проводка выдержит, а розетка оплавится.
Теоретически одну точку можно нагрузить различными приборами с общей нагрузкой до 3,5 кВт и все будет в порядке. Но на практике это не всегда правильно. Например, существует техника, которая весьма чувствительна к скачкам напряжения в сети, которые иногда могут возникать именно из-за включения нескольких приборов одновременно.
Техника, для которой необходима отдельная розетка
Для любой техники, потребляющей больше 1,5 кВт, необходимо подведение отдельной ветки, причем подключение к ней других устройств через тройники/удлинители нежелательно. К такой технике относятся:
- Электроплита.
- Духовой шкаф.
- Бойлер.
- Стиральная машина.
- Проточный водонагреватель.
- Обогреватель.
Помимо этого, отдельная розетка требуется и для холодильника, хоть он и не является мощной техникой.
Также стоит отметить, что для подключения стиральной машины потребуется подводка трехжильного провода (с заземляющим проводником), розетка с заземлением и классом защиты IP44. Хотя в принципе стоит все приборы заземлить таким образом, но во влажном помещении, таком как ванная комната, это в обязательном порядке. Для стиральной машинки можем посоветовать розетку Legrand Valena 774120 на 16 А с защитной шторкой.
Читайте также:
Как можно подключить системный блок к телевизору — 6 способов (2021)
С ПК картинку можно вывести не только на монитор, но и на ТВ. Зачем это делать и как организовать подключение, рассказывает статья. В ней — описание самых распространенных вариантов взаимодействия системного блока с ТВ, а также инструкция, которая поможет настроить вывод изображения и звука.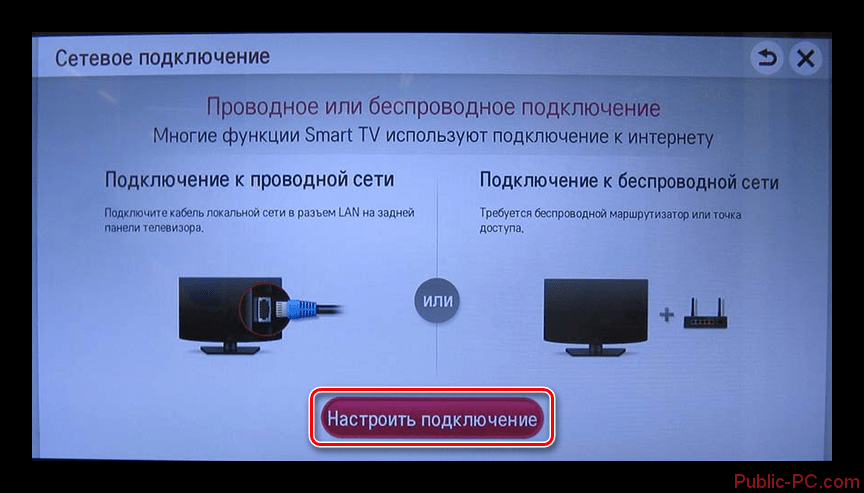
Для чего нужно подключить системный блок к телевизору
Подключая комп к телевизору, можно превратить классический ТВ в аналог смарт-устройства. Но зачем же это делать? В этом есть смысл, когда, к примеру, монитор компьютера вышел из строя. Кроме того, дисплей ТВ может служить как дополнительный монитор, что тоже удобно. И купить телик в разы практичнее, если у вас ещё нет ни телевизора, ни монитора.
Плюс к этому, на большом экране практически любая картинка, фото- и видеоматериалы выглядят значительно эффектнее. Солидных размеров телевизор позволяет получить куда более яркие впечатления от просмотра фильмов или же геймплея.
Большинство современных и не очень моделей телевизоров можно превратить в основной или дополнительный монитор ПК. В зависимости от того, какие разъемы есть на обоих устройствах (системнике и ТВ), нужно лишь выбрать оптимальный метод подключения. Благо, разнообразие вариантов позволит справиться с задачей без особых трудностей.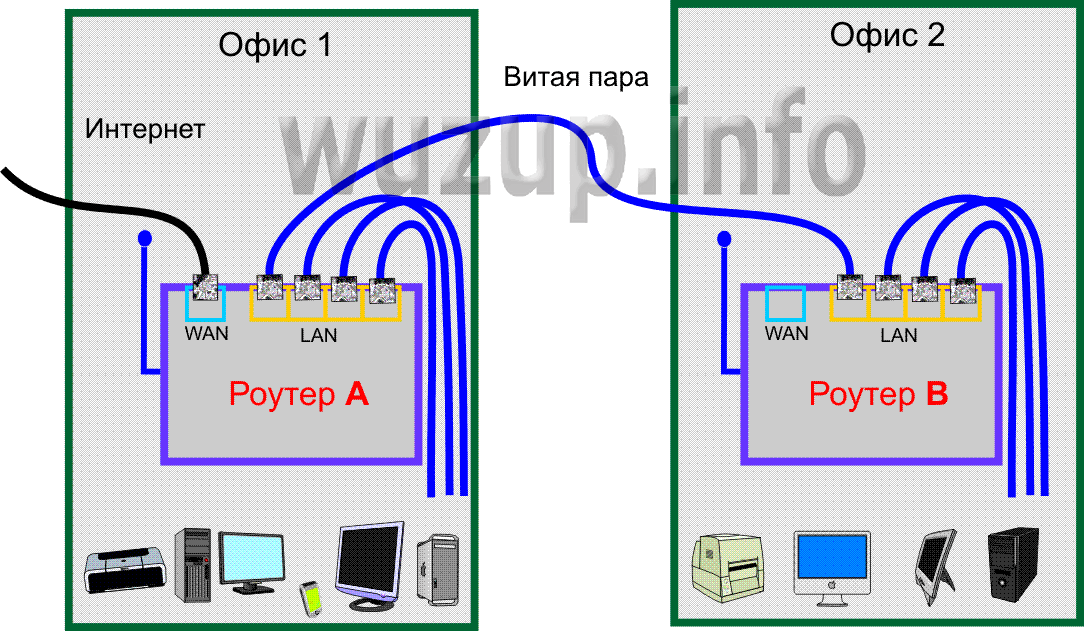
Читайте также: Что лучше выбрать: моноблок или ноутбук — сравнение 2 видов техники
Как подключить системник к телевизору
Обычно системные блоки и телевизоры оснащены несколькими входами для подключения. Нужно найти такой разъем, который будет встроен в обоих устройствах. Ниже — шесть распространенных вариантов.
DVI
Есть три основных вида такого разъема. Их особенности рассказывает таблица ниже.
|
Вид |
Расшифровка | Особенности |
|---|---|---|
| DVI-D (типа dual link (M/M) DIGITUS) | D — Digital, цифровой | Применяется для прямого цифрового соединения между источником видео (видеокартой) и ТВ. Подключение с помощью такого кабеля обеспечивает быструю передачу информации, лучшее качество изображения в сравнении с аналоговыми кабелями. |
| DVI-A | A — Analog, аналоговый | Преобразует цифровой сигнал в аналоговый, из-за чего теряется его качество. |
| DVI-I | I — Integrated, совмещенный | Универсальный вариант. Он обладает способностью передавать как аналоговый, так и цифровой сигнал. |
HDMI
Это международный стандарт подключения. Соединение по такому кабелю (например, производства 2Е) обеспечивает отличное качество сигнала (как видео, так и аудио). Если, кроме других портов, есть этот, лучше выбирать его.
HDMI-разъем часто можно увидеть как в телевизионных устройствах, так и в компьютере. Чтобы подключить системник к ТВ, нужно просто соединить девайсы напрямую через соответствующий кабель.
Пара моментов, которые надо учесть:
- Если порты одинаковы, то понадобится обычный соединительный кабель.
- Иногда один из девайсов может быть оснащен входом miniHDMI (уменьшенный вариант стандарта).

VGA
Передает аналоговый тип сигнала. Он есть практически во всех видеокартах, включая интегрированные видеочипы.
Прежде, чем подключать системный блок к телевизору через VGA, например, Digitus VGA (HDDB15M/M), нужно выяснить, какие разрешения поддерживает ТВ. Как правило, такие данные есть на сайте производителя, а также указаны в технической документации.
Выбрав такой способ, пользователь должен быть готов к тому, что независимо от максимального разрешения, которое обеспечивает видеокарта ПК, телевизоры в этом случае могут транслировать картинку только в довольно низком разрешении. Это особенности подключения и исправить положение возможности нет.
Интересно: Как правильно выбрать процессор для ПК: 5 обязательных деталей
Сетевой кабель
Через Ethernet-разъем также можно соединить устройства, но здесь есть некоторые нюансы.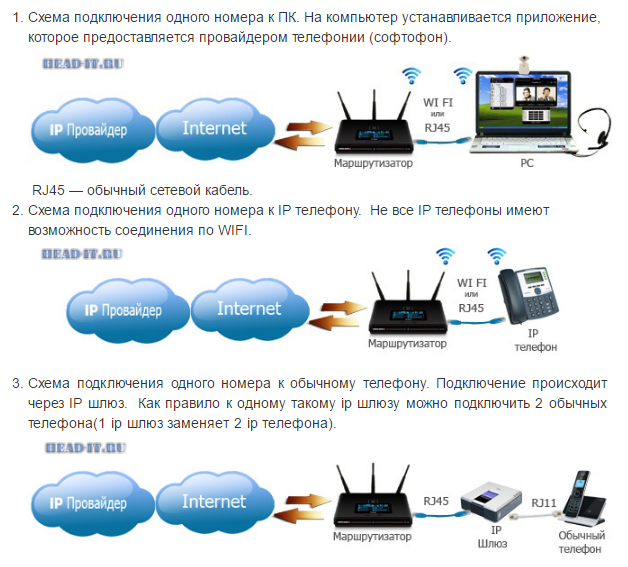 Так, прямое подключение без использования дополнительных девайсов может не дать результата, если для соединения с интернетом требуется логин, пароль или адрес сервера.
Так, прямое подключение без использования дополнительных девайсов может не дать результата, если для соединения с интернетом требуется логин, пароль или адрес сервера.
Решить эту задачу можно, используя роутер. Кабель провайдера вставляется в сетевое устройство, а затем к нему подключается телевизор. Метод работает при любом типе соединения с интернетом. Ниже пошагово рассматривается, как подключить системник к телевизору с помощью шнура Ethernet, вроде Digitus AWG 26/7:
- Соединить телевизор с маршрутизатором сетевым кабелем через LAN-порт и установить на нем медиасервер. Для этого нужно скачать и установить софт для трансляции данных с компьютера.
- После установки программы в меню настроек необходимо указать устройство «телевизор», отметить пункты, которые нужно отображать в ТВ.
- Запустить программу.
- Включить ТВ, в параметрах выбрать «Источник», после чего в списке появится утилита, которая позволит смотреть файлы, хранящиеся на системном блоке.

Miracast
Miracast (MiraScreen) — разработка, благодаря которой можно легко спроецировать картинку с дисплея одного устройства на другой, причем можно делать это не только с ноутбука, десктопа, но и с мобильных гаджетов.
Понять, совместимо ли устройство с таким беспроводным соединением, можно, заглянув на сайт производителя. Она может содержаться и в технической документации. Определить, поддерживают ли устройства такой тип подключения, возможно, если просто изучить настройки в меню девайса. Как правило, эти данные отображаются в пункте «беспроводной экран» (беспроводные подключения) или других пунктах меню, которые относятся к функциям, связанным с интернетом или вай-фай.
Примечание: с технологией совместимы устройства, на которых установлена Windows OS версии 8 и выше. Если же девайс не обладает поддержкой Миракаст, то можно решить эту задачу, купив отдельный компактный гаджет, известный как приемник Miracast.
S-Video
Этот аналоговый выход встроен в большинство видеокарт. А в телевизорах часто встречается мультифункциональные порты SCART. Используя соответствующий кабель или же переходник, можно подсоединить системный блок к ТВ-устройству.
А в телевизорах часто встречается мультифункциональные порты SCART. Используя соответствующий кабель или же переходник, можно подсоединить системный блок к ТВ-устройству.
Примечание: по качеству такой способ превосходит подключение через VGA.
Итак, с вариантами подключения, разъемами и кабелями, недостатками и преимуществами каждого из них все более-менее ясно. Но есть еще один нюанс, который следует учитывать. Подобрать нужный кабель и соединить девайсы — это только 50% успеха. Важно еще и правильно настроить устройства, чтобы с системника на дисплей ТВ выводилась картинка.
Инструкция: Что делать, если не включается планшет — 2 возможные проблемы и 3 способа их решения
|
Настройка вывода изображения с ПК под управлением Windows 7 |
|
|---|---|
| Где | Что делать |
| Вызвать контекстное меню | Зайти в «Разрешение экрана» |
| Откроется окошко | В верхнем углу кликнуть «найти».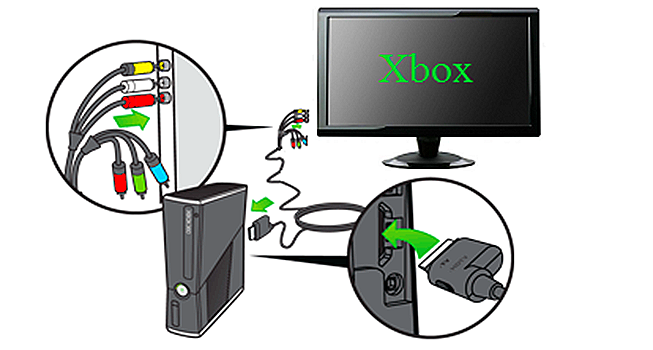 Это активизирует поиск подключенного устройства. Это активизирует поиск подключенного устройства. |
| Графа «Несколько экранов» | Выбрать подходящий вариант отображения: |
| «Дублировать Экраны» — будет работать и ТВ, и монитор, передавая идентичную картинку. | |
| Если кликнуть «Расширить экраны», то монитор ПК и ТВ будут распознаваться системой как одно целое. Часть происходящего будет видна на мониторе и еще часть — на телевизоре. | |
| Если же нажать «Отобразить рабочий стол только на 1(2)» — изображение выводится только на экран, выбранный пользователем. | |
После выполнения всех действий необходимо подтверждать каждое из них нажатием соответствующей клавиши.
В других версиях операционной системы процесс настройки подключения практически идентичен. Отличия могут быть лишь в названии пунктов, но они не существенны: можно интуитивно понять, какой из них за что отвечает.
 Все зависит от софта и метода соединения. Впрочем, со всем можно разобраться, опять же, интуитивно: интерфейс подобных утилит довольно простой.
Все зависит от софта и метода соединения. Впрочем, со всем можно разобраться, опять же, интуитивно: интерфейс подобных утилит довольно простой.Любопытно: 10 лучших моделей недорогих игровых видеокарт
Звук с компьютера не идет на телевизор: причины
Если в аудиопараметрах ПК телевизор не назначен как устройство, которое будет выводить звук, то аудио воспроизводиться не будет. Это — главная причина. Исправить ситуацию можно всего в 4 этапа. Как это сделать, подскажет нижеследующая таблица.
|
Этап |
Действие |
|---|---|
| 1 | Кликнуть правой кнопкой мыши на значок звука в панели уведомлений и выбрать «Устройства воспроизведения». |
| 2 | После откроется окно, в котором будут отображены устройства воспроизведения, «Динамики» и отображаться имя телевизора, например, SONY 100ZD93 (KD100ZD9BR3). |
| Нужно нажать на устройство TV правой кнопкой мыши. | |
| 3 | Выбрать «Использовать по умолчанию». |
| 4 | Нажать Ok для сохранения изменений. После чего звук воспроизведется динамиками телевизора. |
Также важно знать, что DVI и VGA способны передать только видео. Чтобы и звук воспроизводился, нужен еще аудиокабель с разъемами типа мини-джек на обоих концах. Этот стандарт практически универсален и с покупкой такого кабеля проблем не возникнет. Или же можно не заморачиваться и просто подключить к системнику любую акустику.
Смотрите также: Что лучше, ноутбук или компьютер (ПК): 5 советов, как выбрать технику для своих нужд
Превратить телевизор в экран для ПК — нетрудно. Всего-то нужно: выбрать совместимые порты и подобрать кабель (или переходник, если порты разные). Настраивать все тоже будет несложно и недолго.
youtube.com/embed/xmDrDGN7u2w»/>
Как подключить телевизор Samsung к интернету по кабелю (проводу)
Содержание
1. Какие телевизоры можно подключить к интернету
Только Smart-телевизоры.
Если необходима информация про конкретную модель, обратитесь в службу поддержки.
2. Какие способы подключения бывают
- Прямое подключение — кабель от провайдера сразу вставляется в телевизор. Такой способ не будет работать, если для подключения к интернету требуется логин, пароль или адрес сервера.
- Подключение через роутер (рекомендуется) — кабель от провайдера вставляется в роутер, а затем телевизор подключается к роутеру. Способ работает при любом типе подключения к интернету.
3. Как подключить телевизор по проводу
Ниже вы найдете инструкции для различных серий телевизоров Samsung.
-
Для подключения телевизора сначала настройте интернет на роутере. Как это сделать, вы можете узнать у вашего интернет-провайдера.
Подключите кабель к разъему LAN телевизора. Если подключаетесь через роутер, вставьте кабель от провайдера в разъем WAN роутера, а затем еще один кабель в разъем LAN на телевизоре и роутере.
-
Войдите в меню телевизора: нажмите кнопку Home и выберите пункт Настройки на экране телевизора.
-
Выберите пункт Общие.
-
Выберите пункт Сеть.
-
Выберите пункт Открыть настройки сети.

-
Выберите тип сети — Кабель.
-
Подождите, пока телевизор поключится к интернету.
-
Нажмите OK, чтобы закончить настройку.
-
Для подключения телевизора сначала настройте интернет на роутере. Как это сделать, вы можете узнать у вашего интернет-провайдера.
Подключите кабель к разъему LAN телевизора. Если подключаетесь через роутер, вставьте кабель от провайдера в разъем WAN роутера, а затем еще один кабель в разъем LAN на телевизоре и роутере.
-
Войдите в меню телевизора: нажмите кнопку Home и выберите пункт Настройки на экране телевизора.

-
Выберите пункт Общие.
-
Выберите пункт Сеть.
-
Выберите пункт Открыть настройки сети.
-
Выберите тип сети — Кабель.
-
Подождите, пока телевизор поключится к интернету.
-
Нажмите OK, чтобы закончить настройку.
-
Для подключения телевизора сначала настройте интернет на роутере. Как это сделать, вы можете узнать у вашего интернет-провайдера.
Подключите кабель к разъему LAN телевизора.
 Если подключаетесь через роутер, вставьте кабель от
провайдера в разъем WAN роутера, а затем еще один кабель в разъем LAN на телевизоре и роутере.
Если подключаетесь через роутер, вставьте кабель от
провайдера в разъем WAN роутера, а затем еще один кабель в разъем LAN на телевизоре и роутере. -
Войдите в меню телевизора. В зависимости от модели пульта:
нажмите кнопку Menuили нажмите кнопку Home и выберите пункт Настройки на экране телевизора.
-
Выберите пункт Сеть.
-
Выберите пункт Открыть настройки сети.
-
Выберите тип сети — Кабель.
-
Подождите, пока телевизор поключится к интернету.
-
Нажмите OK, чтобы закончить настройку.
-
Для подключения телевизора сначала настройте интернет на роутере.
 Как это сделать, вы можете узнать у
вашего интернет-провайдера.
Как это сделать, вы можете узнать у
вашего интернет-провайдера.Подключите кабель к разъему LAN телевизора. Если подключаетесь через роутер, вставьте кабель от провайдера в разъем WAN роутера, а затем еще один кабель в разъем LAN на телевизоре и роутере.
-
Войдите в меню телевизора. В зависимости от модели пульта:
нажмите кнопку Menuили нажмите кнопку Menu/123 и выберите пункт Меню на экране телевизора.
-
Выберите пункт Сеть.
-
Выберите пункт Настройки сети.
-
Выберите тип сети — Кабель.
-
Подождите, пока телевизор поключится к интернету.

-
Нажмите Закрыть, чтобы закончить настройку.
-
Для подключения телевизора сначала настройте интернет на роутере. Как это сделать, вы можете узнать у вашего интернет-провайдера.
Подключите кабель к разъему LAN телевизора. Если подключаетесь через роутер, вставьте кабель от провайдера в разъем WAN роутера, а затем еще один кабель в разъем LAN на телевизоре и роутере.
-
Войдите в меню телевизора. В зависимости от модели пульта:
нажмите кнопку Menuили нажмите кнопку Keypad и выберите пункт Меню на экране телевизора.
-
Выберите пункт Сеть.

-
Выберите пункт Настройки сети.
-
Выберите тип сети — Кабель.
-
Нажмите Подключить.
-
Подождите, пока телевизор поключится к интернету.
-
Нажмите ОК, чтобы закончить настройку.
-
Для подключения телевизора сначала настройте интернет на роутере. Как это сделать, вы можете узнать у вашего интернет-провайдера.
Подключите кабель к разъему LAN телевизора. Если подключаетесь через роутер, вставьте кабель от провайдера в разъем WAN роутера, а затем еще один кабель в разъем LAN на телевизоре и роутере.

-
Войдите в меню телевизора. В зависимости от модели пульта:
нажмите кнопку Menuили нажмите кнопку More и выберите пункт Меню на экране телевизора.
-
Выберите пункт Сеть.
-
Выберите пункт Настройки сети.
-
Выберите тип сети — Кабель.
-
Нажмите Подключить.
-
Подождите, пока телевизор поключится к интернету.
-
Нажмите ОК, чтобы закончить настройку.
-
Для подключения телевизора сначала настройте интернет на роутере.
 Как это сделать, вы можете узнать у
вашего
интернет-провайдера.
Как это сделать, вы можете узнать у
вашего
интернет-провайдера.Подключите кабель к разъему LAN телевизора. Если подключаетесь через роутер, вставьте кабель от провайдера в разъем WAN роутера, а затем еще один кабель в разъем LAN на телевизоре и роутере.
-
Войдите в меню телевизора — нажмите кнопку Menu.
-
Выберите пункт Сеть.
-
Выберите пункт Настройки сети.
-
Телевизор должен определить кабель, для подключения нажмите Пуск.
-
Подождите, пока телевизор поключится к интернету.
-
Нажмите ОК, чтобы закончить настройку.

4. Что делать, если телевизор не подключается к интернету
- Отключите роутер от розетки и включите обратно. Попробуйте подключиться еще раз.
- Вытащите кабель от провайдера и телевизора из роутера и вставьте обратно. Попробуйте подключиться еще раз.
- Попробуйте тем кабелем, которым вы пытаетесь подключить телевизор, подключить какое-то другое устройство, например, компьютер.
- Если на другом устройстве интернет не работает, проблема в кабеле или роутере. Обратитесь к своему
интернет-провайдеру.
Если на другом устройстве интернет работает, сделайте сброс настроек на телевизоре. - Попробуйте подключиться после сброса настроек. Если телевизор не подключается, обратитесь в сервисный центр.
Как подключить телефон к телевизору LG, подключиться к Smart TV LG со смартфона — журнал LG MAGAZINE Россия
Есть как минимум три способа подключить телефон к вашему телевизору LG. Выбирайте тот способ подключения, который подходит вам:
Выбирайте тот способ подключения, который подходит вам:
Подключение через USB
- Подключите телефон кабелем к USB-входу телевизора LG.
- Выберите на экране смартфона пункт «Подключить как USB-накопитель».
- В меню телевизора LG выберите пункт «USB-устройства», а в выпадающем меню выберите вашу модель телефона.
Готово! Теперь вы можете смотреть фотографии и видео из отпуска, снятые на смартфон, на экране вашего телевизора. Этот способ подходит для любых телевизоров, имеющих USB-вход, и практически любых телефонов.
Wi-Fi Direct
- Включите функцию «Wi-Fi Direct» на телефоне в разделе «Беспроводные подключения».
- В настройках телевизора зайдите во вкладку «Сеть» и активируйте «Wi-Fi Direct».
- Теперь в списке доступных к подключению устройств должно появиться название вашего телефона.
- Выберите ваш телефон и подключитесь к нему, подтвердив выбор.
Готово! Теперь вы можете управлять телевизором с помощью фирменной технологии LG Wi-Fi Remote или передавать контент с телефона на телевизор. Кроме того, подключение телевизора Smart TV к телефону по Wi-Fi Direct становится хорошим выходом, когда нет другой возможности подключить телевизор к интернету.
Кроме того, подключение телевизора Smart TV к телефону по Wi-Fi Direct становится хорошим выходом, когда нет другой возможности подключить телевизор к интернету.
Smart Share
Смартфон LG лучше всего подключать к телевизору LG Smart TV, используя функцию Smart Share.
- Подключите телевизор и телефон к домашней сети Wi-Fi.
- Активируйте функцию Smart Share на телевизоре LG.
- Активируйте функцию Smart Share на телефоне LG.
Готово! Теперь можно пользоваться всеми возможностями Smart Share — например, выводить изображение с телефона на большой экран.
Другие способы
Телефон можно подключить к телевизору LG и другими способами, но большинство из них требуют покупки дополнительных устройств. Например, смартфоны на iOS могут подключаться к телевизору через приставку AirPlay или адаптер Lightning Digital AV. Смартфоны с отдельным HDMI-выходом (например, LG 2X) можно подключать непосредственно HDMI-кабелем. Смартфоны с поддержкой стандартов MHL или SlimPort можно подключать через специальный адаптер Micro USB to HDMI.
Смартфоны с поддержкой стандартов MHL или SlimPort можно подключать через специальный адаптер Micro USB to HDMI.
Наконец, телефон можно подключать к телевизору через медиаплеер Chromecast. Просто следуйте инструкции!
Смартфон Motorola Edge Plus теперь можно подключить к монитору и использовать в качестве замены компьютера
Motorola расширила возможности своего флагманского смартфона Edge Plus новым настольным компьютерным интерфейсом под названием Ready For. Как и в случае с Samsung DeX, он позволяет подключать аппарат к большому экрану (через кабель USB-C), чтобы использовать Edge Plus (и, предположительно, будущие аппараты Motorola) в качестве своего рода альтернативы настольному ПК.
Компания фактически предусматривает четыре различных варианта использования Ready For. На самом базовом уровне пользователи могут преобразовать Edge Plus в своеобразный мобильный настольный компьютер в комплекте с Bluetooth-мышью или клавиатурой — аналогично Samsung DeX.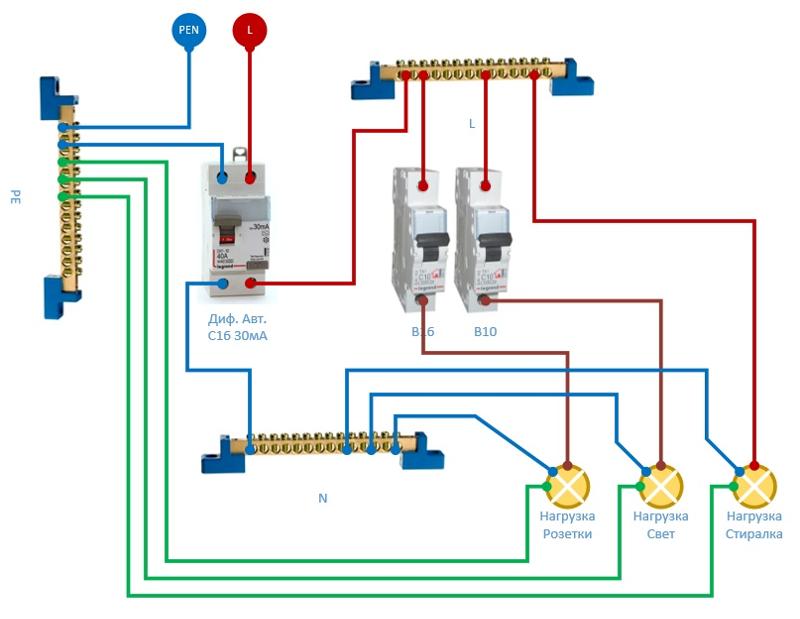
Но у Motorola также есть более интересные идеи о том, как использовать Edge Plus. Ещё один, например, превращает Edge Plus в станцию видеоконференций, используя отличные камеры смартфона (либо 108-Мп основной объектив, либо 16-Мп сверхширокоугольный) в качестве веб-камеры для видеочата.
Кроме того, имеются и развлекательные возможности. Игроки могут подключить контроллер и использовать Edge Plus в качестве импровизированной консоли либо для запуска мобильных игр вроде Fortnite, либо для работы с потоковыми службами типа Google Stadia или Microsoft xCloud.
Наконец, пользователи также могут подключить свой телефон в качестве мобильной телеприставки — Motorola предполагает подключить Edge Plus к телевизору гостиничного номера, получив доступ ко всем уже зарегистрированным потоковым приложениям во время путешествий, не беспокоясь о настройке Wi-Fi или подключении своих персонализированных служб в номере.
Ready For — не первая попытка превратить смартфон в компьютер.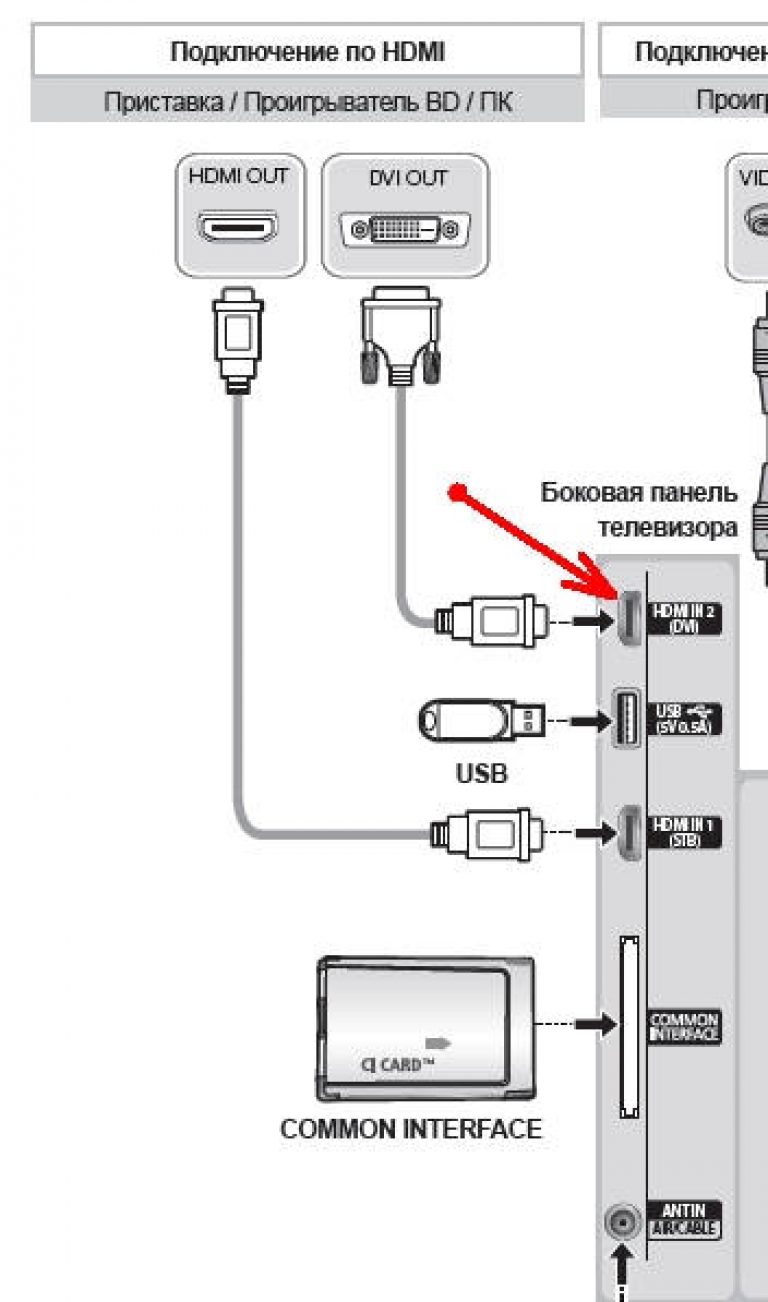 История мобильных телефонов усеяна прошлыми не особенно удачными попытками. Можно вспомнить и амбициозный свёрнутый проект субноутбука Palm Foleo, и собственный аксессуар Motorola — LapDock. Так или иначе, расширение функциональности смартфонов нельзя не приветствовать — тем более, что в данном случае нужен лишь переходник USB-C—HDMI.
История мобильных телефонов усеяна прошлыми не особенно удачными попытками. Можно вспомнить и амбициозный свёрнутый проект субноутбука Palm Foleo, и собственный аксессуар Motorola — LapDock. Так или иначе, расширение функциональности смартфонов нельзя не приветствовать — тем более, что в данном случае нужен лишь переходник USB-C—HDMI.
Если вы заметили ошибку — выделите ее мышью и нажмите CTRL+ENTER.
Что можно подключить к современному планшету? Cube U30GT в качестве примера!
Ушедший 2012 год можно смело назвать годом планшетов, поскольку этим устройствам за сравнительно короткое время удалось заработать у пользователей просто невероятную популярность. Развитие IT-технологий позволило разработчикам включить в данные устройства достаточно мощности не только для просмотра web-страниц, чтения и редактирования текста, но также для игры в трехмерные экшены. Сегмент не стоит на месте и готов постоянно предлагать свежие модели с новыми функциями и возможностями, так что купленный вами год назад планшетник сегодня уже может считаться по некоторым параметрам устаревшим. Естественно, это не приговор и большинству пользователей его портативный помощник прослужит и два и три года, и ущербными они себя из-за появления новых более навороченных моделей не почувствуют.
Естественно, это не приговор и большинству пользователей его портативный помощник прослужит и два и три года, и ущербными они себя из-за появления новых более навороченных моделей не почувствуют.
Сегодня мы бы хотели уделить внимание функциональности планшетов. В частности нас интересует, какие дополнительные устройства мы сможем синхронизировать с данными девайсами, ведь глупо не использовать возможности, которые предусмотрел производитель. За основу мы взяли модель Cube U30GT, которая стоит относительно недорого в своем сегменте, но предоставляет пользователям широкий спектр возможностей.
Итак, в своей базовой конфигурации планшет – самодостаточное устройство, которое практически сразу же после покупки (с некоторыми оговорками) предоставляет пользователям следующий набор функций: web-серфинг (подключение к Сети по WiFi или 3G), редактирование текста (наличие соответствующего «офисного» приложения), чтение электронных книг, работа с мультимедиа (музыка/видео), запуск игрушек, съемка фото и видео, а также множество других возможностей. Всеми этими функциями очень удобно пользоваться в дороге благодаря компактным габаритам планшета, но в домашних условиях с помощью дополнительных аксессуаров комфорт использования устройства можно увеличить в разы.
Всеми этими функциями очень удобно пользоваться в дороге благодаря компактным габаритам планшета, но в домашних условиях с помощью дополнительных аксессуаров комфорт использования устройства можно увеличить в разы.
Начнем, пожалуй, с экрана. Наш планшет Cube U30GT имеет 10,1-дюймовый сенсорный дисплей, который отлично подходит для работы в пути, но дома нам бы более комфортно было работать за крупноформатной LCD-панелью. И в этом деле поможет нам разъем mini HDMI, который приютился на одном из торцов нашего образца. Все что нам нужно для этого – это монитор с разъемом HDMI (мы использовали 21-дюймовый LG IPS224V-PN), а также кабель mini HDMI – HDMI. Система Google Android отлично справляется с задачей синхронизации планшета и дисплея, делая это всего в пару кликов, и позволяя при этом пользователю самостоятельно выбирать выдаваемое разрешение вплоть до 1920 х 1080 пикселей. Настройка производится через меню Настройка – HDMI.
Для пользователей, которые работают с текстом в текстовом редакторе, естественно полезной будет клавиатура, да и мышка здесь также не помешает. Набирать текст на сенсорном экране неудобно, а если его еще и много, то эта процедура превращается в настоящую муку. Здесь нам на помощь придет порт USB с поддержкой функции OTG (On-The-Go), при содействии которого мы можем подключать к нашему планшету периферийные USB-устройства. В данном конкретном случае мы воспользуемся услугами беспроводного комплекта — беспроводная клавиатура и мышь Rapoo WL Optical Combo 9020, приемник которого соединяем с комплектным OTG-кабелем. Что приятно, дополнительных настроек при процедуре сопряжения устройств нам делать не пришлось, и средства ввода заработали практически моментально. Естественно, если вам требуется только клавиатура или только мышь, вы можете задействовать и имеющуюся у вас проводную модель, но она должна быть с разъемом USB.
Набирать текст на сенсорном экране неудобно, а если его еще и много, то эта процедура превращается в настоящую муку. Здесь нам на помощь придет порт USB с поддержкой функции OTG (On-The-Go), при содействии которого мы можем подключать к нашему планшету периферийные USB-устройства. В данном конкретном случае мы воспользуемся услугами беспроводного комплекта — беспроводная клавиатура и мышь Rapoo WL Optical Combo 9020, приемник которого соединяем с комплектным OTG-кабелем. Что приятно, дополнительных настроек при процедуре сопряжения устройств нам делать не пришлось, и средства ввода заработали практически моментально. Естественно, если вам требуется только клавиатура или только мышь, вы можете задействовать и имеющуюся у вас проводную модель, но она должна быть с разъемом USB.
Кстати, присутствует решение и для любителей послушать музыку, так сказать, «на всю», ведь не секрет, что встроенные в планшет динамики не могут похвастаться выдающимися показателями максимальной громкости. Как и большинство доступных в настоящий момент на рынке моделей, Cube U30GT наделен 3,5-мм аудиоразъемом, к которому пользователь может подключить и наушники, и, если потребуется, внешнюю аудиосистему. Мы же решили узнать о том, как обстоят дела у Tablet PC с беспроводным вещанием звука, например через Bluetooth, и может сказать по этому поводу, что наш подопытный и этот тест прошел с достоинством. Акустическая система 2.1 модели F&В W130BT, подключенная по Bluetooth, позволила нам получить больше удовольствия от просмотра фильма или прослушивания музыки. Причем, что приятно, вы не обременены в этот момент проводами – благо беспроводных технологий. Кстати, подключаются к планшету и Bluetooth-наушники, что тоже, согласитесь, очень удобно не только дома, но и особенно в пути.
Как и большинство доступных в настоящий момент на рынке моделей, Cube U30GT наделен 3,5-мм аудиоразъемом, к которому пользователь может подключить и наушники, и, если потребуется, внешнюю аудиосистему. Мы же решили узнать о том, как обстоят дела у Tablet PC с беспроводным вещанием звука, например через Bluetooth, и может сказать по этому поводу, что наш подопытный и этот тест прошел с достоинством. Акустическая система 2.1 модели F&В W130BT, подключенная по Bluetooth, позволила нам получить больше удовольствия от просмотра фильма или прослушивания музыки. Причем, что приятно, вы не обременены в этот момент проводами – благо беспроводных технологий. Кстати, подключаются к планшету и Bluetooth-наушники, что тоже, согласитесь, очень удобно не только дома, но и особенно в пути.
Не обделены вниманием и игроманы. Большинство Android-игр превосходно проходятся при помощи сенсорного экрана, однако когда дело касается трехмерных игрушек, то здесь нам просто не обойтись без внешнего манипулятора.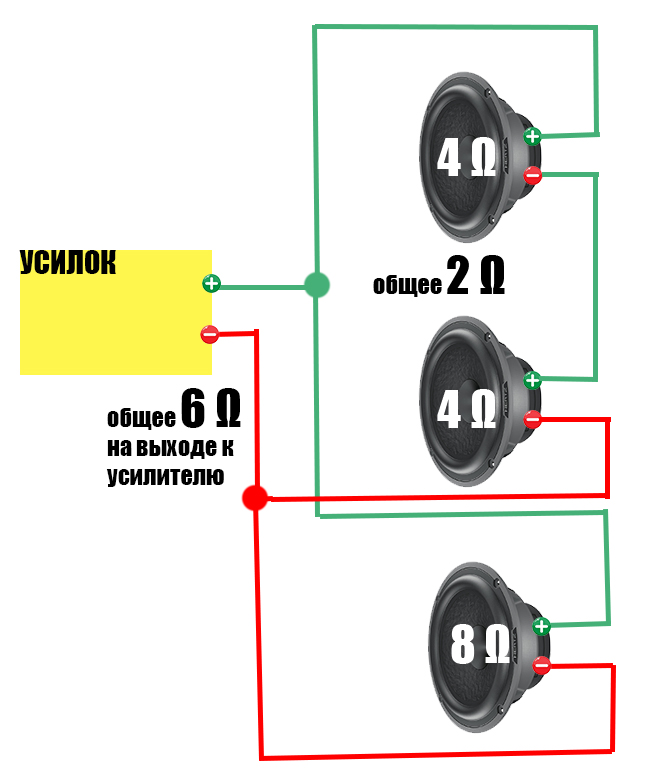 В этот раз мы вновь воспользовались соединением Bluetooth и подключили к нашему планшету Cube U30GT компактный Bluetooth-геймпад Steelseries Free. Найти совместимую с геймпадом игру нам не составило особо труда, в качестве теста мы использовали трехмерный зомби-шутер Dead Trigger. Манипулятор довольно быстро был распознан планшетником, однако необходимо не забыть в меню настройки игры назначить для клавиш действия. Играть с геймпадом значительно удобнее, на специализированных форумах вы сможете найти и другие совместимые 3D-игры.
В этот раз мы вновь воспользовались соединением Bluetooth и подключили к нашему планшету Cube U30GT компактный Bluetooth-геймпад Steelseries Free. Найти совместимую с геймпадом игру нам не составило особо труда, в качестве теста мы использовали трехмерный зомби-шутер Dead Trigger. Манипулятор довольно быстро был распознан планшетником, однако необходимо не забыть в меню настройки игры назначить для клавиш действия. Играть с геймпадом значительно удобнее, на специализированных форумах вы сможете найти и другие совместимые 3D-игры.
Итак, в этой небольшой статье мы перечислили лишь некоторые аксессуары, которые владельцы планшетов могут подключить к своему персональному электронному помощнику.
Подключив все вышеупомянутые устройства одновременно – монитор, клавиатуру, мышку, акустическую систему/наушники – мы с вами получаем настоящий компьютер на базе операционной системы Google Android. Напоследок отметим, что Tablet PC с поддержкой OTG также поддерживает подключение USB-накопителя (флешки или внешнего диска) и 3G-модема.
Настройка маршрутизатора (роутера) Ростелеком
Настройка маршрутизатора (роутера)
Подготовьте всё необходимое
Логин и пароль для доступа к интернету.
Руководство пользователя для вашей модели маршрутизатора. Документ входит в комплектацию — также его можно найти на официальном сайте производителя маршрутизатора.
Если интернет подключен по телефонной линии (технология xDSL) — в ходе настройки маршрутизатора понадобится заполнить поля «VPI» и «VCI». Эти данные зависят от региона, в котором подключен интернет.
- Филиал / населенный пунктИнтернет, VPI/VCIТВ, VPI/VCIБелгородский филиал0/350/34Московский филиал 0/350/91Брянский филиал 0/350/34Рязанский филиал0/330/34Владимирский филиал0/358/35Смоленский филиал0/1008/35Воронежский филиал10/408/35Тамбовский филиал0/338/35Ивановский филиал0/330/35Тверской филиал 8/818/81Калужский филиал 0/670/34Тверской филиал (для двухканального режима, при одновременной работе IP TV и интернета) 8/838/81Костромской филиал 8/358/40, 8/45Тульский филиал0/357/89Курский филиал0/350/37Тульский филиал, пос.
 Грицовский Веневского района1/327/89Липецкий филиал35/338/35Ярославский филиал, г. Рыбинск8/358/40, 8/41Орловский филиал8/350/35Ярославский филиал0/338/40, 8/41
Грицовский Веневского района1/327/89Липецкий филиал35/338/35Ярославский филиал, г. Рыбинск8/358/40, 8/41Орловский филиал8/350/35Ярославский филиал0/338/40, 8/41
Подключите оборудование
Роутер можно подключить двумя способами — по беспроводной сети или с помощью кабеля.
Для подключения к беспроводной сети вам понадобится имя сети (SSID) и пароль (Password, Key). Настройки по умолчанию указаны на наклейке с обратной стороны маршрутизатора:
После подключения к беспроводной сети появится значок Wi-Fi с восклицательным знаком — «Подключено без доступа к интернету».
Адрес и логин для доступа к веб-интерфейсу указаны на наклейке с обратной стороны маршрутизатора.
Также эту информацию можно найти в руководстве пользователя.

Чтобы попасть в веб-интерфейс управления маршрутизатором, введите его адрес в адресной строке браузера.
При входе вас попросят ввести логин и пароль — возьмите эти данные с наклейки на маршрутизаторе или создайте новый пароль.
Для подключения к интернету необходимо настроить интернет-соединение (WAN) в соответствующем разделе веб-интерфейса маршрутизатора. Порядок настройки на этом этапе зависит от модели роутера, поэтому детали следует уточнять в руководстве пользователя.
В ходе настройки укажите:
- Тип соединения: PPPoE,
- Логин (имя пользователя) и пароль с карты доступа к интернету.
При подключении по телефонной линии (технология xDSL) — заполните поля «VPI» и «VCI».

Памятка по использованию Wi-Fi роутера
На некоторых маршрутизаторах Wi-Fi соединение настроено сразу. В этом случае для доступа в интернет достаточно подключиться к сети — имя Wi-Fi сети и пароль указаны на наклейке.
Настроить Wi-Fi можно в веб-интерфейсе маршрутизатора. Раздел будет называться «WLAN», «Беспроводная сеть», «Wireless» или «Wi-Fi».
Wi-Fi сеть можно сделать открытой (без запроса пароля при подключении к сети) или защищенной (Wi-Fi будет запрашивать пароль при подключении).
 Лучше использовать защищенную сеть, чтобы к ней не подключались сторонние пользователи. Как правило, устройства запоминают пароль после первого подключения к Wi-Fi, поэтому каждый раз пароль вводить не придется.
Лучше использовать защищенную сеть, чтобы к ней не подключались сторонние пользователи. Как правило, устройства запоминают пароль после первого подключения к Wi-Fi, поэтому каждый раз пароль вводить не придется.Для настройки защищенной сети выберите шифрование «WPA/WPA2».
На некоторых моделях маршрутизаторов можно использовать несколько частот Wi-Fi сети:
- 2.4 GHz — скорость ниже, но дальность действия больше
- 5 GHz — скорость выше, но дальность действия меньше
Порядок настройки зависит от модели маршрутизатора, поэтому на данном этапе необходимо следовать инструкциям из руководства пользователя.

Рекомендуемые DNS-сервера
Скорость открытия страницы по доменному имени зависит от географического расположения DNS-сервера, поэтому основным DNS-сервером рекомендуем указать региональный DNS-сервер Ростелекома. В качестве альтернативного DNS-сервера укажите открытый надежный DNS-сервер Google. К нему будет обращаться маршрутизатор, если возникнут проблемы с доступом к ближайшему DNS-серверу.
Сопряжение устройства Bluetooth в Windows
Перед тем как начать, убедитесь, что ваш компьютер с Windows 10 поддерживает Bluetooth. Дополнительные сведения о том, как проверить, см. В разделе Устранение проблем с Bluetooth в Windows 10. Если вам нужна помощь в добавлении устройства без поддержки Bluetooth, см. Раздел Добавление устройства на компьютер с Windows 10.
Дополнительные сведения о том, как проверить, см. В разделе Устранение проблем с Bluetooth в Windows 10. Если вам нужна помощь в добавлении устройства без поддержки Bluetooth, см. Раздел Добавление устройства на компьютер с Windows 10.
Включите Bluetooth
После того, как вы убедились, что ваш компьютер с Windows 10 поддерживает Bluetooth, вам необходимо включить его.Вот как:
В настройках
Выберите Пуск > Настройки > Устройства > Bluetooth и другие устройства и включите Bluetooth .
Включите Bluetooth в настройках
В центре обслуживания
Центр действий можно найти рядом с датой и временем на панели задач.На панели задач выберите Центр уведомлений (или), затем выберите Bluetooth , чтобы включить его. Если он выключен, он может отображаться как Not connected .
Если вы не видите Bluetooth в вашем центре действий, вот как вы можете его изменить:
Раскройте быстрые действия. На панели задач выберите Центр поддержки (или)> Разверните . Здесь должен появиться Bluetooth.Он будет отображаться как Bluetooth или Not connected .
Добавьте Bluetooth в центр действий. Выберите Пуск > Настройки > Система > Уведомления и действия > Быстрые действия . Перейдите к Добавьте или удалите быстрые действия и включите Bluetooth .
Для сопряжения Bluetooth-гарнитуры, динамика или другого аудиоустройства
Включите аудиоустройство Bluetooth и сделайте его доступным для обнаружения.То, как вы сделаете его доступным для обнаружения, зависит от устройства. Проверьте устройство или посетите веб-сайт производителя, чтобы узнать, как это сделать.
На вашем ПК выберите Пуск > Настройки > Устройства > Bluetooth и другие устройства > Добавьте Bluetooth или другое устройство > Bluetooth . Выберите устройство и следуйте дополнительным инструкциям, если они появятся, затем выберите Done .
Ваше устройство Bluetooth и компьютер обычно автоматически подключаются в любое время, когда два устройства находятся в зоне действия друг друга при включенном Bluetooth.
Для сопряжения клавиатуры, мыши или другого устройства Bluetooth
Включите клавиатуру Bluetooth, мышь или другое устройство и сделайте его доступным для обнаружения.То, как вы сделаете его доступным для обнаружения, зависит от устройства. Проверьте устройство или посетите веб-сайт производителя, чтобы узнать, как это сделать.
На вашем ПК выберите Пуск > Настройки > Устройства > Bluetooth и другие устройства > Добавьте Bluetooth или другое устройство > Bluetooth . Выберите устройство и следуйте дополнительным инструкциям, если они появятся, затем выберите Done .
Для сопряжения принтера или сканера Bluetooth
Включите принтер или сканер Bluetooth и сделайте его доступным для обнаружения. То, как вы сделаете его доступным для обнаружения, зависит от устройства. Проверьте устройство или посетите веб-сайт производителя, чтобы узнать, как это сделать.
Выберите Пуск > Настройки > Устройства > Принтеры и сканеры > Добавьте принтер или сканер .Подождите, пока он найдет ближайшие принтеры, затем выберите тот, который вы хотите использовать, и выберите Добавить устройство .
Если у вас возникли проблемы с установкой принтера или сканера, см. Раздел Устранение проблем с принтером или Установка и использование сканера в Windows 10.
Для сопряжения устройства Bluetooth с помощью Swift Pair
Swift Pair в Windows 10 позволяет быстро подключить поддерживаемое устройство Bluetooth к компьютеру.Если устройство Bluetooth поддерживает Swift Pair, вы получите уведомление, когда оно окажется поблизости, и переведете его в режим сопряжения, чтобы его можно было обнаружить.
Включите устройство Bluetooth, поддерживающее Swift Pair, и сделайте его доступным для обнаружения. То, как вы сделаете его доступным для обнаружения, зависит от устройства. Проверьте устройство или посетите веб-сайт производителя, чтобы узнать больше.
Если вы впервые используете Swift Pair, выберите Да , когда вас спросят, хотите ли вы получать уведомления и использовать Swift Pair.
Когда появится уведомление об обнаружении нового устройства Bluetooth, выберите Connect .
После подключения выберите Закройте .
Перед тем как начать, убедитесь, что ваш компьютер с Windows 8 поддерживает Bluetooth.
Включите устройство Bluetooth и сделайте его доступным для обнаружения.
Способ, которым вы сделаете его доступным для обнаружения, зависит от устройства. Проверьте устройство или посетите веб-сайт производителя, чтобы узнать, как это сделать.
Выберите Start > введите Bluetooth > выберите Bluetooth settings из списка.
Включите Bluetooth > выберите устройство> Сопряжение .
Следуйте инструкциям, если они появятся. В противном случае все готово и подключено.
Ваше устройство Bluetooth и компьютер обычно автоматически подключаются каждый раз, когда два устройства находятся в зоне действия друг друга при включенном Bluetooth.
Перед тем как начать, убедитесь, что ваш компьютер с Windows 7 поддерживает Bluetooth.
Включите устройство Bluetooth и сделайте его доступным для обнаружения.
Способ, которым вы сделаете его доступным для обнаружения, зависит от устройства. Проверьте устройство или посетите веб-сайт производителя, чтобы узнать, как это сделать. Включите устройство Bluetooth и сделайте его доступным для обнаружения. То, как вы сделаете его доступным для обнаружения, зависит от устройства. Проверьте устройство или посетите веб-сайт производителя, чтобы узнать, как это сделать.
Выберите Пуск > Устройства и принтеры .
Выберите Добавить устройство > выберите устройство> Далее .
Следуйте любым другим инструкциям, которые могут появиться. В противном случае все готово и подключено.
Ваше устройство Bluetooth и компьютер обычно автоматически подключаются каждый раз, когда два устройства находятся в зоне действия друг друга при включенном Bluetooth.
Почему вы не можете подключиться к Wi-Fi дома и что с этим делать
В Allconnect мы стараемся предоставлять качественную информацию с соблюдением авторских прав. Хотя этот пост может содержать предложения от наших партнеров, мы придерживаемся собственного мнения. Вот как мы зарабатываем деньги.
Вы приходите домой и пытаетесь подключить ноутбук к домашнему Wi-Fi. Обычно он подключается сразу, но по какой-то причине сеть вас не пропускает. Или вы покупаете новый телефон, но когда вы приносите его домой, вы не можете подключить его к сети Wi-Fi.Что происходит с вашим Wi-Fi?
Есть много проблем, которые могут быть причиной того, что ваш Интернет не работает. Во многих случаях исправить это так же просто, как снова подключить модем или маршрутизатор после того, как животное случайно вытащило его. Иногда перезапуск сетевого драйвера ноутбука (оборудования, которое позволяет устройству взаимодействовать с другими устройствами и может называться сетевым адаптером) может снова подключить его к Wi-Fi. Используйте это руководство по потенциальным проблемам с интернет-сетью, чтобы выяснить, почему вы не можете подключиться к Wi-Fi дома и как вы можете это исправить самостоятельно.
Сначала проверьте эти проблемы с сетью Wi-Fi- Ваш маршрутизатор отключен от сети или отключено питание? Решение может заключаться в простом перезапуске маршрутизатора или его повторном подключении.
- Пытается ли ваше устройство подключиться к другой сети Wi-Fi? Хотя ваше устройство обычно подключается прямо к вашей домашней сети Wi-Fi, оно может пытаться подключиться к другой сети. Возможно, вам придется вручную подключить его к вашей домашней сети и забыть о другой.
- Изменился ли ваш пароль Wi-Fi недавно? Возможно, вам придется повторно ввести новый пароль на устройстве, если оно не сохранило автоматически измененный пароль.
- Работают ли другие веб-сайты или интернет-браузеры? Иногда некоторые веб-сайты или серверы выходят из строя. Проверьте другие сайты или используйте другой веб-браузер, чтобы проверить, является ли это вашим Wi-Fi или просто конкретным сайтом.
- Можете ли вы подключиться, если переместите устройство ближе к маршрутизатору? Если у вас обычно сильный сигнал в помещениях, удаленных от маршрутизатора, но внезапно вы не можете подключиться, поднесите устройство ближе к маршрутизатору.Если он может принимать сигнал в более близкой комнате, возможно, у вас проблема с сигналом дальнего действия, а не проблема с подключением к Wi-Fi.
Наш совет: узнайте, как помехи Wi-Fi от других сетей могут повлиять на вашу скорость!
Устранение проблем с подключением устройствЧасто ваш ноутбук или телефон фактически является источником проблем с подключением. Проблемы с подключением варьируются от проблем с программным обеспечением до сбоев сетевого адаптера, поэтому рекомендуется начать с устранения неполадок ваших интеллектуальных устройств.
Как узнать, есть ли у вас проблемы с устройствомЕсли вы уже могли подключить свое устройство к домашней сети Wi-Fi раньше, но внезапно не смогли, скорее всего, это проблема устройства.
Как исправить различные проблемы с устройством1. Как скажет вам обычный ИТ-специалист, первым делом нужно перезагрузить устройство. Это стандартное решение для устранения неполадок, которое может помочь вам снова подключиться к Wi-Fi.
2. Следующим шагом будет проверка сетевого адаптера. Иногда проблемы с подключением возникают из-за того, что сетевой адаптер вашего компьютера не включен.
На компьютере под управлением Windows проверьте сетевой адаптер, выбрав его на панели управления сетевыми подключениями. Убедитесь, что опция беспроводного подключения включена.
На Mac найдите карту Wi-Fi (AirPort) в правом верхнем углу экрана (рядом со значками звука и батареи в меню). Нажмите на опцию «Включить Wi-Fi».«Если значок вашего меню ничего не отображает в строке меню, Apple рекомендует выбрать« Системные настройки »в главном меню Apple, выбрать значок« Сеть »и затем щелкнуть Wi-Fi. Оттуда установите флажок «Показывать статус Wi-Fi в строке меню».
Чтобы проверить, включен ли ваш беспроводной адаптер на других устройствах Apple, проверьте свои настройки, чтобы убедиться, что устройство не находится в режиме полета и что соединение Wi-Fi включено. На устройствах Android проверьте настройки, чтобы убедиться, что режим полета устройства выключен, а Wi-Fi включен.
3. Другая проблема, связанная с сетевым адаптером для компьютеров, может заключаться в том, что драйвер сетевого адаптера устарел. По сути, компьютерные драйверы — это части программного обеспечения, сообщающие вашему компьютерному оборудованию, как работать. Обновите драйверы сетевого адаптера, зайдя в диспетчер устройств, выбрав «Сетевые адаптеры», а затем «Обновить драйвер». Следуйте инструкциям и после перезагрузки компьютера проверьте, сможете ли вы снова подключиться к Wi-Fi.
4. Если это не помогает, исследуйте возможные проблемы с оборудованием или программным обеспечением.Проблемы с оборудованием встречаются нечасто, но сетевой адаптер старого компьютера или планшета может внезапно перестать работать, если он перегреется. Чтобы устранить проблемы с оборудованием, вы можете отнести свое устройство в ремонтную мастерскую и посмотреть, могут ли они помочь в замене какого-либо оборудования. В зависимости от возраста вашего компьютера или другого устройства вам может потребоваться приобрести более новую версию.
Проблемы с программным обеспечением могут возникнуть, если у вас есть компьютерный вирус, который может отключить или заблокировать вашу возможность подключения к Wi-Fi. Вы захотите просканировать свой компьютер или устройство на наличие вирусов и удалить их, если они будут обнаружены.Затем перезагрузите компьютер и попробуйте снова подключиться.
Устранение проблем с сетью Wi-FiПроблемы с беспроводной сетью варьируются от переполнения определенного канала маршрутизатора до настроек маршрутизатора, которые мешают вашему соединению. Если ваше устройство не отвечает за проблемы с подключением, попробуйте эти советы по оценке вашей домашней сети.
Как определить, есть ли у вас проблемы с сетьюЕсли вы пытались устранить потенциальные проблемы с устройством, но они не помогли, то, вероятно, у вас проблема с сетью.Вы можете подтвердить, что это ваша сеть, а не ваше устройство, попытавшись подключить другие интеллектуальные устройства к вашей сети Wi-Fi.
Как решить проблемы с сетью1. Так же, как ваш ИТ-специалист начинает с перезагрузки компьютера, ваш интернет-провайдер посоветует вам отключить модем, а затем снова подключить его. Если это не так. работы, отключите маршрутизатор, дайте ему минутку, а затем снова подключите. Иногда перезапуск модема или маршрутизатора сбрасывает вашу сеть, и проблема волшебным образом исчезает.
2. Затем проверьте конфигурацию беспроводной сети. Многие маршрутизаторы сегодня используют двухдиапазонную технологию для увеличения дальности действия маршрутизатора и увеличения скорости Wi-Fi. Это означает, что ваш маршрутизатор обеспечивает связь Wi-Fi через каналы 2,4 ГГц или каналы 5 ГГц.
Однако настройки вашего маршрутизатора могли измениться без вашего ведома и потребовать, чтобы ваше устройство использовало определенный канал. Иногда эти каналы отображаются на вашем устройстве как отдельные сети Wi-Fi. Ваш телефон или ноутбук может попытаться подключиться к определенному каналу, который кажется доступным, но это не то сетевое соединение, которое сейчас требуется вашему маршрутизатору.Проверьте, какой канал использует ваш маршрутизатор, войдя в веб-интерфейс вашего маршрутизатора.
Как только вы выясните, настроен ли ваш маршрутизатор на определенный канал, вы также можете сбросить, какой канал использует ваш маршрутизатор. Сброс канала может решить проблемы с подключением, вызванные переполненным каналом Wi-Fi. Большинство маршрутизаторов 2,4 ГГц поставляются с каналом по умолчанию 6, но вы можете изменить канал, войдя в панель управления маршрутизатора, используя IP-адрес маршрутизатора.
3. Выполните сброс сети с помощью портативного компьютера.В Windows перейдите в «Настройки», затем «Сеть и Интернет», затем «Статус» и нажмите «Сброс сети».
В операционной системе Mac Apple рекомендует проверять настройки TCP / IP на панели сети «Системные настройки». Там нажмите кнопку «Продлить аренду DHCP». Затем выберите Wi-Fi, и вы увидите «Предпочитаемые сети». Нажмите «ОК» и перейдите к сохраненным сетевым паролям с помощью «Утилиты доступа к связке ключей». Там удалите сохраненные сетевые пароли и перезагрузите компьютер.
4. Убедитесь, что SSID вашего беспроводного сетевого адаптера доступен и каков его статус. Если ваш сетевой адаптер показывает «Не подключен», нажмите «Подключиться». Может случиться одно из двух. Если вы не можете подключиться к своей сети, возможно, вам придется отладить настройки беспроводной сети (расширенная техническая проблема для устранения неполадок). Или ваш статус может быть «Получение сетевого адреса» или «Проверка подлинности». В этом случае вам может потребоваться нажать «Диагностика», чтобы исправить проблему с IP-адресом.
Проблемы с интернет-провайдеромВы можете полностью заблокировать доступ к Wi-Fi из-за любой из следующих проблем, которые может решить только ваш интернет-провайдер:
- Вы не оплатили счет
- Вы незаконно передавали / сохраняли определенные типы информации.
- Есть проблема с сетью, связанная с погодой или стихийным бедствием.
Первое, что вы можете сделать, это пойти к своему интернет-провайдеру сайт обслуживания клиентов, чтобы проверить, не влияют ли на ваше соединение локальные перебои в работе.
Если местных отключений нет, позвоните своему интернет-провайдеру. Они могут сообщить вам о сбоях, которые еще не были обновлены в Интернете. Они также могут сообщить вам, если вы не можете установить соединение из-за просроченных платежей или из-за обнаружения незаконных данных в вашей сети.
Еще одна проблема Wi-Fi, с которой вы можете столкнуться у вашего провайдера, — это дросселирование интернета. Запустите стандартный тест скорости интернета, а затем тест скорости VPN при различных онлайн-действиях и в разное время дня.Затем вы можете сравнить скорости и посмотреть, не ограничивает ли ваш интернет-провайдер ваше интернет-соединение.
Как решить проблемы вашего провайдераНекоторые проблемы, связанные с провайдером, находятся вне вашего контроля. Например, вам, возможно, придется переждать погодные условия, из-за которых вышли из строя кабели.
Однако, если просроченные платежи привели к отключению, поговорите со своим провайдером об оплате для восстановления вашего интернет-сервиса.
Если незаконная передача контента не привела к прекращению обслуживания, оплатите соответствующие штрафы и поговорите со своим провайдером о том, как восстановить обслуживание.
Если вы заметили, что ваш провайдер несправедливо ограничивает ваш Интернет, сообщите об этом своему провайдеру. Позвоните им, напишите им по электронной почте и посетите розничный магазин с данными тестирования скорости. Имейте в виду, что в некоторых интернет-планах есть условия, разрешающие регулирование интернета, поэтому вы не сможете решить проблемы с медленным соединением из-за удушения.
Подключайтесь и увеличивайте скоростьПосле того, как ваш Wi-Fi снова заработает, вы можете использовать различные стратегии, такие как перемещение маршрутизатора или изменение его настроек, чтобы ускорить работу в Интернете.Некоторые из тех же стратегий, которые могут повторно подключить ваш ноутбук к вашей сети, также могут ускорить просмотр, например, хорошая очистка жесткого диска и обновление определенных программ или программного обеспечения.
Как мне подключиться к менеджеру каналов?
Примечание. Если следующий вариант вам недоступен, свяжитесь с нами через вкладку «Входящие».
Подключение к диспетчеру каналов (или поставщику услуг связи) — это двухэтапный процесс. Сначала вы заключаете соглашение с выбранным вами провайдером, а затем устанавливаете соединение между вашим провайдером и Booking.com.
Выбор менеджера каналов (поставщика услуг связи)
Чтобы подключиться к менеджеру каналов, щелкните значок «Учетная запись» в правом верхнем углу экстранета и выберите «Поставщик подключения» в раскрывающемся меню.
Затем нажмите «Поиск», чтобы начать поиск нового менеджера каналов.
Примечание. Если вы в настоящее время подключены к диспетчеру каналов, нажмите «Перейти к новому диспетчеру каналов» (или «Перейти к новому поставщику подключения» в некоторых режимах просмотра), чтобы сменить предпочтительного поставщика.
Оказавшись там, вы можете выбрать из группы предпочтительных и рекомендуемых поставщиков. Нажмите «Подробнее», чтобы узнать больше о функциях, которые предлагает Booking.com, и о функциях, поддерживаемых нашими поставщиками услуг связи.
Последний шаг — выбрать поставщика, который лучше всего соответствует вашим потребностям, и договориться с ним.
После выполнения этих шагов вы можете продолжить подключение своего менеджера каналов к Booking.com.
Подключение к провайдеру и изменение настроек
Выберите функции Booking.com для интеграции в ваш менеджер каналов:
Тарифы и доступность: Управляйте тарифами и доступностью для вашей собственности через вашего провайдера.
Бронирование: Управляйте своими текущими и будущими бронированиями на Booking.com через своего провайдера.
Контент и фотографии: управление фотографиями объектов и номеров, удобствами, политиками и контактными данными, а также типами и размерами номеров.Это соединение доступно только у избранных провайдеров.
Примите соглашение об обслуживании XML:
Подтверждение провайдера:
Когда вы принимаете соглашение, провайдер получает электронное письмо с вашими данными и запросом на подключение.
Здесь вы можете выбрать подключение к провайдеру автоматически или вручную, когда провайдер подтвердит, что все настройки на его стороне выполнены.По умолчанию выбрана опция автоматического подключения к провайдеру. Чтобы подключиться вручную, выберите этот вариант и нажмите «Сохранить».
Теперь провайдер может выполнять действия по сопоставлению и настройке.
Подтвердить:
После того, как поставщик подтвердит настройку, вы получите новое уведомление на вкладке «Входящие». Если вы решите подключиться автоматически, ваше соединение с провайдером будет активировано, и его статус изменится на «Активно».”
Если вы решите подключиться вручную, вам нужно будет одобрить подключение через отправленную по электронной почте ссылку или раздел «Поставщик подключения» в Экстранете.
Не забудьте обсудить со своим новым провайдером информацию о ценах и наличии номеров на Booking.com.
Вот и все! Это шаги для подключения к менеджеру каналов (провайдеру подключения) на Booking.com.
Как я могу подключиться к моему рабочему компьютеру из дома?
С помощью удаленного рабочего стола в Windows XP Professional, Vista или Windows 7 вы можете получить доступ к сеансу Windows, запущенному на вашем компьютере, когда вы находитесь за другим компьютером.Это означает, например, что вы можете подключиться к своему рабочему компьютеру из дома и иметь доступ ко всем своим приложениям, файлам и сетевым ресурсам, как если бы вы были перед своим компьютером на работе. Вы можете оставить программы запущенными на работе, и когда вы вернетесь домой, вы увидите, как на домашнем компьютере отображается рабочий стол с теми же программами.Когда вы подключаетесь к компьютеру на работе, Remote Desktop автоматически блокирует этот компьютер, чтобы никто другой не мог получить доступ к вашим приложениям и файлам, пока вас нет.Когда вы вернетесь к своему компьютеру на работе, вы можете разблокировать его, набрав CTRL + ALT + DEL.
Для использования удаленного рабочего стола вам потребуется следующее:
- Компьютер под управлением Windows XP Professional, Vista или Windows 7 («удаленный» компьютер) с подключением к локальной сети или Интернету.
- Второй компьютер («домашний» компьютер) с доступом к локальной сети через сетевое соединение, модем или подключение к виртуальной частной сети (VPN). На этом компьютере должно быть установлено подключение к удаленному рабочему столу, ранее называвшееся клиентом служб терминалов.
- Соответствующие учетные записи пользователей и разрешения.
Вы можете подключиться из дома к компьютеру на работе, выполнив следующие действия:
1. На работе узнайте имя вашего компьютера:
Имя компьютера идентифицирует ваш компьютер в сети. Каждый компьютер в сети должен иметь уникальное имя. Если два компьютера имеют одинаковое имя, это создает конфликт для сетевых подключений. Чтобы узнать имя вашего компьютера, нажмите Пуск — Панель управления — Система — Имя компьютера .Вы должны увидеть Полное имя компьютера : имя .njitdm.campus.njit.edu (если ваш компьютер присоединяется к домену NJITDM . Запомните это имя или запишите его для справки.
Разрешить пользователям удаленно подключаться к этому компьютеру. Щелкните Пуск — Панель управления — Система — Удаленный . Установите флажок: «Разрешить пользователям удаленно подключаться к этому компьютеру».
2. Из дома:
Для подключения из дома необходимо подключение через VPN.Для получения инструкций по загрузке и установке VPN щелкните здесь.
Перейти к Пуск — Принадлежности — Связь — Подключение к удаленному рабочему столу . (Некоторые системы имеют подключение к удаленному рабочему столу непосредственно в меню «Стандартные».) Введите имя компьютера, к которому вы хотите подключиться, в текстовое поле Компьютер: . Нажмите кнопку Connect .
Взаимодействие с другими людьмиВведите свое имя пользователя и пароль. Вы можете в любой момент свести к минимуму удаленное подключение.
Часто задаваемые вопросы по настройке квадратного регистра| Центр поддержки Square
Как мне настроить свой Square Register?
Следуйте инструкциям на странице настройки.
Должен ли я подключать дисплей покупателя к док-станции или отстыковывать и подключать через USB-кабель?
Хороший вопрос! Это зависит от ваших предпочтений и от того, как счетчик настроен в вашем бизнесе. Вот некоторые соображения, которые могут повлиять на ваше решение. Кроме того, вы всегда можете поэкспериментировать с каждым в течение нескольких дней, прежде чем решите.
Сколько места у вас на столешнице?
Подключение дисплея покупателя к Square Register делает вещи более компактными. Кроме того, поскольку нет необходимости соединять два дисплея через USB-кабель, на один кабель меньше, о чем нужно беспокоиться.
У вас есть раздельная столешница?
Что дает вашим клиентам лучший угол обзора?
Для более широкой, более низкой или более высокой столешницы может быть сложно оптимизировать размещение как для кассиров, так и для клиентов.Было бы проще оптимизировать размещение двух экранов по отдельности, отстыковав и подключив через USB.
Хотите, чтобы дисплей покупателя был удобнее видеть?
Отстыковка и подключение дисплея покупателя через USB может позволить кассирам легче просматривать экран дисплея покупателя, если вы хотите помочь покупателям. Хотя кассир сможет видеть, какие действия выполняются на дисплее покупателя в любой момент времени, если вы хотите точно видеть, что видят покупатели, мы рекомендуем вам отстыковать и подключить дисплей покупателя через USB.
Как подключить Square Register к моей сети?
Есть два способа подключить Square Register к вашей сети: Wi-Fi и Ethernet. Вы можете подключиться к Wi-Fi через «Устройство»> «Сеть». Или вы можете подключиться через порт Ethernet на аппаратном концентраторе. Обязательно проверьте сетевое подключение в том же разделе. Вы также можете быстро проверить это с помощью индикатора состояния сети Wi-Fi / Ethernet в правом верхнем углу строки состояния.
Как мне подключить Square Register, когда мой Wi-Fi не работает?
Если вы можете подключиться через Ethernet, вы можете сделать это через порт Ethernet на аппаратном концентраторе.В противном случае вы можете включить автономный режим и продолжать принимать платежи по картам, даже если ваш Wi-Fi отключен. Узнайте больше об автономном режиме.
Как отрегулировать угол квадратного регистра?
Боковой дисплей кассира можно наклонить. Однако вы не можете отрегулировать угол дисплея покупателя, кроме разрешенного для стыковки и расстыковки и подключения через USB-кабель.
Как закрепить Square Register на моей столешнице?
Есть два способа прикрепить устройство к столешнице — с помощью клея или прикручивания с помощью монтажной пластины.
сетей — Как я могу подключиться к Android с помощью ADB через TCP?
(обратите внимание, что это также можно сделать с помощью корневого устройства, но вы можете использовать оболочку на корневом устройстве, которое не требует подключения по USB)
Во-первых, откройте командную строку (CMD). Если вы используете Android Studio или IntelliJ, там есть консоль, которую вы можете использовать.
Если у вас в путь добавлен adb, то часть cd можно пропустить.
Если возможно, откройте папку SDK, щелкните правой кнопкой мыши и нажмите «запустить командную строку здесь».Не у всех есть эта опция, поэтому вам также нужно выполнять эту (/ эти) команды:
Windows: замените диск (если применимо)
D:
И получите доступ к инструментам SDK и платформы. Замените этот путь на местоположение вашего SDK:
компакт-диск / SDK / путь / здесь / платформенные инструменты
Теперь у вас есть доступ к мосту отладки Android.
Подключив устройство к компьютеру, выполните:
adb tcpip <порт>
adb connect : <порт>
Где <порт> — это порт, к которому вы хотите подключиться (по умолчанию 5555 ), а — это IP-адрес устройства, к которому вы хотите подключиться.
Обратите внимание: 5555 — это порт по умолчанию, и простая запись IP-адреса подключает его. Если вы используете настраиваемый порт, вы можете хотя бы немного улучшить безопасность. Отладкой USB через Wi-Fi можно злоупотреблять, но только если устройство подключено к компьютеру, который хочет злоупотребить устройством. Использование порта, отличного от порта по умолчанию, по крайней мере, немного затрудняет подключение.
Если вы используете настраиваемый порт, обязательно добавьте его после IP. Запись без порта подключается к 5555 , и если вы не использовали его, соединение не будет выполнено.
Вы можете узнать IP-адрес устройства двумя способами:
Из консоли сделать:
adb shell ip -f inet addr show wlan0
И как только вы закончите соединение, вы можете отключить устройство от вашего компьютера, выполнив:
отключение adb :
Или нет IP для отключения всех устройств. Если вы использовали настраиваемый порт, вы должны указать , какой порт отключать от .По умолчанию здесь тоже 5555.
Чтобы отключить порт (если это то, что вы хотите сделать), вы выполняете эту команду с подключенным устройством:
adb usb
Или можно перезагрузить устройство, чтобы удалить соединение tcpip
Во-первых, нужен доступ к оболочке. Вы либо подключаете устройство с помощью кабеля USB и используете adb shell , либо загружаете приложение из Google Play, FDroid или другого источника.
Тогда вы делаете:
вс
сервис setprop.adb.tcp.port <порт>
остановить adbd
запустить adbd
А для подключения устройства вы делаете как в некорневой версии, выполнив adb connect .
И если вы хотите отключить порт и вернуться к прослушиванию USB:
setprop service.adb.tcp.port -1
остановить adbd
запустить adbd
Вы также можете использовать плагин Android Studio, чтобы сделать это за вас (сейчас не помните имя), а для пользователей с root-правами есть также возможность загрузить приложение Android для настройки телефонного соединения (adb connect, вероятно, все еще требуется).
Некоторые телефоны имеют настройку в параметрах разработчика (это относится к и не рутированным телефонам, хотя, вероятно, и к некоторым рутированным телефонам тоже), которая позволяет переключать ADB через Wi-Fi с самого устройства без рута или подключения к компьютеру для его запуска. Хотя есть несколько телефонов с таким номером
Могу ли я подключить свое устройство Samsung или данные Samsung Health?
MoveSpring — большой поклонник Samsung Health, и мы хотели бы иметь возможность подключаться напрямую! Фактически, мы уже создали интеграцию, которая позволит нам синхронизировать данные с вашего устройства Samsung Health с нашим приложением.Однако Samsung не утвердит нашу лицензию, которая не позволяет нам получать какие-либо данные, несмотря на то, что у нас есть возможность сделать это.
Варианты участия
Мы искренне надеемся, что сможем интегрироваться в будущем, но тем временем вы все еще можете участвовать в испытаниях MoveSpring, если используете устройство Samsung или Samsung Health!
Чтобы принять участие, выберите один из следующих вариантов:
Google FitВы можете бесплатно загрузить Google Fit из магазина Google Play и установить Google Fit в качестве своего устройства в MoveSpring.Google Fit позволит вам использовать ваш телефон в качестве шагомера и будет отслеживать шаги, расстояние и общее количество минут. После того, как вы загрузили Google Fit и создали там учетную запись, вы можете подключить Google Fit к MoveSpring.
Ручной вводЕсли администраторы вашего задания разрешили ввод вручную для вашего задания, вы сможете выбрать «Ручной ввод» в качестве своего устройства. Наша опция ручного ввода позволяет вручную вводить шаги из Samsung Health в MoveSpring на срок до 5 дней назад.
Отправьте данные о здоровье Samsung в Google Fit с помощью Health SyncНекоторые из наших пользователей сообщили об успешном использовании стороннего приложения Health Sync , которое отправляет данные из Samsung Health в Google Fit. С помощью этого варианта вы загрузите Health Sync, свяжете его с существующей учетной записью Google Fit, а затем подключите приложение Google Fit в качестве своего устройства в MoveSpring.



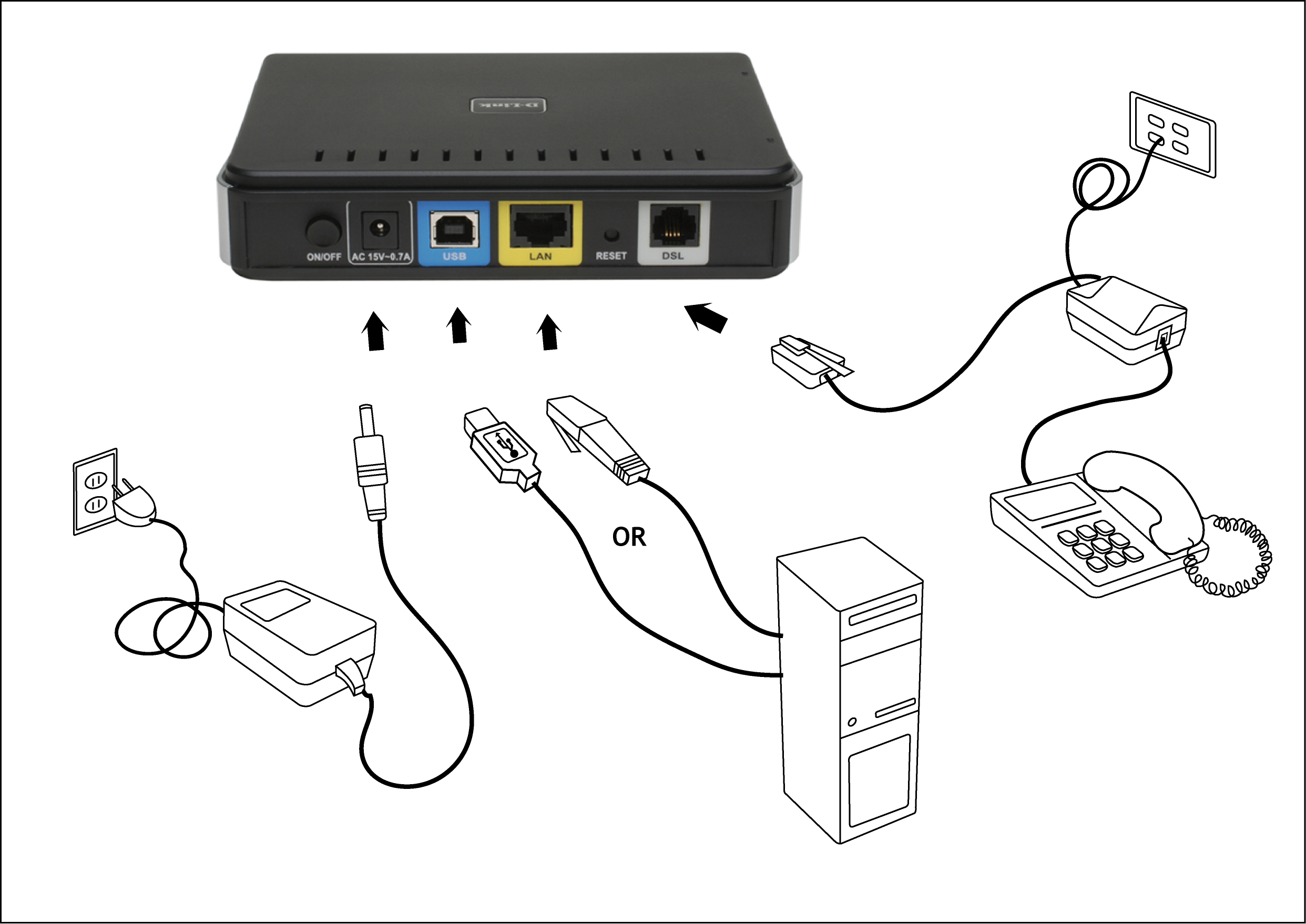

 Если подключаетесь через роутер, вставьте кабель от
провайдера в разъем WAN роутера, а затем еще один кабель в разъем LAN на телевизоре и роутере.
Если подключаетесь через роутер, вставьте кабель от
провайдера в разъем WAN роутера, а затем еще один кабель в разъем LAN на телевизоре и роутере. Как это сделать, вы можете узнать у
вашего интернет-провайдера.
Как это сделать, вы можете узнать у
вашего интернет-провайдера.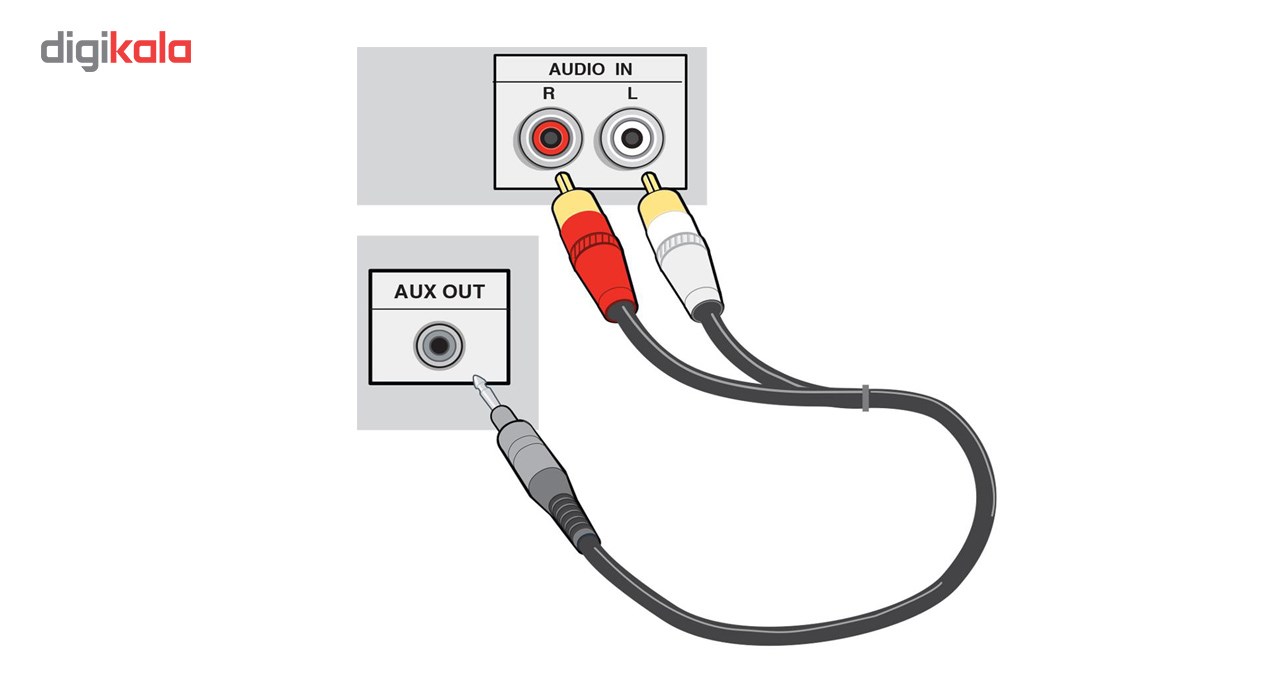


 Как это сделать, вы можете узнать у
вашего
интернет-провайдера.
Как это сделать, вы можете узнать у
вашего
интернет-провайдера.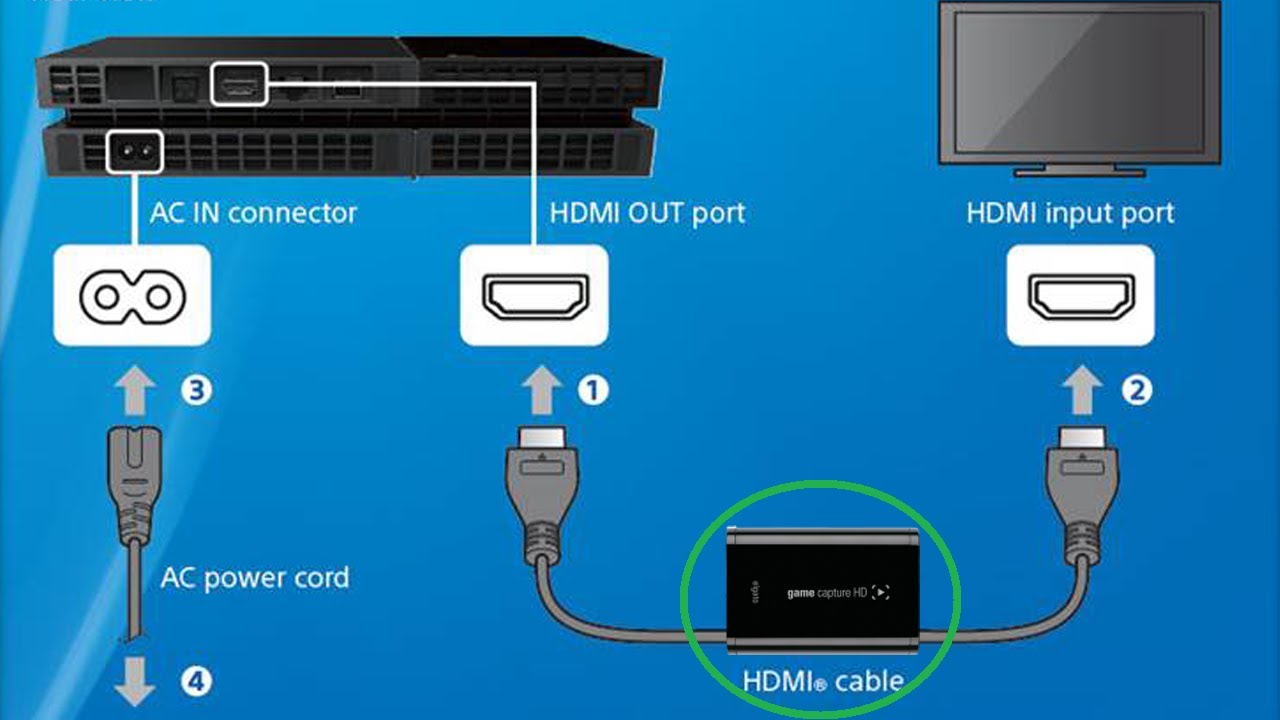
 Грицовский Веневского района1/327/89Липецкий филиал35/338/35Ярославский филиал, г. Рыбинск8/358/40, 8/41Орловский филиал8/350/35Ярославский филиал0/338/40, 8/41
Грицовский Веневского района1/327/89Липецкий филиал35/338/35Ярославский филиал, г. Рыбинск8/358/40, 8/41Орловский филиал8/350/35Ярославский филиал0/338/40, 8/41

 Лучше использовать защищенную сеть, чтобы к ней не подключались сторонние пользователи. Как правило, устройства запоминают пароль после первого подключения к Wi-Fi, поэтому каждый раз пароль вводить не придется.
Лучше использовать защищенную сеть, чтобы к ней не подключались сторонние пользователи. Как правило, устройства запоминают пароль после первого подключения к Wi-Fi, поэтому каждый раз пароль вводить не придется.