Как подключить компьютерную розетку RJ45
Сложно представить современную жизнь без интернета. В большинстве домов, не говоря уже об офисах, одновременно используется несколько единиц с выходом в сеть. Как правило, подключение выполняется через беспроводное соединение Wi-Fi, но для его работы необходим основной провод, через который выполняется связь. В результате возникает вопрос: как подключить компьютерную розетку RJ45. Это устройство отличается от традиционной розетки, по этой причине требуется учитывать специфику подключения.
Виды интернет розеток RJ45
На рынке представлено два варианта исполнения интернет розеток RJ45:
- Наружная – устанавливается на стену, применяется в тех случаях, когда по стене проходит сетевой кабель;
- Внутренняя – монтируются в стену, отличается эстетичностью, поскольку витая пара спрятана в полости стены.
Подключение к кабелю
Необходимо обеспечить надежное соединение кабеля с контактами розетки, чтобы не произошло самопроизвольного выпадения проводника. Подключение выполняется с применением спец вилки.
Подключение выполняется с применением спец вилки.
Подключение кабеля выполняется в следующей последовательности:
- Слегка распускается каждая витая пара;
- По схеме заводятся провода в крепление;
- Вдавливаются внутрь зажима провод, для этого применяется вилка.
Зачистка проводов не требуется, поскольку в зажиме имеются ножи, прорезающие изолирующую оболочку.
Установка интернет розетки RJ45 на стену
Монтаж интернет розетки RJ45 выполняется двумя способами:
- Наружным;
- Скрытым.
Выбор способа зависит от личных предпочтений и целесообразности использования. Монтаж на стену рекомендован в помещениях с большим количеством компьютеров. Кабель устанавливается в разъем, после внутренняя часть розетки крепится к плоскости посредством двух дюбелей. Затем устанавливается декоративная часть модели.
Внутренняя установка более сложная и выполняется в следующей последовательности:
- Перфоратором с коронной насадкой в стене делается соответствующий по размеру вырез, внутренняя часть удаляется посредством молотка и зубила.

- В стене делается штроба от распределительной коробки к месту расположения розетки для прокладки кабеля.
- Подрозетник монтируется в подготовленное отверстие, монтаж выполняется посредством гипсового раствора.
- В заранее подготовленную штробу прокладывается кабель, подключается к розетке и выводится в установочную коробку.
- В подрозетник устанавливается интернет-розетка RJ45, фиксация осуществляется посредством винтов, идущих в комплекте.
- Монтируется декоративная пластмассовая накладка.
- Система тестируется, если проблем не выявлено, то заделывается штроба.
Скрытый способ установки интернет розетки RJ45 отличается сложностью выполнения и требует много времени на реализацию, однако достигается превосходные показатели эстетичности такого метода соединения. Если монтажные работы выполнены по всем правилам, то розетка прослужит долго, при этом исключены проблемы в работе.
Купить интернет розетку отличного качества можно в компании Electroff. Также вы можете заказать сборку шкафов (в том числе коммуникационных), выполняемую профессионалами. Работы проводятся быстро, аккуратно и с гарантией качества. С ценами на услуги и продукцию можете ознакомиться на сайте компании.
Также вы можете заказать сборку шкафов (в том числе коммуникационных), выполняемую профессионалами. Работы проводятся быстро, аккуратно и с гарантией качества. С ценами на услуги и продукцию можете ознакомиться на сайте компании.
Как подключить интернет розетку: схема подключения
Сегодня практически не осталось квартир или домов, в которых нет компьютера, ноутбука или современного телевизора со SMART технологией. Интернетом в России пользуется более половины населения, поэтому любой уважающий себя электрик должен знать, как подключить компьютерную розетку, чтобы не попасть впросак при очередном вызове. Запомнить правила подключения несложно — они гарантированно пригодятся вам в жизни.
Содержание:
- 1 Введение
- 2 Готовимся к подключению
- 3 Как правильно подключить розетку
- 4 Стандарты подключения
- 5 Разводим провода
- 6 Возвращаем клеммник
Введение
Для передачи данных посредством проводов между компьютерами используется кабель “витая пара”.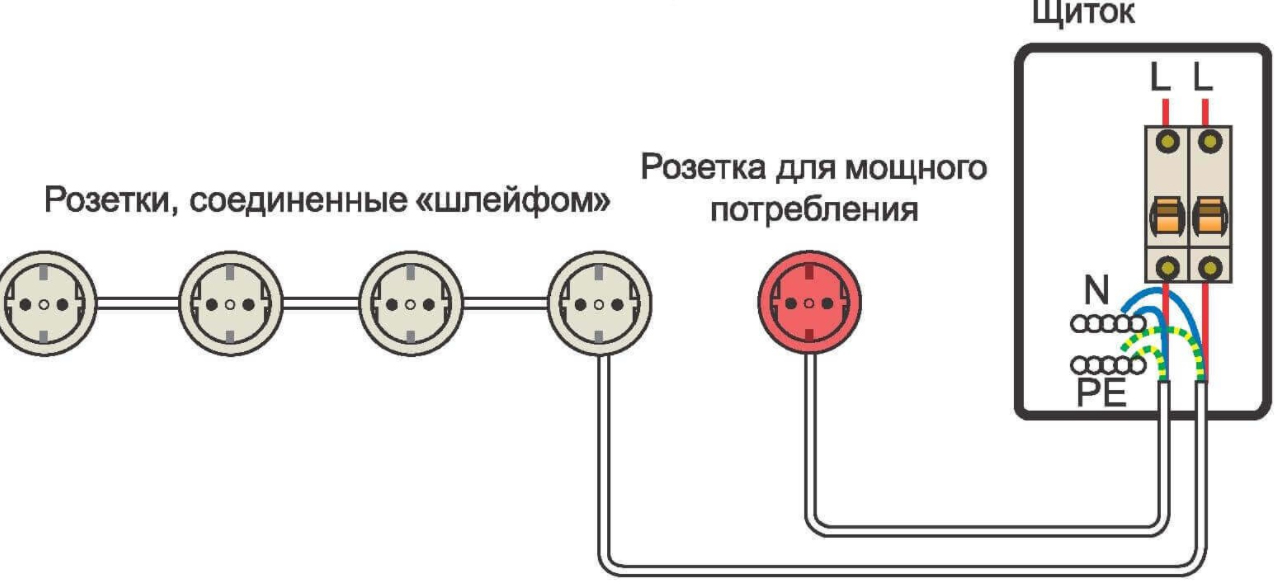 Он состоит из 4 попарно сплетенных проводов из меди в тонкой изоляции. Благодаря такой структуре кабель отлично защищен от помех — он может без потерь передавать данные на расстояние до 300 метров со скоростью до 1 терабайта в секунду.
Он состоит из 4 попарно сплетенных проводов из меди в тонкой изоляции. Благодаря такой структуре кабель отлично защищен от помех — он может без потерь передавать данные на расстояние до 300 метров со скоростью до 1 терабайта в секунду.
Для подключения витой пары к компьютеру используется два вида штекеров — RJ -45 (устанавливается на конец кабеля, разъем типа “папа”) и 8P8С (расположен в компьютере на сетевой плате), именно такой разъем и стоит в розетке (тип “мама”).
Для чего вообще нужны ethernet розетки? Интернет или сеть работает после подключения кабеля. Часто бывает, что роутер и компьютер стоят в разных комнатах или кабель приходит в квартиру через дверь, и его нужно завести в спальню. Прокладывать его по стене и полу некрасиво и непрактично, поэтому его утапливают в стену, а в нужном месте ставят розетку. Когда нужно подключить компьютер или ноутбук, вы просто втыкаете сетевой кабель в розетку и получаете доступ к интернету или сети.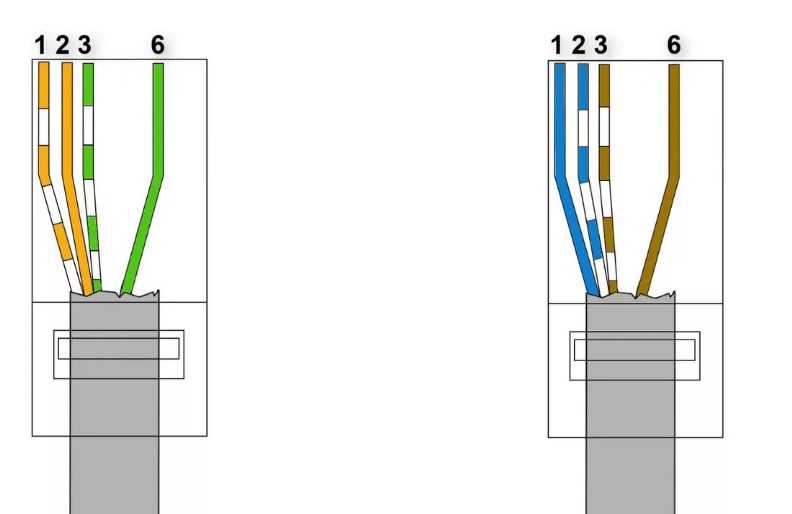
Готовимся к подключению
Итак, у вас уже есть проложенный в штробу кабель и установленный короб в стене. Пришло время выполнить подключение интернет розетки. Если подрозетник еще не установлен, то придется воспользоваться перфоратором или дрелью с алмазной фрезой, которая вырежет круглое отверстие в бетонной стене. Остатки бетона нужно будет аккуратно сбить, убрать из отверстия пыль и установить подрозетник, посадив его на алебастр или монтажную пену. Также можно использовать обычную стартовую шпаклевку — она неплохо справляется с этой обязанностью. Обязательно оставляйте запас кабеля в розетке сантиметров на 15 — его можно будет легко уложить в корпус. Чем длиннее кабель, тем удобнее работать, и у вас будет поле для маневра в случае ошибки (если одна из жил сломается или вы напутаете с подключением розетки для интернета.
Подключение розетки к витой пареКак правильно подключить розетку
Сама розетка состоит из трех частей — основания (укладывается в подрозетник), штекера и защитной декоративной крышки. Подключение к штекеру производится через клеммную пластину. Чтобы до нее добраться, нужно перевернуть розетку, положив ее “лицом” на стол и найти там фиксатор, Обычно он выполняется в форме кольца белого цвета, через которое проходит кабель. Чтобы снять кольцо, нужно просто повернуть его влево или вправо, чтобы оно вышло из зацепления, и вытянуть клеммник наружу. В некоторых устройствах используется автономный клеммник, поэтому снимать его не придется.
Подключение к штекеру производится через клеммную пластину. Чтобы до нее добраться, нужно перевернуть розетку, положив ее “лицом” на стол и найти там фиксатор, Обычно он выполняется в форме кольца белого цвета, через которое проходит кабель. Чтобы снять кольцо, нужно просто повернуть его влево или вправо, чтобы оно вышло из зацепления, и вытянуть клеммник наружу. В некоторых устройствах используется автономный клеммник, поэтому снимать его не придется.
Перед подключением снимите с розетки переднюю планку, чтобы она не мешала вам. Далее можно переходить к подключению кабеля. Просуньте его в клеммник, снимите внешнюю изоляцию. При подключении розетки для интернет кабеля не нужно бояться электричества — оно не идет по кабелю. Но правильнее все же укладывать жилы, не коротя их, особенно если второй конец кабеля уже подключен к работающему роутеру.
Снимайте изоляцию с кабеля примерно на 5-7 см (все зависит от типа розетки). Разберите жилы на пары по цветам (сделать это несложно, поскольку они сплетены друг с другом — желтый с желто-белым, зеленый — с зелено-белым и пр). Концы жил зачищать не нужно. Делайте все аккуратно, не изгибайте провода под 180 градусов и не перетягивайте их — они достаточно хрупкие.
Концы жил зачищать не нужно. Делайте все аккуратно, не изгибайте провода под 180 градусов и не перетягивайте их — они достаточно хрупкие.
Что делать дальше? Посмотрите на свою розетку или клеммник — есть ли на них схема подключения. Если нет — то воспользуйтесь нашей. Обычно на клеммниках проставляются цвета, что помогает подключить жилы.
Стандарты подключения
Есть два стандарта подключения — А и В. Но в России большинство кабелей собирается по схеме В, поэтому мы распишем именно ее. Кстати, почти 95% сетевых устройств умеют работать с двумя типами подключений, поэтому даже если ваш провайдер задействовал схему А, то подключение все равно произойдет.
Рассмотрим процесс, как правильно подключить интернет кабель к розетке, подробнее, поскольку поначалу он кажется непонятным. Итак, в витой паре у нас есть 4 пары жил, объединенных по цветам (схема: цвет — цвет/белый, то есть желтый — желто/белый). Схема подключения выглядит следующим образом:
Схема подключения штекера и разъемаРазводим провода
Итак, подрозетник стоит на месте, схема подключения определена, изоляция с кабеля снята. Пришло время подключить компьютерную розетку.
Пришло время подключить компьютерную розетку.
Внимание: зачищать на них изоляцию не нужно. Подключение происходит через ножевые клеммы, которые самостоятельно прорезают изоляцию и надежно удерживают провода в зацеплении.
Далее вам нужно просто брать каждую жилу и вставлять в соответствующее гнездо до упора, применяя соизмеримую силу, чтобы не сломать ее. При этом происходит следующее:
- Внутри разъема расположены ножевые контакты.
- Когда жила входит в разъем, они прорезают изоляцию.
- Угол наклона ножей не дает проводу выскочить назад. Ножи достают до сердцевины и плотно прижимаются к ней.
- Чтобы улучшить контакт, можно использовать кроссировочный нож, но обычно простой вставки вполне достаточно.
Следите за цветовой схемой или памятной на клеммнике — часто напротив разъемов имеются цвета, помогающие правильно вставлять провода. Вставьте все 8 проводов (в некоторых случаях -4) в разъемы, проверьте надежность их крепления и переходите к следующему этапу.
Возвращаем клеммник
Теперь вы знаете, как подключить розетку для интернета. Опишем лишь оставшийся процесс. Вам нужно будет вернуть клеммник назад. Подтяните излишки кабеля, наденьте клеммник на выступ и поверните его так, чтобы надежно зафиксировать на корпусе. Ничего сложного в этом нет — он снимается так же просто, как и надевается, разве что поворачивать устройство нужно в другую сторону.
Обратите внимание: после подключения клеммника розетка является рабочей. Протестируйте ее, подключив к ней компьютер или роутер — если сигнал появился, то вы все сделали верно.
После тестирования уложите остатки кабеля в корпус подрозетника и вставьте в него розетку. Старайтесь не изгибать кабеля чересчур сильно и всегда соблюдайте схему подключения интернет розетки. После установки розетки наденьте на нее декоративную крышку и процесс можно считать выполненным.
Краткое руководство TechSpot по сокетам и портам
Все наши вычислительные устройства основаны на технологии, которая позволяет им подключаться к другим устройствам и сетям. Некоторые из них работают с использованием электромагнитных систем, но многие из них должны использовать физическое соединение: розетку для подключения чего-либо и электрический интерфейс для передачи данных туда и обратно.
Некоторые из них работают с использованием электромагнитных систем, но многие из них должны использовать физическое соединение: розетку для подключения чего-либо и электрический интерфейс для передачи данных туда и обратно.
Например, средний настольный компьютер содержит более 10 различных типов соединений и часто имеет более 30 отдельных разъемов. Если вы хотите отличить SATA от M.2 или DVI-D от DisplayPort, добро пожаловать в наше краткое руководство по разъемам и портам — обзор некоторых из наиболее важных и распространенных систем подключения, которые можно найти в современных ПК. планшеты и смартфоны.
Коротко о терминологии
Сокет, порт, разъем, интерфейс, слот, шина — все эти слова имеют определенные значения в мире технологий, но с годами они стали несколько смешиваться. Мы в равной степени виноваты в этом, назвав это руководство для «портов сокетов и », хотя по сути это одно и то же.
Сокет или порт — это физическая система, используемая для связи одного вычислительного устройства с другим или с периферийным устройством: это будет включать набор из 9разъемы 0009 (предметы для соединения) и электрический интерфейс .
Последняя представляет собой систему сигнализации : средство, с помощью которого данные и инструкции передаются между устройствами. Некоторые сокеты/порты используют общую систему сигнализации, которая может быть применена к ряду портов, но другие используют одну, предназначенную для этого конкретного сокета. Некоторые даже поддерживают несколько интерфейсов.
Для простоты мы будем называть все сокетом, даже если он называется портом, и не слишком беспокоиться об интерфейсе!
Сокеты для ЦП
Мы начнем наше руководство с самого большого и сложного сокета, который есть на любом настольном ПК: сокета для ЦП. Современные центральные процессоры потребляют много энергии, имеют несколько ядер и должны быть напрямую подключены ко множеству других компонентов компьютера.
Все это означает, что сокет ЦП будет иметь сотни отдельных разъемов в виде крошечных металлических контактов и контактных площадок/слотов. AMD и Intel используют разные подходы к их размещению: у AMD обычно есть контакты на ЦП в формате, называемом PGA-ZIF (9). 0009 контактная сетка, нулевое усилие вставки ), тогда как Intel стремится поместить их в сам сокет (LGA — наземная сетка, массив ).
0009 контактная сетка, нулевое усилие вставки ), тогда как Intel стремится поместить их в сам сокет (LGA — наземная сетка, массив ).
Сокет Intel LGA1150 — столько контактов!
Нет большого преимущества одного метода над другим, хотя контакты немного более защищены, когда они находятся в сокете, а не в процессоре. Тем не менее, системы PGA-ZIF не требуют, чтобы ЦП удерживался на месте со значительным усилием, в отличие от системы LGA, которая обычно требует, чтобы вы зажимали процессор.
Когда поставщик выпускает новый тип сокета, используются не все соединения. Это сделано для поддержки будущих ЦП, что позволяет увеличить энергопотребление или увеличить количество ядер. По крайней мере, это идея, но у Intel есть привычка блокировать поддержку процессора для сокета и основного набора микросхем (известного как PCH) на материнской плате.
AMD также делает это, но в меньшей степени, и они используют свой формат сокета AM4 для своих настольных процессоров Ryzen уже более 4 лет. Intel сменила два (LGA1551 и LGA1200) за тот же период, и хотя AM4 по-прежнему будет использоваться для следующей серии процессоров Ryzen, LGA1200 будет заменен другим сокетом для следующей линейки Intel.
Intel сменила два (LGA1551 и LGA1200) за тот же период, и хотя AM4 по-прежнему будет использоваться для следующей серии процессоров Ryzen, LGA1200 будет заменен другим сокетом для следующей линейки Intel.
Threadripper смеется над вашими ничтожными 1150 булавками!
Некоторым процессорам требуются огромные сокеты: линейка AMD Threadripper использует ужасающие 4094 контакта в сокете TR4, но, по крайней мере, все они находятся на материнской плате. Представьте, что вы пытаетесь убедиться, что вы не согнули их, если бы они были на процессоре!
Эти модели для профессиональных рабочих станций и серверов содержат десятки ядер и нуждаются в подключении к большому объему оперативной памяти, поэтому у них так много разъемов. На другом конце шкалы (т. е. маленькие двухъядерные процессоры) контакты все еще задействованы, но не совсем таким же образом.
Когда дело доходит до ноутбуков, в прошлом использовались сокеты, но для достижения еще более тонкой конструкции по тому же пути, по которому пошли планшеты и смартфоны, процессоры обычно припаиваются непосредственно к основной печатной плате. Это означает, что для большинства людей об обновлении процессора не может быть и речи.
Это означает, что для большинства людей об обновлении процессора не может быть и речи.
На этой материнской плате от ноутбука 2005 года используется 638-контактный разъем
Однако для настольных ПК обновление ЦП является относительно простым процессом: сначала узнайте у производителя материнской платы, что она может поддерживать сними блок охлаждения, вставь новый чип и все. Более совершенные процессоры часто требуют большей мощности, а это значит, что они выделяют больше тепла, поэтому вы можете зайти на наши форумы и спросить у наших постоянных посетителей несколько советов по этому вопросу.
Сокеты для оперативной памяти
Рядом с ЦП расположен еще один набор сокетов, которые очень важны и содержат системную оперативную память. Их легко отличить по тому факту, что они очень длинные и почти всегда идут парами или четырьмя. Каждый из них содержит один модуль DIMM ( двухрядный модуль памяти ), и в течение последних 20 лет это была форма DDR-SDRAM.
Как вы можете видеть на изображении ниже, по обеим сторонам сокета есть крошечные разъемы — ряды разделены пластиковым разделителем, чтобы гарантировать, что модуль подходит только одним способом.
Четыре разъема для 240-контактных модулей памяти DDR3-SDRAM DIMM
Объем памяти, который можно вставить в разъем ОЗУ (также обычно называемый слотом ОЗУ), зависит от ЦП и материнской платы, но каждый тип DDR — SDRAM имеет стандартную конфигурацию: в случае с нашим примером, это DDR3, два ряда по 120 разъемов, одни для питания, остальные для связи с системой.
Заменить модули DIMM даже проще, чем модернизировать ЦП, но, опять же, вам нужно будет проверить поставщика материнской платы, чтобы узнать, какую именно оперативную память она поддерживает. Также стоит отметить, что сами сокеты имеют цветовую кодировку, указывающую на то, что внутри процессора есть несколько контроллеров памяти, в данном случае два.
Все четыре разъема оперативной памяти заполнены памятью DDR
Предположим, вы купили новый компьютер, и в нем установлен один модуль DIMM в первый черный разъем (помеченный DIMM_A1 на изображении). Вы можете купить соответствующую планку оперативной памяти и вставить ее в любой из сокетов, но вы получите лучший результат, вставив в другой черный сокет .
Вы можете купить соответствующую планку оперативной памяти и вставить ее в любой из сокетов, но вы получите лучший результат, вставив в другой черный сокет .
Сделав это, каждый контроллер памяти в ЦП будет иметь свой собственный блок ОЗУ для работы, и это поместит систему в то, что называется двухканальный режим . Это эффективно удваивает объем данных, которые могут передаваться туда и обратно между ЦП и ОЗУ за каждый такт.
Меньшие вычислительные устройства имеют меньшие сокеты для оперативной памяти
Ноутбуки также используют сокеты для своей оперативной памяти, но, как и процессоры, они намного меньше по размеру. В таких устройствах используется формат SO-DIMM (Small Outline DIMM), который всегда имеет меньше контактов, чем их собратья для настольных компьютеров. Обычно это означает, что модуль DIMM для ноутбука содержит меньше памяти или работает на более низкой скорости.
В планшетах и смартфонах микросхемы памяти крепятся прямо к материнской плате, чтобы все было компактно. Естественно, это означает, что чипы нельзя модернизировать, если только вы не умеете обращаться с паяльником.
Естественно, это означает, что чипы нельзя модернизировать, если только вы не умеете обращаться с паяльником.
Сокеты для видеокарты
Пока мы все еще находимся внутри настольного ПК, давайте перейдем к следующему важному разъему — разъему для видеокарты. Вы не найдете их внутри ноутбуков и других небольших вычислительных устройств, но почти все остальное будет иметь по крайней мере один из этих разъемов или слотов.
Если мы вернемся назад во времени, на 25 или более лет, карты расширения просто вошли в слот общего назначения, известный как PCI ( Peripheral Component Interconnect ), но осенью 1997 года была представлена модифицированная версия, исключительно для видеокарт. Это называлось слотом AGP ( Accelerated Graphics Port ), который быстро стал новым стандартом для графики. Это связано с тем, что он работал быстрее, чем стандартный PCI, а система связи обеспечивала прямую связь между ЦП, системной оперативной памятью и графической картой.
Старая технология: разъемы PCI (белые) и AGP (верхние коричневые). Источник: Wikipedia. Стандарт PCI Express (сокращенно PCIe) определил форму слота и систему связи. Несмотря на свое название, он имел мало общего с системой PCI, будучи больше похожим на AGP.
Слоты PCIe подразделяются на две категории: по используемой версии PCIe и количеству линий связи. Самые простые типы классифицируются как PCIe x1, потому что они содержат только один набор дорожек, но видеокарты почти всегда используют самый большой размер (x16).
Сверху вниз: PCIe x1, PCIe x16 и PCI
Рендеринг 3D-графики требует как можно более быстрой отправки большого количества данных на карту и с карты, поэтому они используют слот x16. Однако многим играм такой уровень пропускной способности не нужен, особенно при использовании последней версии PCI Express, и вы можете обойтись без использования x8 лишь с небольшой потерей производительности.
Количество разъемов PCIe в ПК определяется используемым процессором и наличием на материнской плате дополнительных контроллеров PCIe. Например, процессоры AMD Ryzen серии 3000 имеют 24 встроенных набора дорожек, хотя четыре из них используются для связи с материнской платой.
Например, процессоры AMD Ryzen серии 3000 имеют 24 встроенных набора дорожек, хотя четыре из них используются для связи с материнской платой.
Остается 20, и их можно использовать по-разному, например, по одному на разъемы x16 и x4 или два слота x16, настроенные для работы в режиме x8, и один слот x4. Еще лучше тот факт, что это не обязательно должна быть видеокарта в слоте: он может быть заполнен дополнительными накопителями.
В зависимости от того, какие чипы используются на материнской плате, могут быть доступны дополнительные 12 линий, хотя вы не будете использовать их для видеокарты. Эти дополнительные полосы идеально подходят для накопителей, звуковых карт, сетевых адаптеров и так далее. Мы вернемся к этому позже.
Но мы еще не закончили с сокетами для графики, потому что изображения, созданные GPU, нужно каким-то образом отправить на монитор. Естественно, есть целый ряд способов сделать это!
Вверху слева, по часовой стрелке: DE-15 (VGA), DVI-D, два DisplayPort, HDMI, снова DVI-D
На изображении выше показаны выходные порты типичной материнской платы слева и видеокарты справа, и можно увидеть четыре наиболее распространенных типа.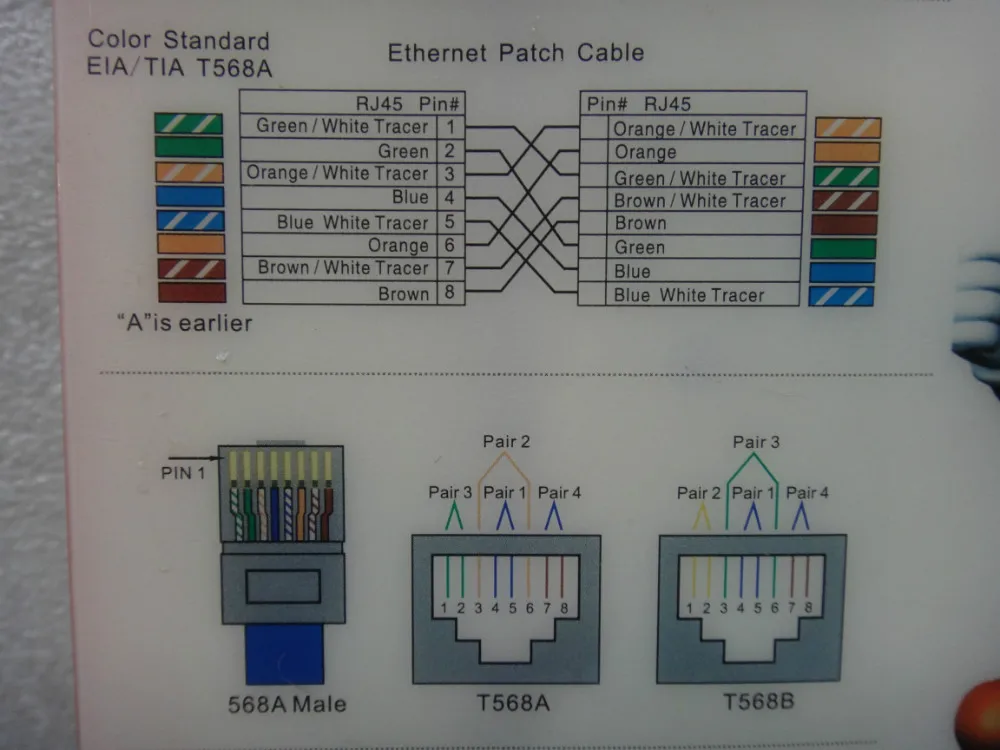
В левом верхнем углу находится разъем DE-15, также известный как порт VGA или D-Sub. Это полностью аналоговая система, использующая напряжения для описания уровней красного, зеленого и синего цветовых каналов, а также сигналы для синхронизации всего. Отраслевых стандартов, определяющих качество разъема или кабеля, не существует, поэтому максимальное разрешение и частота обновления, которые он может поддерживать, будут варьироваться от системы к системе.
На фото выше также показаны два разъема DVI-D (цифровой визуальный интерфейс , только цифровой ) — этой цифровой технологии уже более 20 лет, и для передачи значений цвета используются пары дифференциальных напряжений.
Эти конкретные порты являются двухканальными , что означает, что они могут передавать данные для 2 пикселей одновременно. В зависимости от того, что называется тактовой частотой пикселей графической карты и монитора, порт DVI-D может поддерживать разрешение 1920 x 1080 с частотой обновления, например, до 160 Гц.
Хотите использовать монитор 1080p с частотой 360 Гц? Вам потребуется подключение HDMI или DisplayPort
Его недостатки заключаются в том, что он не может передавать звук и не использует какую-либо форму сжатия данных, поэтому действительно высокое разрешение при средних и высоких частотах обновления (например, 4K при 60 Гц) не может быть и речи. Именно здесь вступают в игру два других порта, и на предыдущем изображении один в левом нижнем углу — это разъем DisplayPort, а два других — HDMI (мультимедийный интерфейс высокой четкости).
Последний является расширением DVI и был значительно обновлен с тех пор, как впервые появился почти 18 лет назад. Оба предлагают сжатие, но только HDMI обеспечивает аудиосвязь — последние версии любого из них идеально подходят для мониторов со сверхвысоким разрешением или со сверхвысокой частотой обновления.
Одна проблема со всеми такими портами заключается в том, что невозможно сказать, какая это версия, просто взгляните на нее. Последняя спецификация для DisplayPort (2.0) намного более функциональна, чем первая итерация, но сам сокет не изменился. Вам нужно будет изучить детали вашей видеокарты и монитора, чтобы узнать, что у вас есть.
Последняя спецификация для DisplayPort (2.0) намного более функциональна, чем первая итерация, но сам сокет не изменился. Вам нужно будет изучить детали вашей видеокарты и монитора, чтобы узнать, что у вас есть.
Розетки для накопителей
Еще одна система подключения, которая значительно изменилась за последние годы, используется для накопителей. Во времена PCI и AGP жесткие диски, гибкие диски и устройства записи компакт-дисков в основном подключались к компьютеру через систему Parallel ATA (также известную как IDE, Integrated Device Electronics ).
Название системы немного говорит вам о том, как она работала, поскольку несколько сокетов ATA использовали одно и то же соединение с остальной частью ПК, т. е. они работали параллельно. К одному разъему также можно было подключить до двух устройств, и некоторые из вас, возможно, помнят трудности, связанные с попытками возиться с крошечными перемычками на жестких дисках, чтобы сделать это.
Разъемы ATA (слева) и разъем, который к ним подходит (справа).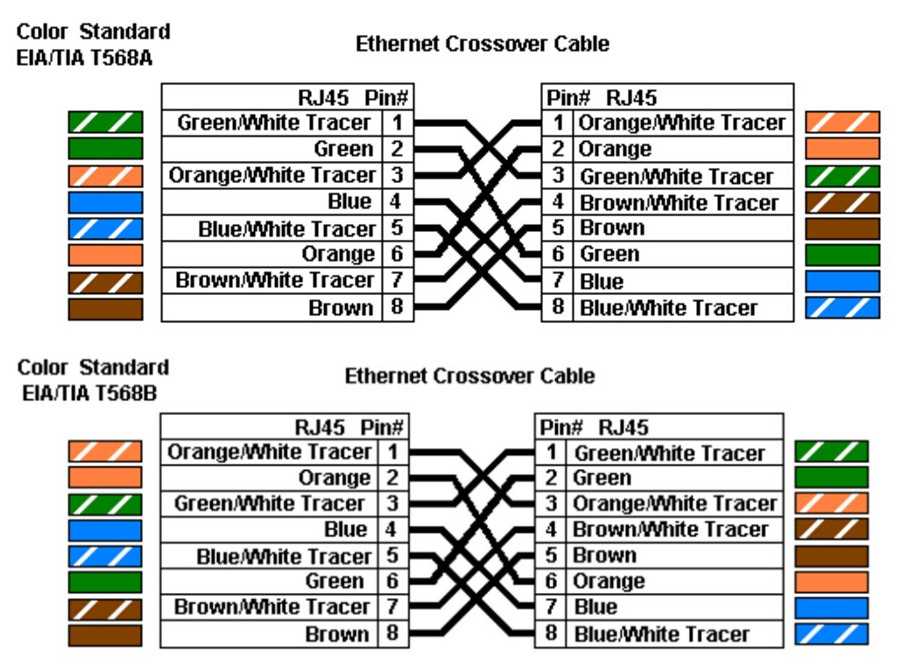 Источник: Википедия
Источник: Википедия
Рабочие станции и серверы обычно использовали SCSI — произносится как «SKUZ-ee» — ( Small Computer System Interface ) для своих жестких дисков, в основном потому, что эта технология появилась раньше, чем Parallel ATA, но система также предлагала лучшие функции. подходит для этой среды, например более низкая загрузка ЦП при обработке требований множественного доступа к жесткому диску.
Двадцать лет назад появилась еще одна система подключения, которая быстро стала стандартом для подключения устройств хранения внутри компьютера: Serial ATA (сокращенно SATA). Как следует из названия, это не предполагает совместного использования или подключения нескольких устройств к одному кабелю. Он обеспечил значительный прирост производительности по сравнению со своим предшественником, а последняя версия может обеспечить пропускную способность до 6 Гбит/с.
Четыре разъема SATA 3.0 6 Гбит/с и один разъем SATA Express 10 Гбит/с (крайний слева)
Существует более быстрая версия разъема SATA Express, обеспечивающая скорость до 10 Гбит/с, но обычная почти все потребности. Однако, если вам нужно иметь много жестких дисков и оптических запоминающих устройств, вы можете обнаружить, что количество соединений SATA на материнской плате является проблемой.
Однако, если вам нужно иметь много жестких дисков и оптических запоминающих устройств, вы можете обнаружить, что количество соединений SATA на материнской плате является проблемой.
Если вам нужна чистая скорость, то в настоящее время есть только один выбор: NVM Express (NVMe). В отличие от Parallel ATA или SATA, эта спецификация просто устанавливает интерфейс между сокетом и остальной частью системы и использует PCI Express для передачи сигналов.
Двумя наиболее распространенными форматами сокетов, в которых используется стандарт NVMe, являются U.2 и M.2. Первый механически такой же, как SATA Express, но последний очень отличается. Раньше это был NGFF (форм-фактор следующего поколения), но несколько сбивает с толку то, что он поддерживает три метода связи: PCI Express, SATA и USB.
Существует несколько размеров разъемов M.2 — 4 различных ширины, каждый из которых поддерживает до 8 устройств заданной длины. Кроме того, есть 3 различных конфигурации «ключей»: на изображении выше мы видим гнездо шириной 22 мм (которое может вмещать устройства длиной 80 мм) с ключом M.
Это пластиковая выемка справа, и она говорит нам, что этот разъем использует до 4 линий PCI Express для связи с остальной частью компьютера. Чего он не говорит нам, так это того, что этот конкретный также может использовать интерфейс SATA, если установленное устройство не поддерживает PCIe. Еще раз, вам нужно посмотреть спецификации производителя, чтобы быть уверенным.
Твердотельный накопитель Western Digital SN750 M.2
Какие устройства можно подключать к разъему M.2?
Только твердотельные накопители, но это будут самые быстрые системы хранения, которые вы можете купить. Самые большие из них по-прежнему очень дороги, но вы можете приобрести твердотельные накопители M.2 емкостью 250 ГБ примерно за 60 долларов. Популярной установкой на современном ПК является установка Windows на твердотельный накопитель PCI Express M.2, а игр и других больших файлов на жесткий диск или твердотельный накопитель SATA.
Взрыв из прошлого: слот PC Card Type I/II (вверху) и разъем Firewire 1394a (внизу справа)
можно удалить, но на протяжении многих лет было несколько разъемов для устройств, которые можно было мгновенно вынуть или подключить. Два старых примера можно увидеть выше: PC Card и Firewire, которые теперь уступили место подобным USB и SD-картам.
Два старых примера можно увидеть выше: PC Card и Firewire, которые теперь уступили место подобным USB и SD-картам.
Ноутбуки обычно поставляются с обоими, тогда как настольные ПК обычно требуют установки дополнительного считывающего устройства для работы с SD-картами. Они бывают разных форматов, в зависимости от их размера и скорости — прочитайте наше руководство по SD/microSD для получения дополнительной информации об этом.
SD-карты и твердотельные накопители используют одну и ту же флэш-память NAND, но сильно различаются по своим ограничениям на объем памяти и производительности. Самые большие потребительские твердотельные накопители в настоящее время предлагают 8 ТБ пространства для данных, и если вам нужна большая емкость, вам нужно будет выбрать традиционный жесткий диск.
Этот ноутбук HP Omen 15 оснащен многоформатным устройством чтения карт SD (слот справа)
вы работаете над критически важными рабочими нагрузками, не беспокойтесь. Недавно мы сравнили быстрые твердотельные накопители PCIe 4. 0 NVMe с современными дисками SATA при загрузке игр, и между ними не было большой разницы.
0 NVMe с современными дисками SATA при загрузке игр, и между ними не было большой разницы.
Разъемы для периферийных устройств
Когда дело доходит до подключения внешних устройств и периферийных устройств к компьютеру, таких как принтеры, сканеры, внешние жесткие диски и т. д., сейчас существует практически только один способ сделать это — через USB.
В течение примерно 25 лет USB существовал наряду с множеством других систем подключения, большинство из которых пришли и ушли. Для мышей, клавиатур и других устройств ввода есть два варианта: устаревший порт PS/2 и стандартный разъем USB 2.0 типа A (другие версии будут работать так же хорошо). Ни одному из этих периферийных устройств не требуется много энергии или высокая скорость передачи сигналов, поэтому эти старые технологии сокетов хороши.
PS/2 (вверху слева), USB 2.0 Type A (внизу справа) и четыре разъема USB 3.0 Type A (справа)
С другой стороны, если вам нужно подключить сканер высокого разрешения или внешний жесткий диск диск, то вам понадобится как можно большая пропускная способность, и для этого вам нужен USB 3. 0 — но какой именно? Есть три разных варианта спецификации, но сокет для каждого типа физически одинаков.
0 — но какой именно? Есть три разных варианта спецификации, но сокет для каждого типа физически одинаков.
Некоторые поставщики обозначают его цветовым кодом (синий часто используется для 3.0, 3.1 и 3.2) или используют небольшую метку, указывающую скорость, но в большинстве случаев вам нужно будет… да, это правильно: проверьте руководство. Последние версии USB предлагают другое гнездо, называемое 9.0009 Type C , и его можно найти на многих современных смартфонах, планшетах и ноутбуках. Как и предыдущие версии USB, он поддерживает различные скорости, поэтому вы не можете предположить, что если вы используете разъем типа C, он будет работать, например, на скорости 20 Гбит/с.
Три разъема USB 3.1 Gen 2 (иногда называемые 3.2 Gen 2): два типа A и один типа C
Еще одна замечательная особенность USB заключается в том, что его можно использовать для зарядки аккумуляторов или их полного питания. В зависимости от спецификации порта доступно до 25 Вт мощности для зарядки аккумулятора и до 100 Вт для подачи питания. Однако не все порты могут это сделать.
Однако не все порты могут это сделать.
По крайней мере, все USB-разъемы имеют всего несколько контактов, что делает их дешевыми и простыми в использовании — они идеально подходят для подключения любых периферийных устройств.
Разъемы для аудио
Когда дело доходит до подключения колонок и микрофонов к компьютеру, мы обычно сталкиваемся со следующими ситуациями: множество разноцветных разъемов на задней панели ПК или одно-два отверстия на спереди/сбоку, в случае большинства ноутбуков. Во всех случаях используется стандартный разъем 3,5 мм в моно- или стереоформате. Но почему в одном случае их шесть, а в другом только один/два?
В приведенном выше примере слева розовый разъем предназначен для микрофона , а зеленый разъем — для основного выхода динамика/наушников, также называемого линейным выходом . Остальные в основном предназначены для настройки объемного звука: черный — для тыловых динамиков, серый — для боковых, а оранжевый — для центрального динамика и сабвуфера. Синий — это строка в , используемая для подключения других музыкальных устройств к компьютеру.
Синий — это строка в , используемая для подключения других музыкальных устройств к компьютеру.
Эти цвета универсальны? К сожалению, нет, и все же снова , мы должны обратиться к спецификациям поставщика, чтобы точно знать, для чего предназначен каждый разъем. Чувствуете здесь закономерность?
Гнездо S/PDIF располагалось поверх разъема HDMI.
Прежде чем мы двинемся дальше, следует отметить еще одно аудиогнездо — на изображении выше это серый квадратный разъем.
Это S/PDIF (цифровой интерфейс Sony/Philips), который передает аудиосигналы в цифровом потоке по оптоволоконному кабелю (также существуют электрические версии) с использованием разъема TOSLINK. Без сжатия данных он может обрабатывать максимум два звуковых канала, но со сжатием, таким как Dolby AC-3, он может передавать полный поток объемного звучания 7.1.
Сокеты для работы в сети
Последние разъемы, которые мы рассмотрим, — это те, которые используются для соединения компьютеров друг с другом, будь то простая локальная сеть (LAN), Интернет или что-то промежуточное. Для наших повседневных вычислительных устройств, таких как смартфоны, мы используем беспроводную технологию, но там, где мобильность не требуется, обычно используется Ethernet.
Для наших повседневных вычислительных устройств, таких как смартфоны, мы используем беспроводную технологию, но там, где мобильность не требуется, обычно используется Ethernet.
Почти каждый настольный ПК и многие ноутбуки поставляются с выделенным для этого портом — обычно он называется RJ45 (‘ Зарегистрированный домкрат № 45 ‘ ). Это стандартизированная система, в которой для подключения используется разъем 8P8C.
Гнездо RJ45 (слева) расположено над двумя портами USB 3.0, и к нему подключается разъем 8P8C
Скорость соединения определяется не разъемом, а кабелями и подключенным сетевым адаптером к розетке. Например, тот, что показан выше, имеет небольшой чип Intel I218 на материнской плате и поддерживает скорость передачи данных до 1 Гбит/с.
Физические подключения к сети соседствуют с беспроводными системами, и хотя сегодня такие технологии используются во всех ноутбуках, планшетах и смартфонах, все еще есть компьютеры, которые предлагают настройку Wi-Fi.
Для улучшения целостности сигнала многие поставляются с парой гнездовых разъемов RP-SMA; они используются для крепления двух антенн или полного антенного комплекта.
На этой материнской плате есть два разъема RJ45 и набор разъемов RP-SMA для WiFi
Некоторые из вас, возможно, помнят прелести коммутируемого доступа в Интернет. При этом использовалась стандартная телефонная линия, пересылавшая данные туда и обратно в виде аудиосигналов. Им потребуется устройство, называемое модемом, для кодирования и декодирования данных из звуков.
Некоторые ноутбуки, особенно предназначенные для бизнеса, поставлялись со встроенными модемами, а разъемом для них был разъем RJ11 с разъемом 6P2C или 6P4C — очень похожий на RJ45, используемый для подключения к локальной сети, но немного меньшего размера. размера и с меньшим количеством проводов.
Очень старая модемная розетка RJ11/6P2C
Такие модемы сейчас практически музейные экспонаты, поэтому было бы очень необычно купить новое вычислительное устройство с такой функцией!
Розетки ради розеток?
Время от времени поставщик технологий решает пойти своим собственным путем и производить собственные сокеты и интерфейсы для своего исключительного использования — и потенциально взимать изрядную плату за лицензию. Возможно, самым известным из них является разъем Apple Lightning, впервые появившийся осенью 2012 года на iPhone 5, за которым последовали устройства iPod и iPad того времени.
Возможно, самым известным из них является разъем Apple Lightning, впервые появившийся осенью 2012 года на iPhone 5, за которым последовали устройства iPod и iPad того времени.
Apple использовала свой собственный разъем в предыдущих моделях, гораздо большую 30-контактную систему, поэтому переход на меньший и более простой порт имел большой смысл. Однако в то время другие производители смартфонов обычно использовали мини- или микроразъем USB 2.0.
30-контактный разъем на iPhone 4S против 8-контактного разъема Lightning на iPhone 5
А затем, 3 года спустя, Apple запустила побеждающую сторону на выборах USB 3.0 Type-C со своей линейкой MacBook. Разъем Lightning по-прежнему используется в современных моделях iPhone, и все его преимущества перед USB 2.0 давно ушли в прошлое.
Аналогичная ситуация была с Thunderbolt. Это усовершенствованная система подключения, разработанная совместно Intel и Apple, которая изначально использовала разъем mini-DisplayPort (в последней версии используется USB Type-C).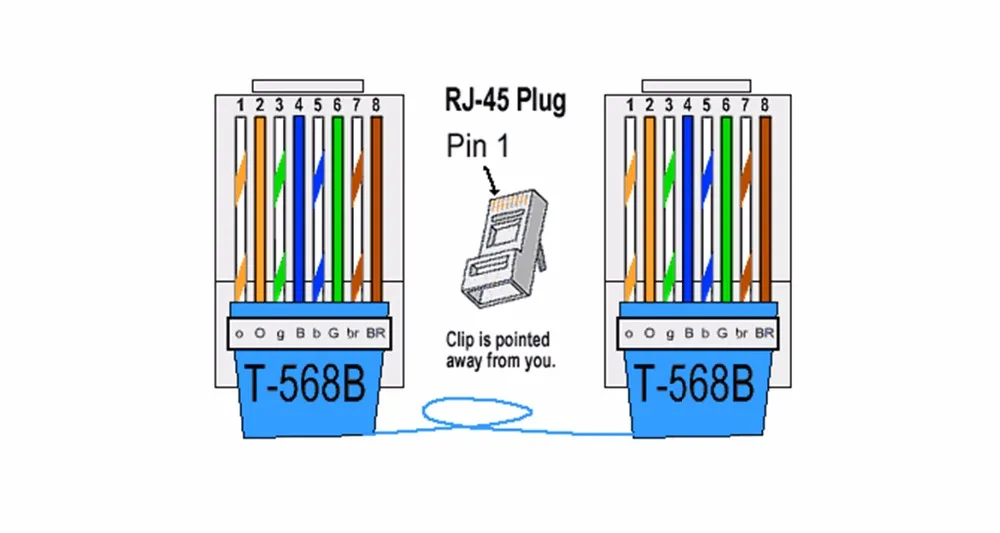 Немногие другие производители использовали его из-за лицензионных сборов, поэтому, несмотря на впечатляющий набор функций, он так и не получил широкого распространения. К счастью, все изменилось несколько лет спустя, когда Intel решила отказаться от всех лицензионных отчислений с Thunderbolt 3. Однако старые привычки с трудом умирают, и вам все равно придется найти множество вычислительных устройств с интерфейсом Thunderbolt.
Немногие другие производители использовали его из-за лицензионных сборов, поэтому, несмотря на впечатляющий набор функций, он так и не получил широкого распространения. К счастью, все изменилось несколько лет спустя, когда Intel решила отказаться от всех лицензионных отчислений с Thunderbolt 3. Однако старые привычки с трудом умирают, и вам все равно придется найти множество вычислительных устройств с интерфейсом Thunderbolt.
Так много розеток!
Любители компьютеров и гаджетов знают, что существует множество других разъемов — например, мы не рассмотрели разъемы для питания, охлаждающих вентиляторов, модулей надежной платформы, внутренних портов расширения USB и т. д. Мы могли бы углубиться в мир сетей и серверов, рассмотреть оптоволоконные соединения или исследовать глубины портов аудио/видео.
Тем не менее, мы рассмотрели самые важные и распространенные из них, с которыми вы столкнетесь при использовании вычислительных устройств и их периферийных устройств, и мы надеемся, что наше краткое руководство дало вам немного больше информации обо всех этих разъемах и портах.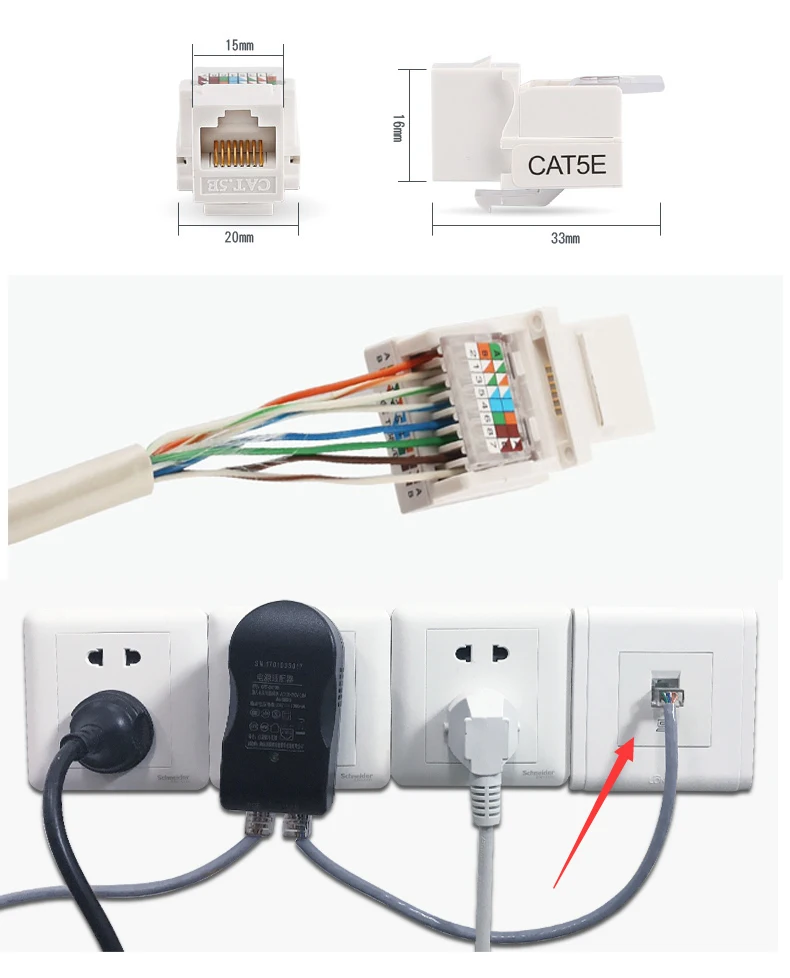 В один прекрасный день их может быть всего несколько, что поможет упростить наши гаджеты и ПК.
В один прекрасный день их может быть всего несколько, что поможет упростить наши гаджеты и ПК.
До тех пор нам просто нужно продолжать осваивать новейшие технологии связи и прощаться с теми, которые они заменили. Если вы считаете, что мы пропустили действительно важный сокет или у вас есть загадочный порт на компьютере, который вас озадачивает, обязательно сообщите нам об этом.
Продолжайте читать. Аппаратное обеспечение в TechSpot
- Ушло, но не забыто: 3Dfx Interactive
- Руководство по покупке нового корпуса ПК
- Материнская плата AMD B450 или B550 для процессоров Ryzen 5000? 903:30
- Будущее технологий: настольный ПК
Masthead by Malachi Brooks
python — Как подключиться к другому компьютеру через сокет?
Задавать вопрос
спросил
Изменено 1 год, 6 месяцев назад
Просмотрено 1к раз
Я пробую этот код:
сервер:
сокет импорта s=сокет.сокет() ip='локальный' порт=9999 s.bind((ip,порт)) s.слушай() print("Ждать клиента...") с, адрес=s.accept() print("Клиент добавлен!") пока верно: msg=input("ваш массаж:>>>") c.send(msg.encode()) печать (c.recv (1000000). декодировать ())
клиент:
сокет импорта
s=сокет.сокет()
ip='локальный'
порт=9999
s.connect((ip,порт))
распечатать("подключено")
пока верно:
печать (s.recv (1000000). декодировать ())
msg=input("ваш массаж:>>>")
s.send(msg.encode())
, и я получаю эту ошибку в клиенте:
Traceback (последний последний вызов): Файл "F:\chat room\client\chat room-client.py", строка 8, вs.connect((ip,порт)) ConnectionRefusedError: [WinError 10061] Не удалось установить соединение, поскольку целевая машина активно отказалась от него.
Я пробую это на 2 компьютерах и получаю сообщение об ошибке, но когда я пробую это на 1 компьютере, я не получаю никаких ошибок, и программа работает.
(пожалуйста, напишите код для ответа)
- python
- python-сокеты
2
Вы указываете на локальный хост как на стороне сервера, так и на стороне клиента.


 сокет()
ip='локальный'
порт=9999
s.bind((ip,порт))
s.слушай()
print("Ждать клиента...")
с, адрес=s.accept()
print("Клиент добавлен!")
пока верно:
msg=input("ваш массаж:>>>")
c.send(msg.encode())
печать (c.recv (1000000). декодировать ())
сокет()
ip='локальный'
порт=9999
s.bind((ip,порт))
s.слушай()
print("Ждать клиента...")
с, адрес=s.accept()
print("Клиент добавлен!")
пока верно:
msg=input("ваш массаж:>>>")
c.send(msg.encode())
печать (c.recv (1000000). декодировать ())