«Как подключить интернет к компьютеру через кабель?» – Яндекс.Знатоки
Рассмотрим процедуру поэтапно.
- Вставьте штекер Ethernet-кабеля, заведенного в квартиру, в соответствующий порт компьютера. Даже если раньше вы никогда этого не делали, спутать с чем-то этот тип разъёма и штекера не получится.
- Сделайте правый щелчок на кнопке «Пуск» и найдите раздел «Панель управления — сеть и интернет — Центр управления сетями и общим доступом». В левой колонке выберите вкладку «изменение параметров адаптера». В главном окне появится список ваших адаптеров (точнее, в нашем случае один адаптер «Подключение по локальной сети»). Снова примените коронный приём «правый щелчок» и выбрать пункт «Свойства».
- В небольшом всплывшем окошке содержится целый столбец различных строк со свойствами. Выберите в них строку «IP версии 4 (TCP/IPv4)». Пока она выделена, нажмите кнопку «Свойства» под окном со списком.
Теперь наша инструкция разветвляется. Вы уточнили у провайдера, какой IP вам предоставляется? Если нет, уточните прямо сейчас.
- Если динамический, то доверьтесь в настройках IP-адреса и DNS-сервера автоматическому выбору.
- Если статический, то придётся вписать значения вручную. Как правило, указывать надо «IP-адрес», «Маску подсети», «Основной шлюз» и «DNS-сервер». Завершив ввод данных, нажмите кнопку ОК для сохранения выбора.
Важные моменты:
- Если для соединения необходим модем, впишите в качестве IP-адреса его дефолтный адрес; обычно это 192.168.1.1. Если модем имеет другой IP (что бывает редко), его указывают на дне самого модема или в его инструкции.
- Обычно провайдер предоставляет данные DNS-сервера, однако иногда это опускается. Тогда можно использовать универсальные:
1) Публичный DNS от компании Google: 8.8.8.8 или 8.8.4.4 — универсальное решение, как правило, подходящее для всех компьютеров
2) OpenDNS – 208.67.220.220 и 208.67.222.222
3) Яндекс DNS с собственным антивирусным фильтром — 77.88.88.88 или 77.88.8.2 — если вы доверяете антивирусной политике Яндекса (хотя иногда она может счесть ненадёжным и вполне приличный сайт)
4) Яндекс DNS с фильтром порнографии и другого непристойного контента — 77.88.8.7 или 77.88.8.3 — хотя смотря что вам, собственно, от
Как удлинить и соединить Интернет-кабель в домашних условиях


Всвязи с почти 90% охватом многоэтажек высокоскоростным широкополосным доступом в глобальную паутину, очень часто возникает необходимость удлинить Интернет кабель по дому. Например, чтобы перенести роутер из одной комнаты в другую или протянуть сетку с этажа на этаж. Другая, похожая по смыслу ситуация, когда нужно соединить порванный кабель, после того, как его погрыз кот или порезали вандалы в подъезде. Можно, конечно, вызвать монтёра провайдера, либо стороннего специалиста по объявлению и он всё сделает. Но во-первых, это время, потраченное на ожидание специалиста. Во-вторых — это деньги, которые Вы заплатите ему за работу. Зачем, если всё можно сделать своими руками в домашних условиях?! В этой статье я хочу подробнее остановиться на этом вопросе и рассказать про самые надёжные способы соединить витую пару между собой. Тем более, что хочешь сделать хорошо — делай сам!
Из собственного опыта скажу, что в большинстве случаев пользователи пытаются восстановить Ethernet-кабель по старинке, как электрический — сделав скрутку и заизолировав изоляционной лентой. Примерно вот так:


Ладно, что это выглядит совсем не эстетично, так ещё и на практике оказывается, что такое соединение ненадёжно. К тому же, каждая подобная скрутка ведёт к снижение качества связи и повышению сопротивления. Для длинных линий (более 100 метров) каждая подобная скрутка критична. Мы будем использовать правильные способы выполнить соединение LAN-кабеля.
Джойнер — бочонок-соединитель RJ45
Это самый распространённый на сегодня способ починить или удлинить витую пару. Его чаще всего используют монтёры и инсталляторы Интернет-провайдеров. Этот LAN-соединитель выглядит в виде маленькой прямоугольной коробочки с разъёмами RJ45 с друх сторон. Грубо говоря, тип «мама-мама». Витая пара обжимается в коннектор с двух сторон и вставляется в джойнер:


Его достаточно часто называют сплиттер, но это не совсем правильно. У сплиттера один вход и два выхода. Он используется для того, чтобы по одному 8-жильному кабелю подключить 2 компьютера, используя по 4 жилы для каждого.
Каплер (Coupler)
На мой взгляд, это самый правильный соединитель LAN-кабеля — как с точки зрения кабельного хозяйства, так и с эстетической стороны: всё выполнено красиво и аккуратно. Каплер выполнен в виде открывающейся коробочки с 16 ножевыми контактами. Кстати, такой же принцип используется и в сетевых розетках. В него с обеих сторон заводится кабель и с помощью отвёртки надёжно запрессовывается в ножевой контакт:


Вообще, значительно удобнее делать это специальным инструментом — панчером. Выглядит он как нож со специальным V-образным лезвием. Он равномерно проталкивает жилы в ножевой контакт каплера. Вот так выглядит самый простой вариант панчера:


Правда, покупать его обычному пользователю, чтобы один раз удлинить кабель Интернет по дому, конечно же смысла нет, потому можно использовать обычную небольшую шлицевую отвёртку. Держится такое соединение витой пары достаточно надёжно и крепко. Если используется не в помещении, а на улице, то лучше как следует замотать изолентой, чтобы внутрь не могла попасть вода.
Большой плюс каплера в том, что для того, чтобы соединить или удлинить витую пару не нужен абсолютно никакой специфический инструмент — только отвертка и прямые руки!
Обычная сетевая розетка
Если джойнер или каплер не всегда можно найти в магазинах радиодеталей, то уж обычную внешнюю сетевую розетку под разъём RJ45 можно найти всегда. Даже в электротехнических магазинах. Внутри такая розетка представляет из себя 8 ножевых контактов с одной стороны и разъём RJ45 — с другой:


Одну часто кабеля отвёрткой надо заправить в ножи, в соответствии с цветной схемой. Вторую часть кабеля надо обжать в коннектор и вставить в разъём. Готово! Вот видео-инструкция как это делается:
Сейчас можно купить достаточно компактную розетку и в итоге соединение будет выглядеть компактно и эстетично.


Скотчлок-соединитель (ScotchLok UY2)
Для тех, кто всё же является фанатом скруток есть более современный вариант, чем просто скручивать между собой жилы. Называется он Скотчлок. Для работы не нужен никакой специфичный инструмент — только пассатижы.


Чтобы соединить Интернет кабель между собой — зачищаем его от общей изоляции с обеих сторон и раскладываем по цветам. В скотчлок заправляем жилы цвет-в-цвет. После того, как они заправлены, сверху одеваем колпачок соединителя и зажимаем пассатижами. Главное — без фанатизма. Тут задача не в том, чтобы раздавить Scotchlok, а в том, чтобы жилы хорошо вошли в ножевой контакт. Результатом будет сращеный сетевой кабель. Лично я не люблю этот тип соединителей из-за того, что потом не знаешь куда деть получившийся букет из жил и скотчлоков. Чаще всего в подъездах замечаю, что его просто бросают висеть. Как показывает практика, рано или поздно одну из жил кто-нибудь оборвёт или подъездные хулиганы подпалят. Я предпочитают чтобы всё было компактно и красиво.
Как подключить интернет к ноутбуку через кабель и настроить подключение?
При подключении провайдерами квартиры или офиса к сети вначале всегда тестируют скорость через провод. Только потом, если заказчик того пожелает, ведётся настройка беспроводного интернета.
Преимущества провода
Вот несколько преимуществ прямого подключения:
- Кабельное соединение предоставляет в два-три раза большую скорость навигации в сети, чем беспроводное. Например, восьмижильная витая пара или сетевой кабель даёт заявленные провайдером 100 Мб/с. Оптический провод может разогнать скорость вплоть до 1 Гб/с;
- Гораздо меньший пинг. Так называют задержку между моментом нажатия клавиши и последующим откликом на него со стороны браузера. Малая величина пинга очень ценится любителями поиграть в сетевые игры. Бывает, что игра сильно тормозит, если время задержки велико;
- Wi-Fi значительно теряет в мощности сигнала, проходя сквозь преграды, скажем, стены дома. Более того, беспроводной сигнал очень восприимчив к эфирным радиопомехам, препятствующим его работе. Это выражается в потерях скорости или потере соединения с сетью. С проводным подключением ничего подобного не происходит;
- Наконец, гораздо проще и удобнее подвести к ноутбуку проложенный провайдером провод, нежели настроить беспроводной Wi-Fi.
Особенности настройки проводного интернета могут зависеть от типа соединения. В некоторой степени на них может повлиять и операционная система. Скажем, только для интерфейса Windows XP имеются некоторые отличия. Для более поздних версий продукции Microsoft такая настройка проводится одинаково.
Вопрос о том, как подключить и настроить интернет на ноутбуке через кабель имеет несколько особенностей, о которых будет рассказываться далее.
Как подключить провод к ноутбуку?
Подключение провода не требует каких-то специальных навыков. Обычно, в комплект с маршрутизатором входит интернет-кабель, имеющий с обеих сторон разъёмы типа RJ-45. Необходимо соединить ноутбук и роутер этим проводом. Один конец нужно поместить в гнездо LAN маршрутизатора. Таких слотов может быть несколько и можно выбрать любой. Обратите внимание: витая пара должна быть подключена к роутеру через порт «Internet» или «WAN». Второй конец кабеля соединяется с сетевой картой ноутбука:
.png)
Если нужно провести соединение напрямую без маршрутизатора, то надо взять витую пару, предоставленную и подключенную провайдером. Её мы вставляем в сетевую карту ноутбука.
После подключения обоих концов провода на роутере начнёт мигать соответствующий светодиод, а в правом нижнем углу рабочего экрана, на иконке сетевых подключений исчезнет красный крестик. Подключение сделано, остаётся настроить соединение по проводу.
Настраиваем сетевую карту: статическое подключение
Настройки, предоставленные провайдером могут быть фиксированными. В таком случае нужно провести статическое подключение сетевой карты ноутбука. Если IP-адрес и DNS сервера определяются автоматически, у них нет заданных значений – проводится динамическое подключение.
При статическом методе соединения параметр, приписанный для IP никогда не будет меняться. Этот адрес прописывают в договоре на обслуживание. Что касается внешнего IP – он тоже будет постоянным.
Для статического подключения надо сделать следующее:
- Правой кнопкой мышки кликаем «Сеть» и выбираем «Центр управления сетями и общим доступом»;
- Появится окно, в котором в левой части нужно нажать на строчку «Изменить параметры адаптера»:
.png)
- В окошке со списком доступных для ноутбука адаптеров надо кликнуть правой кнопкой мышки значок «Ethernet». Выбираем «Свойства»:
.png)
- Далее выбираем пункт «IP версии 4 (TCP/IPv4)» и нажимаем кнопку «Свойства»:
.png)
- В открывшемся окне представлены все свойства IP. Сюда нужно внести изменения. Конкретно в пункты «Использовать следующий IP адрес» и «Использовать следующий адрес DNS». Вводить надо именно значения настроек, предоставленные провайдером;
- После заполнения нажимаем ОК:
.png)
Динамическое подключение сетевой карты
В случае когда точные значения IP и DNS не заданы провайдером, надо настраивать динамическое соединение. Все начальные действия надо повторить, как в предыдущем разделе. Только когда раскроется окошко «Свойства IP версии 4 (TCP/IPv4)», нужно напротив строчек «Подключить IP-адрес автоматически» и «Подключить DNS адрес сервера автоматически» установить точки. На этом настройка окончена.
Подключение Интернета через авторизацию
Теперь поговорим о типе подключения. В России и странах СНГ большое распространение получил тип PPPOE. Им пользуется большое число провайдеров Интернет-услуг. Этот способ передачи легко настроить. Он предоставляет высокую степень защиты данных.
Сразу заметим, что при таком соединении провайдер предоставляет заказчику не данные IP-адреса, а вводные для авторизации. То есть логин и пароль. Их просто нужно ввести. Для этого снова жмём «Сеть» правой кнопкой мыши, выбираем «Центр управления…». Появляется окошко, где надо кликнуть по строчке «Создание и настройка нового подключения или сети»:
.png)
Потом нужно задать вариант подключения. Для этого нажимаем «Подключение к интернету» и «Высокоскоростное (с PPPOE)». В открывшемся после этого окне аутентификации пользователя вбиваем данные логина и пароля:
.png)
Предприняв изложенные выше действия, можно нажать кнопку «Подключить» и пользоваться всеми преимуществами и достоинствами, которые даёт подключение ноутбука к Интернету через кабель. Только убедитесь, что все данные введены правильно.
Теперь вы знаете как на ноутбуке подключить проводной интернет, а если самостоятельно сделать это не получилось или возникли вопросы, то наши мастера готовы помочь.
«Служба добрых дел» работает круглосуточно. Мы проводим консультации по телефону или выезжаем в офис и на дом в удобное время. Оставьте заявку любым оптимальным для вас способом, и мы непременно ответим на возникшие вопросы!
Как удлинить интернет кабель (сетевой кабель)?
В этой статье мы рассмотрим несколько способов, с помощью которых можно удлинить интернет кабель. Своими руками (с помощью скрутки) и без дополнительных устройств, или с минимальными затратами (с помощью переходника). По инструкциям из этой статьи вы так же сможете удлинить сетевой кабель, который используете для соединения компьютера с роутером, или для других задач. Не только кабель, который проложил в ваш дом интернет-провайдер.
Чаще всего возникает необходимость удлинить именно интернет кабель, который заходит в наш дом, или квартиру от оборудования провайдера. Обратите внимание, что мы говорим о кабеле витая пара. Если у вас, например, оптоволокно, то решения из этой статьи не подойдут. Очень частот в процессе ремонта, при перестановке мебели, или перемещении устройств, оказывается, что интернет кабель короткий и не достает до нашего компьютера, или роутера. Вариантов в этом случае не много: подстраиваться под длину кабеля, просить провайдера, чтобы он проложил новый кабель нужной вам длинны (что они вряд ли станут делать), или просто доточить интернет кабель. Чем мы сейчас и займемся. Но для начала несколько советов:
- Если вы хотите соединить обычный сетевой кабель, который используете для соединения двух устройств (например, ПК с роутером), то возможно в этом нет никакого смысла. Проще изготовить новый кабель нужной длины. Так будет проще и кабель получится более надежным. Так как любое соединение и особенно скрутка – это не очень хорошо. Такой кабель можно сделать своими руками, или попросить обжать кабель нужной длины в каком-то магазине цифровой техники.
- Возможно в вашем случае есть смысл установить Wi-Fi роутер (если его еще нет), а не удлинять кабель и прокладывать его через всю квартиру. А если есть стационарные компьютеры, к которым чаще всего прокладывают сетевой кабель, то их можно так же подключить по Wi-Fi. Понадобится только Wi-Fi-адаптер, о которых я писал здесь.
- Если речь идет именно о соединении интернет кабеля, то вы можете позвонить к своему интернет-провайдеру и объяснит ситуацию. Что вам не хватает длины проложенного в дом сетевого кабеля. Возможно провайдер предложит вам какое-то разумное решение. Например, отправит специалистов, которые бесплатно заменят кабель.
- Интернет розетки. Если они установлены в вашем доме/квартире, то рассмотрите возможные варианты подключения с использованием этих розеток.
Если без соединения сетевого кабеля не обойтись, то лучше всего использовать специальные соединители (каплер, джойнер). Если все правильно сделать, то качество соединения не пострадает. Скрутки использовать я не рекомендую. Они создают дополнительное сопротивление и это может сильно повлиять на стабильность подключения. А в итоге на скорость и пинг. Компьютер, или роутер могут просто не видеть такой кабель.
Удлиняем сетевой кабель с помощью переходника (соединителя)?
Этот способ подойдет во всех случаях. Как для соединения сетевого кабеля по которому в дом заходит интернет, так и для удлинения сетевого кабеля для компьютера, телевизора, роутера, модема и т. д.
Выглядят эти соединители примерно вот так:

Его называют джойнер. Там просто с двух сторон вход под сетевой кабель (под коннектор RJ-45). Тип «мама-мама». Чтобы соединить кабель с помощью такого LAN-соединителя необходимо обжать кабель с двух сторон в коннектор RJ-45. Как это сделать своими руками без специального инструмента я писал в статье как обжать сетевой кабель без инструмента. При наличии специального инструмента (кримпера) все можно сделать по этой инструкции: как обжать витую пару в RJ-45.
Если вы будете использовать такой соединитель для того, чтобы удлинить интернет кабель, то второй кусок кабеля вы можете купить в магазине. Он будет уже готовый (с коннекторами). Если кабеля нужной длины не будет, то этот кабель могут для вас изготовить. Поспрашивайте в магазинах, где продают компьютеры и другую компьютерную технику.
Достаточно просто подключить два сетевых кабеля в такой переходник и все готово.

Допустим с одной стороны у нас интернет кабель от провайдера, а с другой стороны второй кусок кабеля, который мы изготовили сами, или купили в магазине.
Существуют немного другие соединители LAN-кабеля – каплеры.

С их помощью удлинять LAN-кабель даже проще и удобнее. Не нужно обжимать кабель в коннектор и не нужен специальный инструмент. Только отвертка.
Не путаем эти соединители со сплиттерами. У них один вход и два выхода. И предназначены они для других задач.
Если нужно удлинить сетевой кабель для компьютера, телевизора, роутера
Когда не хватает длины сетевого кабеля, чтобы от роутера или модема подключить компьютер, телевизор, еще один роутер или какое-то другое устройство, то так же можно использовать соединители. Но не забывайте, что всегда можно купить, или изготовить более длинный кабель, или подключить устройство по Wi-Fi. Возможно в вашем случае такое решение будет более правильным и удобным.
Конечно же можно взять два куска витой пары обжатой с обеих сторон в коннектор RJ-45 и соединить их через соединитель.

С помощью такого кабеля можно подключить к интернету абсолютно любое устройство, в котором есть LAN вход.
Соединяем интернет кабель с помощью скрутки
Выше я уже писал, что это не самый лучший способ, которым можно соединить сетевой кабель. Качество соединения может пострадать, а то и вообще не работать. Но если других вариантов нет, или нужно все сделать срочно, то можете попробовать.
Достаточно просто зачистить кабель на обеих концах и скрутить его цвет в цвет. Для изоляции используйте изоляционную ленту, или термоусадочную трубку. Нужно надежно скрутить каждый кабель и заизолировать.
Я все делал первый раз. Самое сложное, это зачистить жилы и скрутить их. Они иногда ломаются. Сначала снимаем внешнюю изоляцию, а затем зачищаем каждый провод.

Дальше скручиваем все жилы по цветам.

Думаю, это можно сделать более аккуратно, чем получилось у меня. После того как сетевой кабель скручен, каждый провод нужно заизолировать. Я использовал термоусадочную трубку. Изоляционная лента тоже подойдет. Вот что у меня получилось:

Не поверите, но этот кабель даже оказался рабочим 🙂
Только осторожно с ним, жилы очень хрупкие без изоляции. Их легко сломать и кабель работать не будет. Можно ниже смотать кабель, чтобы соединения не двигались и не ломались.
Пишите в комментариях, какой способ для удлинения сетевого кабеля используете вы и как у вас все работает.
Как подключить интернет от роутера к компьютеру (ноутбуку) по сетевому кабелю?
На тему подключения к интернету по беспроводной сети написано уже много статей. Инструкции по подключению, решению разных проблем, ошибок и т. д. А в этой статье мы рассмотрим подключение роутеар к компьютеру с помощью сетевого кабеля, который как правило идет в комплекте с роутером. С подключением по кабелю все намного проще, чем с Wi-Fi. Но не смотря на это, иногда возникают вопросы с подключением к роутеру с помощью сетевого кабеля (LAN).
В основном, конечно же с помощью кабеля к интернету подключают стационарные компьютеры, в которых нет встроенного Wi-Fi приемника. А если купить для компьютера специальный Wi-Fi адаптер, то и здесь можно отказаться от проводов. Я всегда советую подключать роутер по кабелю для его настройки, ну и кончено же обновления прошивки. Разные бывают случаи, может Wi-Fi не работает на ноутбуке, а к интернету подключится нужно, или скорость по беспроводной сети низка, здесь нам пригодится сетевой кабель. По кабелю подключение всегда работает стабильнее, чем по воздуху.
Все что нам понадобится, это сам сетевой кабель, которым мы и будем подключать компьютер к роутеру. Это обычная витая пара, с коннекторами RJ-45 с обоих сторон. Такой кабель должен быть в комплекте с вашим маршрутизатором. Правда, он там короткий (зависит от производителя роутера). Если вам нужен длинный кабель, то вам его могут изготовить в компьютерном магазине. Можно и самому, но там нужен специальный инструмент. Инструкций полно в интернете.
Как правило, к роутеру можно подключить 4 устройства по сетевому кабелю. Именно 4 LAN разъема вы скорее всего найдете на своем маршрутизаторе. В отдельных случаях, LAN разъем может быть 1, или 8. Не важно, какая версия Windows установлена на вашем компьютер. Инструкция подойдет для Windows 7, Windows 8, и Windows 10. В Windows XP подключается все точно так же, но настройки IP будут немного отличаться.
Подключение к роутеру с помощью сетевого кабеля (LAN)
Все очень просто. Берем сетевой кабель, один конец подключаем к роутеру в один из LAN разъемов (они подписаны LAN, или Домашняя сеть). А второй конец кабеля подключаем в сетевую карту компьютера. Выглядит это вот так:

Если вы к роутеру подключаете ноутбук, то там делаем все точно так же. Один конец кабеля к роутеру, а второй в сетевую карту ноутбука:
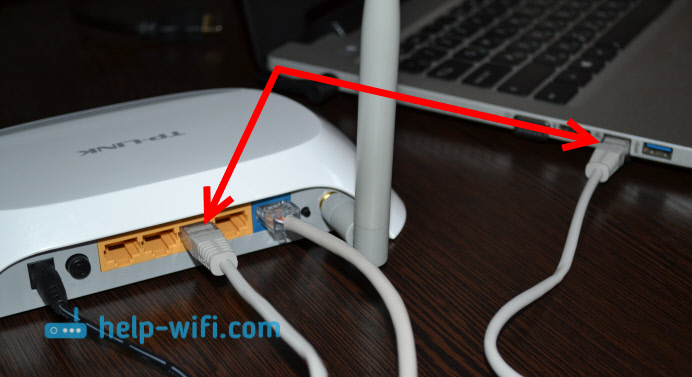
Вот и все подключение. Если роутер включен, то компьютер сразу должен отреагировать на подключение к роутеру. Поменяется статус подключения в трее (в нижнем правом углу).
Если к роутеру подключен интернет, и он уже настроен, то скорее всего значок подключения будет таким:

Это значит что все хорошо, и интернет уже работает.
А если роутер еще не настроен (вы только собираетесь его настраивать), или есть какие-то проблемы в настройках компьютера, то статус подключения будет с желтым восклицательным знаком. И без доступа к интернету. Интернет на компьютере работать не будет.
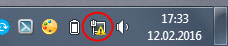
Если интернет от этого роутера на других устройствах работает нормально, а на компьютере который мы подключили без доступа к интернету, то нужно проверить настройки IP и DNS для подключения по локальной сети.
Без доступа к интернету при подключении по кабелю
Может быть такое, что после подключения интернет работать не будет. Подключение будет «без доступа к интернету», или «Ограничено» (в Windows 8 и Windows 10). Если проблема не в роутере (он раздает интернет), то нужно проверить настройки на самом компьютере.
Нажмите правой кнопкой мыши на значок подключения и выберите Центр управления сетями и общим доступом. В новом окне выберите Изменение параметров адаптера.

Дальше, нажмите правой кнопкой на адаптер Подключение по локальной сети, или Ethernet, и выберите Свойства.
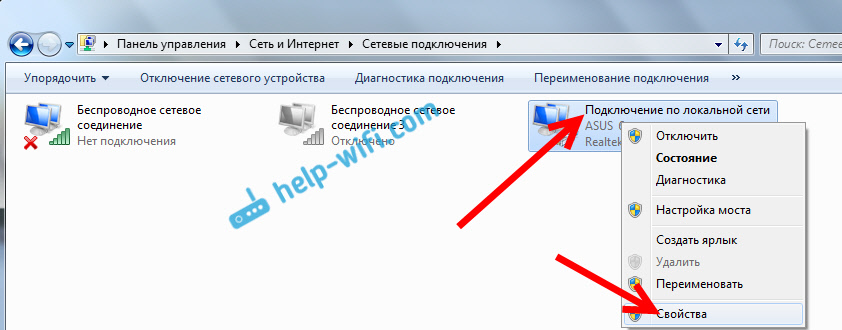
И выставляем все как на скриншоте ниже. Нужно выставить автоматическое получение IP и DNS адресов.
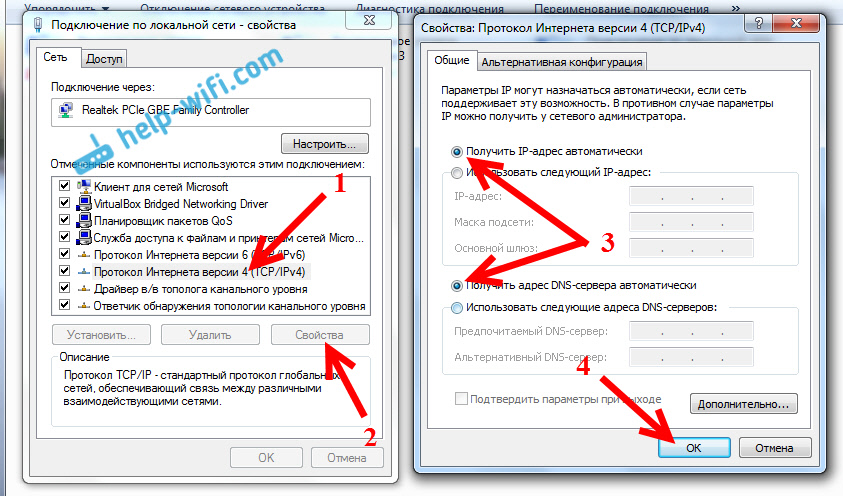
После этого перезагрузите компьютер, все должно заработать.
Что делать, если компьютер не реагирует на подключение сетевого кабеля?
Может быть такое, что после подключении кабеля к компьютеру, статус подключения не поменяется, и там будет компьютер с красны крестиком (нет подключения).

В таком случае, попробуйте сделать следующее:
- Подключить сетевой кабель на роутере в другой LAN разъем.
- Если есть возможность, замените сетевой кабель. Не исключено, что проблема в кабеле.
- Установите, или обновите драйвер сетевой карты.
- Зайдите в управление адаптерами, и проверьте, включен ли адаптер Подключение по локальной сети. Нажмите на него правой кнопкой мыши, и выберите включить.
- Если интернет по кабелю не работает на компьютере с Windows 10, то смотрите эту стать https://help-wifi.com/reshenie-problem-i-oshibok/ne-rabotaet-internet-v-windows-10-posle-podklyucheniya-setevogo-kabelya/.
Как показывает практика, по кабелю все работает сразу после подключения. Без каких-либо проблем и настроек. Если у вас не получилось соединить свой компьютер с роутером, то описывайте проблему в комментариях. Обязательно отвечу, и помогу советом.
Как Настроить Интернет На Компьютере — ПОШАГОВО!
Сегодня мы разберемся с вопросом, как настроить интернет на компьютере или ноутбуке. Как правило, интернет настраивается сотрудником провайдера в тот момент, когда вы заключаете с ним договор на оказание услуг — ведь именно корректный выход во всемирную паутину является показателем выполнения данной услуги. Однако впоследствии при переустановке Windows или покупке нового компьютера настройки интернета могут слететь, и здесь уже перед нами встанет дилемма — вызывать техподдержку или сделать все своими руками. На самом деле, задачка эта совсем не сложная, поэтому прочитав до конца эту статью, вы сможете не раз сэкономить деньги.
Как настроить интернет на компьютере по кабелю?
Самым частым типом подключения является кабельное — вам в квартиру протягивают провод с особым LAN коннектором на конце, который вставляется в сетевую карту в корпусе ПК. Однако, в зависимости от провайдера, существует несколько типов подключения к сети. То, как правильно настроить интернет и каким способом происходит коннект к всемирной сети, должно быть указано в бумагах договора, который вам выдали при первичной настройке интернета сотрудником. Их несколько — автоматический IP, статический IP, PPPoE, L2TP, с фильтрацией по MAC адресу. Рассмотрим их по порядку.
Настройка интернета автоматически
Я назвал этот тип автоматическим, потому что если провайдер подключает вас по этому типу, то вам повезло — ничего настраивать вообще не придется. При нем получение компьютером IP адреса в сети происходит «само собой» — то есть просто втыкаем Ethernet-кабель и пользуемся интернетом. Если же он не заработал, то убедимся, что все конфигурации обнулены — для этого идем в «Пуск > Панель Управления > Сеть и Интернет > Центр управления сетями и общим доступом > Управление сетевыми подключениями > Изменения параметров адаптера», кликаем правой кнопкой мыши по «Подключение по локальной сети» и заходим в «Свойства > Протокол Интернета версии TCP/IP v.4». Здесь все значения должны стоять на «Автомат», как на картинке

Подключение к интернету на компьютере с авторизацией
В этом достаточно распространенном типе, а точнее типах, потому что их два, придется немного попотеть и ручками создать подключение и вводить логин и пароль для настройки подключения к интернету. Если вы каждый раз, чтобы войти в интернет, кликаете по иконке рабочего стола, открывается окошко для подключения, в котором вы нажимаете на кнопочку — это ваш случай.

PPPoE
PPPoE — подключение к серверам провайдера происходит только по логину и паролю. Если вдруг вы переустановили винду, то чтобы восстановить возможность выхода в нет делаем следующее:
- Заходим в «Пуск > Панель управления»

- далее в «Сети и Интернет»

- и в «Центр управления сетями и общим доступом»

- Здесь где-то на странице (в левом столбце для Windows 7 или в основном окне в Windows 8 и 10) видим пункт меню «Установка подключения или сети» — кликаем по нему

- Тут выбираем «Подключение к Интернету» и жмем «Далее»

- Выбираем «Высокоскоростное (PPPoE)» и идем дальше

- Вводим логин и пароль, которые выдал провайдер — они, как правило, указаны в договоре.

- После этого возвращаемся в «Центр управления сетями» и находим в меню ссылку «Изменение параметров адаптера» — проходим по ней.

- Находим «Высокоскоростное подключение» — сейчас оно в состоянии «Отключено».

- Дважды кликаем по нему, откроется окно для авторизации. Жмем кнопку «Подключение» и радуемся! Для удобства это «Высокоскоростное подключение» можно мышкой перетащить на «Рабочий стол», создав иконку с быстрой ссылкой.

L2TP
L2TP — еще одна разновидность настройки интернета с авторизацией. Для его активации делаем все то же самое, как в прошлом способе, до шага №4 включительно.
- На пятом шагу выбираем «Подключение к рабочему месту»

- Далее — «Использовать мое подключение к интернету»

- Вводим адрес, который предоставил провайдер

- И логин и пароль

- Сохраняем настройки интернета и возвращаемся в «Центр управления сетями > Изменение параметров адаптера», где должно появиться «VPN-подключение».

- Кликаем по нему правой кнопкой мыши и заходим в свойства.

- Здесь во вкладках «Параметры» и «Безопасность» выставляем настройки интернета в соответствии с требованиями поставщика услуги — также все берем из договора, либо звоним в техподдержку.

- Для удобства доступа также можно перетащить его на рабочий стол в виде иконки. Для коннекта — дважды кликаем левой кнопкой по созданному подключению.
Подключение ноутбука к интернету со статическим IP
Следующий тип не попросит вводить логин и пароль и кликать каждый раз по иконкам для коннекта, но зато требует ручного ввода настроек IP адреса для подключения к оборудованию провайдера. Для настроек мы проходим по цепочке «Пуск > Панель Управления > Сеть и Интернет > Центр управления сетями и общим доступом > Управление сетевыми подключениями > Изменения параметров адаптера», кликаем правой кнопкой мыши по «Подключение по локальной сети» и заходим в «Свойства > Протокол Интернета версии TCP/IP v.4».

И вводим в поля IP адрес и DNS-сервера те значения, которые предоставил провайдер.

Фильтрация по MAC адресу
Ну и наконец, к любому из вышеперечисленных типов провайдер может применять фильтрацию по MAC адресу. Это означает, что вы можете подключить интернет только на тот компьютер, который зарегистрирован у провайдера. Вставите кабель в другой — и интернет пропадет. Проявляется эта бяка обычно в тот момент, когда вы купили новый комп (или сетевую карту), принесли домой, а инет не пашет. Честно говоря, вообще не понимаю, для чего некоторые наши «друзья» делают такую фигню, но если это так, то активировать выход в сеть можно только позвонив в службу поддержки и сказав, что вы купили новый ПК.
На этом на сегодня все — уверен, что вы теперь точно знаете, как подключить интернет на компьютер и на 100% сможете это сделать самостоятельно! Кроме кабельного соединения любой стационарный компьютер можно подключить к интернету по wifi. Но об этом уже в другом уроке…
Спасибо!Не помоглоАлександр
Специалист по беспроводным сетям, компьютерной технике и системам видеонаблюдения. Выпускник образовательного центра при МГТУ им. Баумана в Москве. Автор видеокурса «Все секреты Wi-Fi»
Задать вопрос
Как подключить компьютер к роутеру по сетевому кабелю (LAN)?
Как правило, большинство проблем возникает при подключении к маршрутизатору именно по беспроводной сети. А подключение по сетевому кабелю не должно вызвать каких-то затруднений. Но, я уже несколько раз встречал подобные вопросы, и решил написать небольшую инструкцию с фото, в которой расскажу о том, как с помощью LAN кабеля подключить компьютер (ну или ноутбук) к маршрутизатору.


Да и о чем здесь собственно писать, взяли кабель, подключили к маршрутизатору, затем к компьютеру, и все готов. Но все же, может кому-то пригодится.Как правило, современные роутеры имеют 4 LAN разъема. Это значит, что по сетевому кабелю вы сможете подключить 4 устройства. И все они будут получать интернет от роутера, или работать в локальной сети. Кстати, по настройке локальной сети читайте эту статью.
Нам понадобиться:
- Роутер со свободным LAN разъемом (он желтый).
- Сетевой кабель. Небольшой кабелю есть в комплекте с роутером. Но, если Вам нужен кабель большей длины, то вы можете изготовить его сами. Как это сделать, я писал в статье Как сделать (обжать) кроссовер. Или просто зайдите в компьютерный магазин и попросите обжать сетевой кабель нужной Вам длины.
- Компьютер с сетевой картой (обычно она интегрирована в материнскую плату). Ну, или ноутбук, нетбук с сетевым разъемом RJ-45.
Давайте приступим 🙂
Берем наш сетевой кабель, выгляди он вот так (у Вас может быть немного другой, я имею введу другой длины):


Один конец кабеля подключаем в желтый разъем (LAN) нашего роутера.


Не важно в какой из четырех разъемов вы подключите кабель.
Теперь другой конец кабеля подключаем к нашему компьютеру, или ноутбуку.
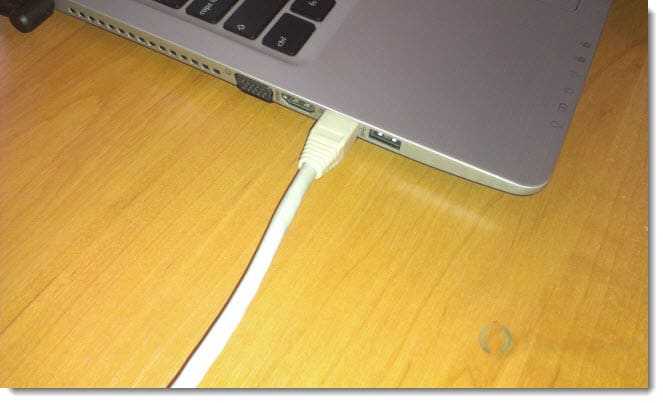
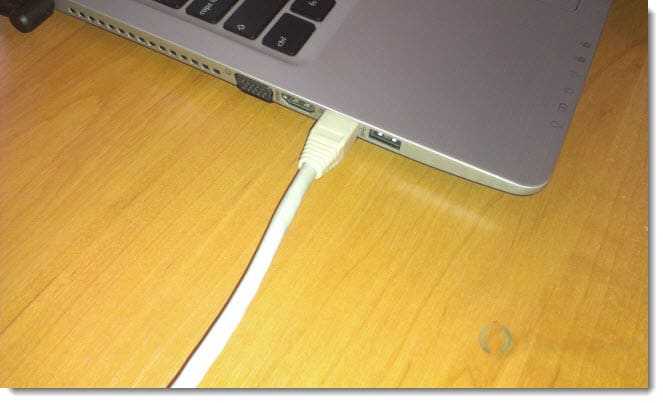
Вот так выглядит сетевой разъем на компьютере:


После подключения сетевого кабеля, на роутере должен засветится один из четырех индикаторов, которые указывают на подключение к LAN разъему.


Теперь смотрим на экран компьютера. Если на панели уведомлений (внизу, справа) Вы увидите вот такой статус соединения (как на скриншоте ниже), то все хорошо. Интернет уже работает.
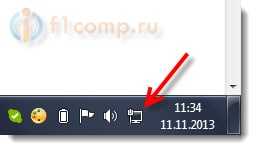
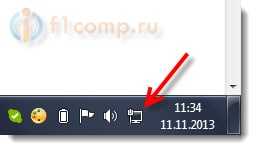
Но, в таком, казалось бы простом способе, тоже могут возникнуть проблемы. Сейчас некоторые, самые популярные, мы рассмотрим.
Проблемы при подключении компьютера к роутеру по сетевому кабелю
После подключения статус на панели уведомления может не изменится, вы будете видеть компьютер перечеркнутый красным крестиком.


В таком случае, в первую очередь нужно проверить кабель, которым Вы соединили компьютер с маршрутизатором. Как это сделать? Можно например взять другой кабель, или кабель, по которому идет интернет напрямую подключить к компьютеру. Если этот статус соединения изменится (даже если появится желтый треугольник), то проблема в кабеле. Возможно там что-то отошло. Просто поменяйте его.
Возможно, что сетевая карта просто отключена. Давайте проверим. Зайдите в Панель управления\Сеть и Интернет\Сетевые подключения и найдите там Подключение по локальной сети. Если возле него статус Отключено, то нажмите на это соединение правой кнопкой мыши и выберите Включить.
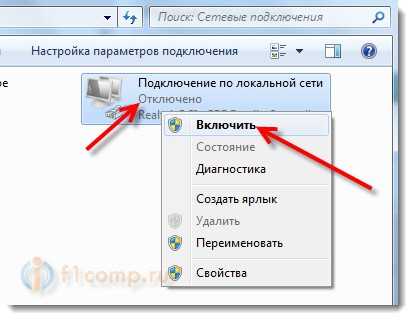
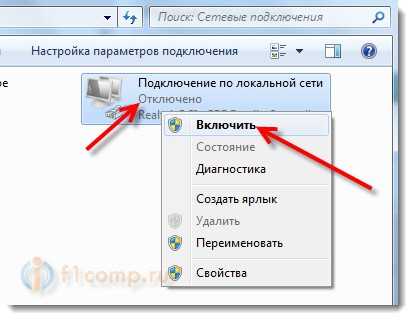
Если такого соединения, как Подключение по локальной сети нет совсем, то скорее всего, что просто не установлен драйвер на Вашу сетевую карту. Скачайте и установите драйвер. Если в комплекте с компьютером (ноутбуком) был диск, то скорее всего, что на нем есть этот драйвер.
Подключил кабель, но соединение без доступа к интернету
И такое может быть. Выглядит эта проблема вот так:


Для начала, нужно определить в чем проблема. Это может возникнуть из-за проблем на стороне маршрутизатора. По этому вопросу смотрите вот эту статью.
Но я Вам скажу по-простому. Если от этого маршрутизатора другие устройства работают нормально, и интернет на них есть, то скорее всего, проблема на самом компьютере. Это понятно :).
И как правило, эта проблема одна.
Снова зайдите в Панель управления\Сеть и Интернет\Сетевые подключения и нажмите правой кнопкой мыши на Подключение по локальной сети. Выберите свойства. Затем выделите «Протокол интернета версии 4 (TCP/IPv4)» и снова нажмите кнопку Свойства.
Установите получать IP и DNS автоматически и нажмите Ок.


Это должно помочь.
Но, не нужно забывать, что могут быть например и технически проблемы с сетевой картой (возможно она просто сгорела) и другие самые разные причины, по которым могут возникать самые разные проблемы.
Вот такая инструкция, вроде бы все просто, но получилась она не очень маленькая. Надеюсь, кому-то пригодится.

















