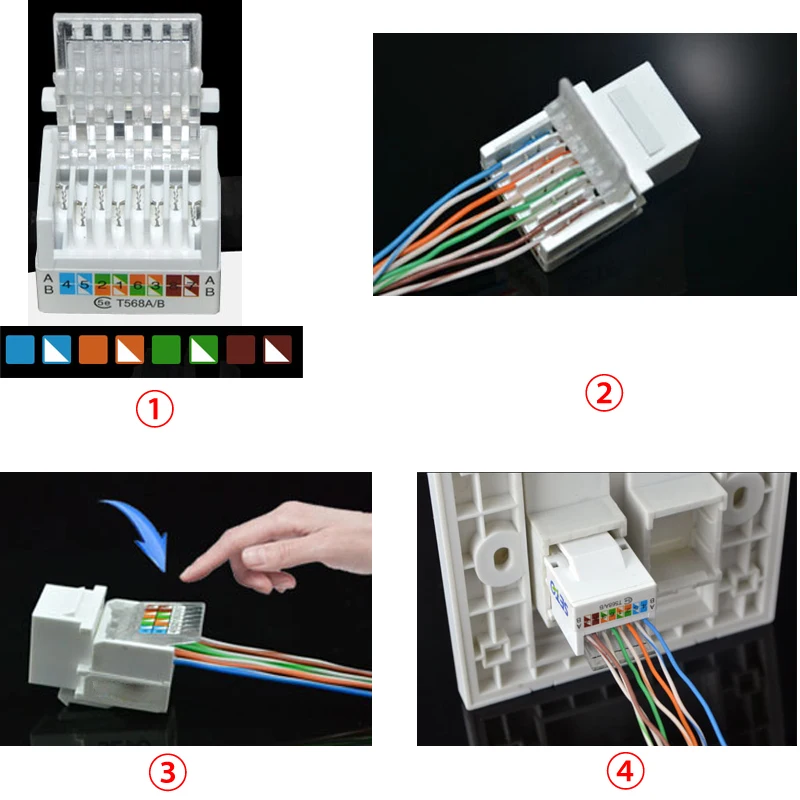Установка розетки компьютерной. Правильность подключения вашего компьютера.
Для подключения компьютеров с помощью кабеля к локальной сети или сети интернет часто устанавливают компьютерные розетки. Это самая простая, надежная и удобная среда передачи данных, несмотря на развитие беспроводных технологий. Соответственно, точная установка розетки компьютерной состоит в правильном распределении проводов. Сегодня компьютеры вошли в нашу жизнь надолго и основательно. Они обхватывают уже не только работу и профессиональную деятельность, но и быт. Поэтому монтаж компьютерной розетки – это важный этап для полноценного функционирования вычислительной техники в любом помещении.
Преимущества быстроты подключения
Если вам необходимо создать удобное подсоединение между компьютерами, как дома, так и в офисе, вам понадобится монтаж розетки для компьютера. Вам нужно знать, не смотря на простоту, розетка для компьютеров является сложным устройством, необходима при подключении максимальная точность и определенный уровень практического мастерства. Только высококвалифицированный специалист может раскрыть все секреты этого дела, имея нужные навыки.
Только высококвалифицированный специалист может раскрыть все секреты этого дела, имея нужные навыки.
Правильная установка розетки компьютерной предостерегает вас от неправильных действий в планировке рабочего места. Как всегда, ремонтные работы сопровождаются большим объемом работ. Иногда мы можем забыть о заблаговременно проведенном кабеле для подключения компьютерной розетки. Обратившись к нам, учитывая все ваши пожелания для подключения персонального компьютера, мы построим правильную цепочку действий. Правильность выполнения всех работ вы можете проконтролировать.
Правильность подключения компьютера
Для правильности подключения компьютера необходимо знать все нюансы. Разница при подключении видна на первоначальном этапе, а казалось бы все так просто. Несколько компьютеров мы не можем подключить к одному проводу, и для работы компьютера требуется 4 провода. Кабель, который подходит для компьютерной сети формирует 4 пары, и в паре по 2 провода. Каждый провод имеет свой цвет и это помогает безошибочно подключить провода к розетке.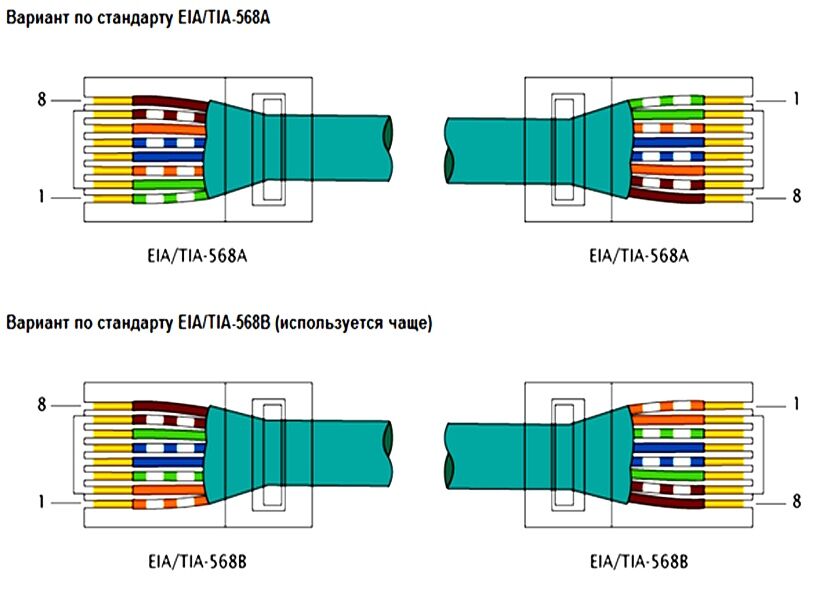 Чем выше категория кабеля, тем выше скорость и расстояние, на которое может быть передан сигнал без искажения.
Чем выше категория кабеля, тем выше скорость и расстояние, на которое может быть передан сигнал без искажения.
Далее следует установка розетки компьютерной, к каждой розетке должен быть проведен свой кабель. Большое количество компьютерных розеток в помещении обусловлено стремительным развитием нашей жизни. Главное правильно — продумать места для установки розеток.
Компьютерная розетка внешне похожа на телефонную розетку, но для подключения компьютера необходима розетка с 8 контактами. Бывают розетки с одним гнездом или с несколькими. Самое главное выбрать хорошую розетку, которая отличается высокой надежностью при передаче данных, качественной сборкой и адекватной ценой. На розетке указанная цветовая маркировка, которая совпадает с маркировкой на кабеле.
Подключение компьютерной розетки
Рекомендуем вам, чтобы установка розетки компьютерной проводилась специалистами, которые больше сталкивались с различными видами розеток. Внешне розетки могут быть похожи, но разница может только заключаться в количестве контактов, и в разъеме. Компьютерная розетка необходима для подключения компьютера к сети интернет и локальной сети офиса или дома. Розетки могут быть внутренней и внешней установки. Виды розеток могут быть разными, но подключаются они одинаково, да и функции они выполняют одни и те же, разница только в простоте установки и внешнем виде.
Компьютерная розетка необходима для подключения компьютера к сети интернет и локальной сети офиса или дома. Розетки могут быть внутренней и внешней установки. Виды розеток могут быть разными, но подключаются они одинаково, да и функции они выполняют одни и те же, разница только в простоте установки и внешнем виде.
Внутренняя установка розетки компьютерной выглядит намного красивее, но чтобы установить ее необходимо затратить намного больше усилий. В подключении компьютерной розетки все достаточно очевидно. Цветная маркировка возле каждого из гнезд для провода поможет правильно подключить провод. Главное в подключении кабеля, чтобы соблюдалась электрическая схема. Без розеток не работает ни один прибор.
Многие сталкивались с такой ситуацией, когда нужен интернет, приходит монтажник и для него самое главное провести кабель и подключить, чтобы работал интернет. Для него не самое основное, как это буде выглядеть. У вас по всей квартире остается провод, и самое главное.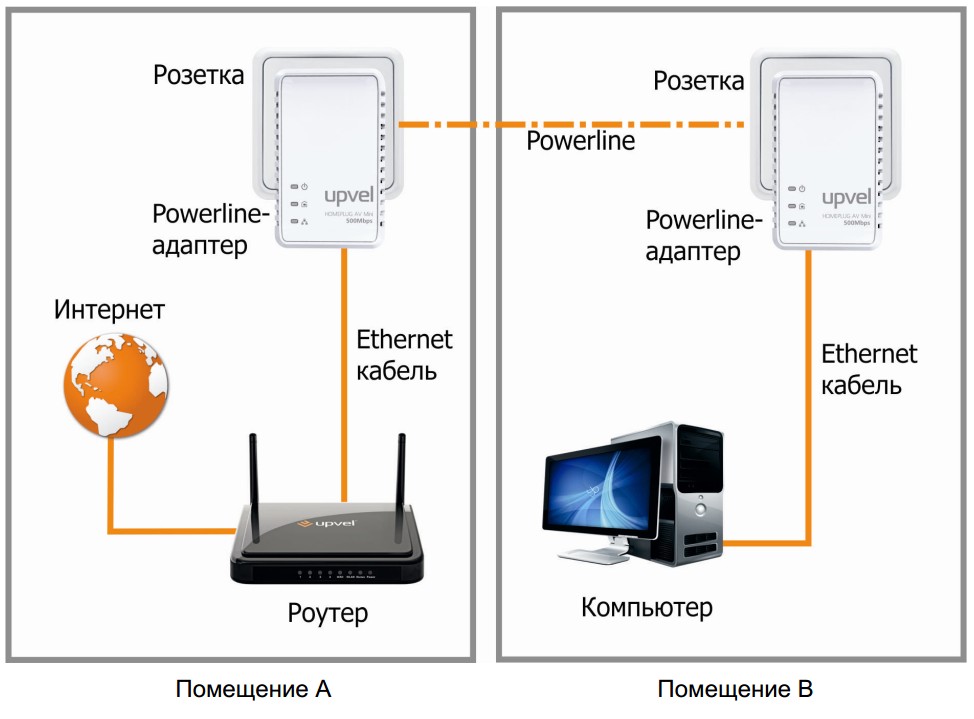 как этого избежать, вы не знаете. Вам требуется высококачественная установка розетки компьютерной для аккуратной укладки кабеля, ведь он прокладывается не на время. Только обратившись к профессионалам, ваши розетки станут незаменимыми частями отлично работающей электрической сети, и никогда не будут беспокоить вас своими поломками. Монтаж розеток нужно выполнять, чтобы их корпуса не вываливались из стены, не нагревались сверх меры, не искрили.
как этого избежать, вы не знаете. Вам требуется высококачественная установка розетки компьютерной для аккуратной укладки кабеля, ведь он прокладывается не на время. Только обратившись к профессионалам, ваши розетки станут незаменимыми частями отлично работающей электрической сети, и никогда не будут беспокоить вас своими поломками. Монтаж розеток нужно выполнять, чтобы их корпуса не вываливались из стены, не нагревались сверх меры, не искрили.
Установка компьютерной розетки – процедура не сложная, однако здесь есть свои тонкости. Стоимость работ может варьироваться в зависимости от сложности условий и объема выполняемых работ.
Подключение компьютерной розетки | dela-v-dome.ru
Если Вы живете с своем доме или имеете квартиру из нескольких комнат, то при ремонте будет разумно провести в каждую комнату витую пару и установить компьютерную розетку для подключения ноутбука или стационарного компьютера.
Редко кто пользуется интернетом по выделенной линии без маршрутизатора, который удобно разместить в прихожей.
Маршрутизатор. 4 порта LAN
Любой современный роутер, или маршрутизатор имеет несколько портов для подключения локальных устройств с интернет-портами: компьютеров, ноутбуков, игровых приставок и др. Возможности организовать домашнюю локальную сеть расширяются, т.к. кроме соединения устройств по локальной сети, маршрутизатор добавляет устройства по WI-FI соединениям.
Даже если домашняя локальная сеть Вам не нужна будет вообще, иметь в любом месте дома розетку для подключения интернет-кабеля очень удобно. Роутер в этом случае удобно разместить в центре дома около силовой розетки. Витую пару можно прокладывать совместно с силовой линией при ремонте и замене проводки в доме. Силовая линия не является источником помех для компьютерной слаботочной линии.
Витую пару купить можно в салонах по ремонту компьютерной техники, там же обычно оказывают услуги по обжиму витой пары коннектором. Вам остается заранее измерить необходимые отрезки витой пары от роутера до мест установки компьютерных розеток в комнатах дома перед покупкой, а качественный обжим их с одного конца (того, который будет подсоединен к роутеру) сделают в магазине. Для этого существуют специальные клещи, которые Вам покупать для нескольких линий витой пары совсем не обязательно.
Для этого существуют специальные клещи, которые Вам покупать для нескольких линий витой пары совсем не обязательно.
Разберемся, как надо подключать внутреннюю компьютерную розетку в комнате. Форма гнезда компьютерной розетки очень похожа на телефонную, поэтому при покупке обращайте внимание на рисунок у гнезда.
Кроме внутренних компьютерных розеток существуют накладные, внешние компьютерные розетки. Они намного дешевле внутренних, некоторые из них крепятся на поверхность двусторонним скотчем. Такие розетки легко использовать для наращивания кабеля. Распиновка как внутренних розеток, так и внешних ничем не отличается.
Для установки внутренней компьютерной розетки, также как и для силовой, необходимо предварительно подготовить углубление в стене и установить в нем монтажную коробку. Как это сделать самому с помощью дрели и сверла, читайте тут.
Как разобрать компьютерную розетку
Снятие накладной панели
Для подсоединения проводов витой пары придется вначале разобрать компьютерную розетку. Как это сделать? Сначала надо снять накладную панель. Для этого отверткой требуется отжать с обратной стороны удерживающие зажимы.
Как это сделать? Сначала надо снять накладную панель. Для этого отверткой требуется отжать с обратной стороны удерживающие зажимы.
Розеточная часть также удерживается зажимом, который надо отжать для ее освобождения.
Освобождение гнезда розетки
Для того, чтобы добраться до контактов компьютерной розетки, опять понадобится отвертка. С ее помощью отсоединяется крышка над контактами.
Сбоку розетки прилагается схема подсоединения проводов витой пары. Цифрами обозначены номера контактов с данной стороны. К ним провода витой пары можно подсоединить по 2 вариантам: А или В. Чаще всего используется вариант В. Чтобы не ошибиться, можно проверить контакты обжатого конца витой пары по цветам. Допустим, какого цвета будет в коннекторе (а коннекторы все прозрачные) 2-ой контакт? Если оранжевый, то подсоединять розетку надо по схеме В. Проверьте все остальные 7 проводов на обжатой части по цветам, пока витая пара не проложена в кабель-канале.
Как правильно подсоединить витую пару к компьютерной розетке
Подсоединять провода витой пары к компьютерной розетке необходимо после прокладки витой пары в кабель-канале или штрабе. Конец витой пары перед присоединением надо вывести в установленную монтажную коробку. Оставьте небольшой запас кабеля для удобства коммутации в розетке, а излишки откусите пассатижами или отрежьте ножом. Освободите часть кабеля от внешней оболочки. Сразу станет понятно, почему этот кабель в народе называют витой парой: в кабеле расположены 4 попарно-свитых провода.
Конец витой пары перед присоединением надо вывести в установленную монтажную коробку. Оставьте небольшой запас кабеля для удобства коммутации в розетке, а излишки откусите пассатижами или отрежьте ножом. Освободите часть кабеля от внешней оболочки. Сразу станет понятно, почему этот кабель в народе называют витой парой: в кабеле расположены 4 попарно-свитых провода.
Теперь надо уложить провода витой пары в контакты. Правильно это сделать помогает схема на корпусе розетки . На предыдущем фото мы читаем слева направо: 2,1,4 и 5. Такие номера контактов расположены с этой стороны розетки. С обратной стороны расположены оставшиеся.
Необходимо понимать, что другая модель розетки может конструктивно отличаться от данной, но независимо от того, в каком порядке контакты будут расположены относительно друг друга в месте коммутации с проводами витой пары, в 8-ми пиновом гнезде розетки цвета номеров должны быть идентичны тем, что уже обжаты коннектором.
Укладка проводов канцелярским ножом
Провода необходимо плотно утопить в пазах розетки так, чтобы клеммы контакта разрезали оболочку провода.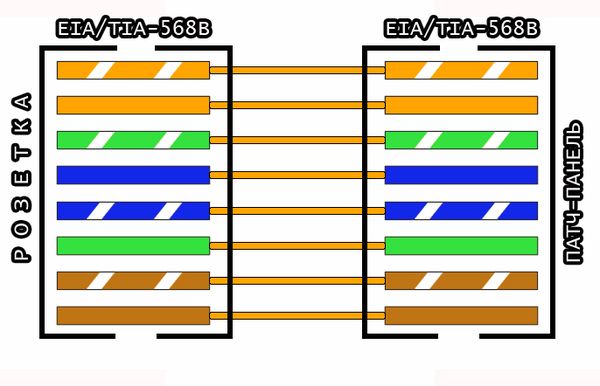 Это удобно делать тупой стороной канцелярского ножа, что и показано на фото. После укладки проводов в клеммы контактов излишки надо отрезать этим же ножом у самой кромки, иначе невозможно будет закрыть крышку розетки. Окончательный вид перед закрытием контактов крышкой представлен на последнем фото в этой публикации.
Это удобно делать тупой стороной канцелярского ножа, что и показано на фото. После укладки проводов в клеммы контактов излишки надо отрезать этим же ножом у самой кромки, иначе невозможно будет закрыть крышку розетки. Окончательный вид перед закрытием контактов крышкой представлен на последнем фото в этой публикации.
Крышку над контактами розетки надо плотно зажать пассатижами до ее защелкивания, если не удается это сделать в ручную.
Окончательный сбор розетки проводится в обратной последовательности.
Провода плотно закреплены в клеммах и обрезаны
Закрепление собранной розетки в монтажной коробке осуществляется с помощью распорного механизма и отвертки.
Есть розетки, в которых концы проводов витой пары зажимаются винтами. Для этого концы проводов необходимо зачистить от изоляции примерно на 1 см. Пример подключения подобной розетки на следующих фото:
Компьютерная розетка Gusi electric
Провода зажаты винтами
Теперь в любой комнате, куда провели кабель от роутера и установили компьютерную розетку, можно будет подключить компьютер или ноутбук к сети интернет. Удобно и приятно.
Удобно и приятно.
Как настроить новый компьютер
Обновлено: 31.08.2020, автор: Computer Hope
Если вы приобрели новый компьютер и хотите знать, как все настроить и соединить вместе, просмотрите разделы ниже.
Распаковать
Сначала достаньте из коробок монитор, компьютер и все остальные детали. Убедитесь, что вы отложили все руководства или документацию, вложенные в коробки. Возможно, вам понадобится обратиться к этой документации позже. После распаковки компьютера у вас будут шнуры питания, монитор или устройство отображения, мышь и клавиатура.
Позиционирование ЭБУ
Установите монитор компьютера на стол и поставьте компьютер на стол или рядом с ним. Чаще всего компьютер стоит на полу или на полке рядом со столом или столом. Однако некоторые компьютерные столы предлагают небольшой шкаф для компьютера. Поместите мышь и клавиатуру, входящие в комплект поставки компьютера, на стол перед монитором.
Подсоедините все кабели
Монитор
Кабель данных монитора подключается к компьютеру только в одном месте. Большинство мониторов используют разъем DVI, VGA или HDMI и подключаются к соответствующему порту на задней панели компьютера. Если ваш монитор имеет только штекер VGA, а ваш компьютер имеет только соединение DVI или наоборот, вам нужен видеоконвертер для подключения монитора.
Большинство мониторов используют разъем DVI, VGA или HDMI и подключаются к соответствующему порту на задней панели компьютера. Если ваш монитор имеет только штекер VGA, а ваш компьютер имеет только соединение DVI или наоборот, вам нужен видеоконвертер для подключения монитора.
После подключения кабеля передачи данных к компьютеру подключите вилку питания от монитора к сетевому фильтру.
Клавиатура и мышь
Клавиатура и мышь обычно подключаются к компьютеру с помощью разъема PS/2 или USB. Эти разъемы обычно находятся на задней панели компьютера.
- Как подключить и установить компьютерную клавиатуру.
Шнур питания компьютера
Для компьютера найдите шнур питания и подключите один конец к задней панели компьютера (подходит только один конец). Вставьте другой конец шнура питания в розетку или в сетевой фильтр.
Мы настоятельно рекомендуем подключать компьютер и монитор к сети через сетевой фильтр, чтобы защитить его от скачков напряжения. Если в вашем доме часто случаются перебои или отключения электроэнергии, подумайте об использовании ИБП (источник бесперебойного питания), чтобы защитить компьютер.
Если в вашем доме часто случаются перебои или отключения электроэнергии, подумайте об использовании ИБП (источник бесперебойного питания), чтобы защитить компьютер.
Динамики
Если у вас есть компьютерные динамики, их также можно подключить к задней панели компьютера. Динамики подключаются к линейному или звуковому выходу (обычно зеленому) на задней панели компьютера. Если ваши динамики являются динамиками с питанием, шнур питания также должен быть подключен к сетевому фильтру.
- Как подключить компьютерные колонки.
Интернет
Наконец, если вы используете проводное подключение к Интернету, подключите кабель Ethernet категории 5 к задней панели компьютера. Если вы планируете использовать Wi-Fi для подключения к Интернету, в радиусе действия компьютера должен находиться только маршрутизатор Wi-Fi.
Включите компьютер
Теперь вы можете включить компьютер и позволить ему загрузиться в Windows. При загрузке компьютера вам будет задано несколько вопросов, таких как ваше имя, местоположение и сетевые настройки, чтобы помочь завершить настройку.
- Как включить компьютер.
- Почему мой компьютер не включается?
Подключение принтера и других периферийных устройств
Если вы также приобрели принтер или другие компьютерные периферийные устройства, начните установку драйверов для каждого из устройств после того, как компьютер заработает должным образом.
- Как настроить и установить компьютерный принтер.
- Как настроить или установить джойстик или геймпад.
- Как установить компьютерное оборудование.
Установите важное программное обеспечение
Компьютер поставляется с предустановленным программным обеспечением. Однако для того, чтобы использовать компьютер помимо того, что предустановлено, необходимо установить интересующее вас программное обеспечение (например, программы и игры).
- Общие вопросы и информация о программном обеспечении.
- Как установить программное обеспечение.
- 10 лучших бесплатных программ для ПК, которые должен иметь каждый.

- Как пользоваться компьютером.
- Теперь, когда у меня есть компьютер, что я могу сделать?
- Как узнать больше о компьютерах.
- 10 наиболее часто задаваемых вопросов о компьютерах.
- Компьютерная помощь и поддержка.
Основы работы с компьютером: Настройка компьютера
Урок 10: Настройка компьютера
/en/computerbasics/understanding-applications/content/
Настройка компьютера
Итак, у вас есть новый компьютер и вы готов установить его. Это может показаться непосильной и сложной задачей, но на самом деле это намного проще, чем вы думаете! Большинство компьютеров настроены аналогичным образом, поэтому не имеет значения, какой у вас компьютер.
Если вы настраиваете новый компьютер, который все еще находится в упаковке, вы, вероятно, найдете практическое руководство , включающее пошаговые инструкции . Даже если в нем не было инструкций, вы все равно можете настроить компьютер за несколько простых шагов . Мы проведем вас через различные шаги, необходимые для настройки типичного компьютера.
Даже если в нем не было инструкций, вы все равно можете настроить компьютер за несколько простых шагов . Мы проведем вас через различные шаги, необходимые для настройки типичного компьютера.
Посмотрите видео ниже, чтобы узнать, как настроить настольный компьютер.
Ищете старую версию этого видео? Вы все еще можете просмотреть его здесь.
Настройка ноутбука
Если у вас есть ноутбук, настройка должна быть простой: просто откройте его и нажмите кнопку питания. Если аккумулятор не заряжен, вам необходимо подключить адаптер переменного тока . Вы можете продолжать пользоваться ноутбуком, пока он заряжается.
Если в вашем ноутбуке есть какие-либо периферийные устройства , например внешние динамики , вы можете прочитать инструкции ниже. Ноутбуки и настольные компьютеры обычно используют одни и те же типы соединений, поэтому будут применяться те же шаги.
Настройка настольного компьютера
Шаг 1
Распакуйте монитор и корпус компьютера из коробки. Снимите пластиковое покрытие или защитную ленту. Поместите монитор и корпус компьютера на стол или рабочую зону.
Убедитесь, что корпус вашего компьютера находится в хорошо проветриваемом месте с хорошей циркуляцией воздуха. Это поможет предотвратить перегрев компьютера.
Шаг 2
Найдите кабель монитора . Существует несколько типов кабелей монитора, поэтому кабель для вашего компьютера может отличаться от кабеля на изображении ниже.
Если у вас возникли проблемы с поиском кабеля монитора, обратитесь к инструкции по эксплуатации вашего компьютера. (Если у вас есть моноблочный компьютер , встроенный в монитор, вы можете перейти к шагу 4 ).
Шаг 3
Подсоедините один конец кабеля к порту монитора на задней панели корпуса компьютера , а другой конец к монитор .
Многие компьютерные кабели подходят только для определенных целей. Если кабель не подходит, не применяйте силу, иначе вы можете повредить разъемы. Убедитесь, что штекер совпадает с портом, затем подключите его.
Чтобы выяснить, какие кабели к каким портам относятся, попробуйте наш интерактивный раздел «Соединительные кабели».
Шаг 4
Распакуйте клавиатуру и определите, используется ли в ней разъем USB (прямоугольный) или разъем PS/2 (круглый). Если он использует разъем USB, подключите его к любому из портов USB на задней панели компьютера. Если он использует разъем PS/2, подключите его к разъему 9.0105 пурпурный порт клавиатуры на задней панели компьютера.
Шаг 5
Распакуйте мышь и определите, используется ли в ней разъем USB или PS/2 . Если он использует разъем USB, подключите его к любому из портов USB на задней панели компьютера.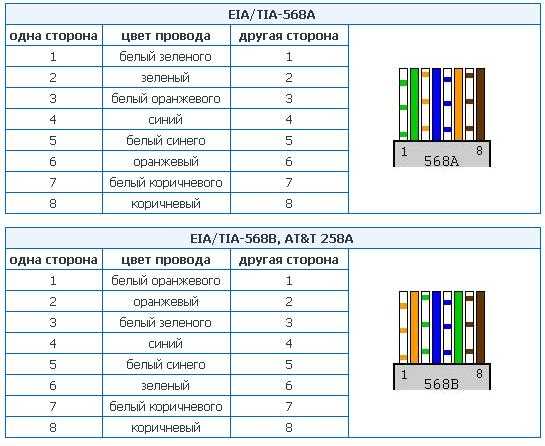 Если используется разъем PS/2, подключите его к зеленому порту мыши на задней панели компьютера.
Если используется разъем PS/2, подключите его к зеленому порту мыши на задней панели компьютера.
Если ваша клавиатура оснащена USB-портом , вы можете подключить мышь к клавиатуре, а не напрямую к компьютеру.
Если у вас есть беспроводная мышь или клавиатура , вам может потребоваться подключить к компьютеру ключ Bluetooth (адаптер USB). Однако многие компьютеры имеют встроенный Bluetooth, поэтому адаптер может не понадобиться.
Шаг 6
Если у вас есть внешние динамики или наушники , вы можете подключить их к аудиопорту вашего компьютера (на передней или задней панели корпуса компьютера). Многие компьютеры имеют порты с цветовой кодировкой. Динамики или Наушники подключаются к зеленому порту , а микрофоны подключаются к розовому порту . Синий порт — это линия в , которую можно использовать с другими типами устройств.
Синий порт — это линия в , которую можно использовать с другими типами устройств.
Некоторые динамики, наушники и микрофоны имеют разъемы USB вместо обычного аудиоразъема. Их можно подключить к любому USB-порту. Кроме того, многие компьютеры имеют встроенные в монитор динамики или микрофоны.
Шаг 7
Найдите два кабеля питания , поставляемые с компьютером. Подключите первый кабель питания к задней части корпуса компьютера , а затем к сетевому фильтру . Затем другим кабелем подключите монитор к сетевому фильтру .
Вы также можете использовать источник бесперебойного питания (ИБП) , который действует как защита от перенапряжений и обеспечивает временное питание в случае отключения электроэнергии.
Шаг 8
Наконец, подключите сетевой фильтр к розетке. Вам также может понадобиться включить сетевой фильтр , если он оснащен выключателем питания.
Вам также может понадобиться включить сетевой фильтр , если он оснащен выключателем питания.
Если у вас нет сетевого фильтра, вы можете подключить компьютер непосредственно к розетке. Тем не менее, это не рекомендуется , потому что скачки напряжения могут повредить ваш компьютер.
Шаг 9
Если у вас принтер , сканер , веб-камера или другие периферийные устройства , вы можете подключить их в этот момент. Многие периферийные устройства поддерживают автоматическую настройку , что означает, что они будут распознаны вашим компьютером, как только они будут подключены. При необходимости используйте инструкции, прилагаемые к устройству, для его установки.
Как правило, периферийные устройства являются необязательными
, и вы можете добавить новые в любое время; вам не нужно добавлять все периферийные устройства во время первоначальной настройки вашего компьютера.