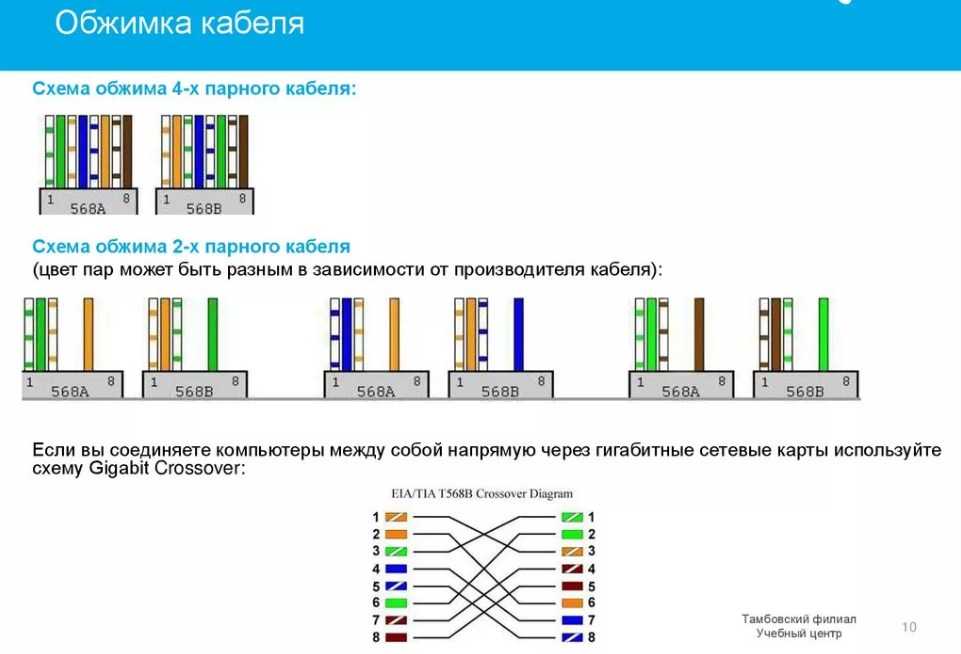Розетка под интернет кабель: схема распиновки и инструкция
Сегодня в статье мы рассмотрим три вида розеток под интернет кабель. Расскажу, как обжимать каждую в походных условиях, когда не хватает инструментов. А также какую розеточку лучше выбрать для домашнего использования и подключения. Надеюсь, кабель у вас уже проложен. Далее обычно провода идут в специальные монтажные коробки, если вы собираетесь использовать внутренние розетки. Или прокладываются отдельно в кабель-каналы во внешнюю розеточку (тип «Коробочка»).
Постарайтесь оставить как можно больше провода лучше всего от 15-20 см. На всякий случай – вдруг придётся переобжимать провода. Теперь давайте обратим наше внимание на цвет распиновки или обжима, который в данный момент существует.
Их существует два вида «А» и «В». Если кто, когда-нибудь обжимал провода, то знает, что для обжима кабеля используют именно «А» система. Но вот для розеток используется именно схема «B». И использовать мы будем именно её. Теперь я расскажу – как подключить интернет кабель к розетке на примере разных моделей.
Теперь я расскажу – как подключить интернет кабель к розетке на примере разных моделей.
ВНИМАНИЕ! Если у вас с одной стороны идёт сетевая розеточка, а с другой стороны вы хотите обжать обычный коннектор RJ-45. То розетку обжимаем по «B» типу, а вот провод как обычно по «A».
Содержание
- Стандартная модель CAT5 E
- Обжим внешней модели
- Как обжать VICO?
- Как проверить подключение
- Задать вопрос автору статьи
Стандартная модель CAT5 E
- Для начала разбираем розеточку. Нам нужно отделить внутреннюю сердцевину или коннектор от основного блока. Внутренняя сердцевина необходима для обжима провода и в ней и хранится разъём RJ-45. Она выглядит как на фото сверху.
- Прикручиваем металлический суппорт — это сама основа, где будет крепиться весь механизм.
- Снимаем верхнюю оплётку на расстояние до 5 см.
 Теперь просто по схеме «B», внимательно вставляем каждый провод. Если смотреть на картинку – то вставляем провода в такой последовательности.
Теперь просто по схеме «B», внимательно вставляем каждый провод. Если смотреть на картинку – то вставляем провода в такой последовательности.- Спереди: бело-оранжевый, оранжевый, бело-зелёный, зелёный;
- Сзади: Бело-синий, синий, бело-коричневый, коричневый.
- После этого сверху надеваем крышку и провода сами врежутся в пазы, задействовав специальные внутренние ножи.
- Осталось вставить сам блок внутрь основы и прикрутить всю основу к суппорту. С этим я думаю вы справитесь.
Обжим внешней модели
Выглядит она как обычная коробочка, в которой может быть как один, так и несколько разъёмов для сетевого подключения.
- Аккуратно снимите верхнюю крышку.
- И так смотрим на схему обжимки. У нас это схема «B» подключение интернет кабеля происходит по цветам на картинке:
- Левая сторона (сверху вниз) – бело-оранжевый, оранжевый, бело-зелёный, зеленый;
- Правая сторона (сверху вниз) – бело-синий, синий, бело-коричневый, коричневый.

- Теперь оголяем провод, снимая верхнюю оплётку. Каждый проводок по схеме вставляем в паз. Но тут очень важно, для это используют специальной приспособление – кросс-нож. Он вдавливает проводок внутрь и сразу отрезает лишнее.
- Если такого приспособления нет, то можно использовать тонкую отвертку или ещё лучше нож для бумаги. Но будьте аккуратны – таким образом можно легко сломать розетку. В самом конце прикручиваем розетку к основанию саморезом.
Как обжать VICO?
Эти модели я сам лично устанавливал к себе домой для подключения телевизора через роутер к интернету. Там принцип примерно одинаковый, как и на прошлых вариантах, но есть небольшая особенность, о которой я хотел бы рассказать. Схема «распайки» такая же «B» и находится она снизу (если смотреть на картинку, то сверху):
- Коричневый
- Бело-коричневый
- Зелёный
- Бело-зелёный
- Синий
- Бело-синий
- Оранжевый
- Бело-оранжевый
А теперь важный момент. Так как ножи внутри стоят в разнобой, то вставлять сразу все провода не стоит – некоторые могут при обжимке вылететь или попасть в соседний паз. Поэтому можно сделать просто:
Так как ножи внутри стоят в разнобой, то вставлять сразу все провода не стоит – некоторые могут при обжимке вылететь или попасть в соседний паз. Поэтому можно сделать просто:
- Вставляете первые два провода
- Потом сверху прихлопываете пластиковой крышкой, для обжима.
- Далее открываете крышку и смотрите, чтобы проводки были обжаты.
- Ну и далее остальные провода.
Это совет для тех, кто только начал обжимать эти розетки и не набрался сноровки для одновременного обжатия всех 4 пар – так будет меньше матов и нервов. Как только розеточка будет обжата, вставляет её в основание и прикручиваем к коробке саморезами.
Как проверить подключение
Как не странно, но нигде не сказано, что проверять «B» распиновку на розетках, можно обычным сетевым проводом, шнуром, который обжат по схеме «А». Ещё раз повторю, что все сетевые розетки обжимаются по схеме «B», а провод мы используем с обжимкой на схему «А». Без разницы, что вы подключаете, маршрутизатор, роутер, коммутатор или подключаетесь на прямую к серверу.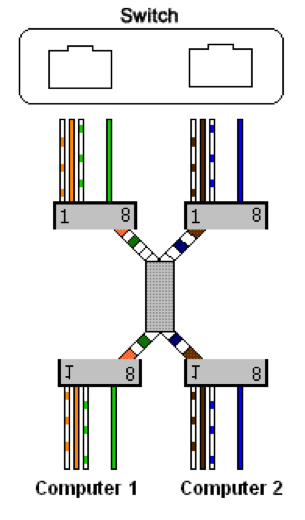 Далее можно использовать обычный тестер. Вставляем провода в разные части устройства и включаем.
Далее можно использовать обычный тестер. Вставляем провода в разные части устройства и включаем.
Подключение розетки интернет 4 провода. Как подключить интернет-розетку
Содержание
- Подключение розетки интернет 4 провода. Как подключить интернет-розетку
- Интернет розетка на 4 выхода. Как провести распиновку кабеля RJ-45
- Подключение интернет розетки schneider. Подключение настенной компьютерной розетки
- Как подключить 8 жильный кабель к 4 жильному. Последовательность обжима 8 жильной витой пары + схема
- Обжим отверткой
- Видео как подключить интернет розетку к 4 жильному проводу
Подключение розетки интернет 4 провода.
 Как подключить интернет-розетку
Как подключить интернет-розеткуВ наше время практически в каждом доме есть компьютер и подведен интернет. Часто случается, что в доме несколько компьютеров. И тут встает вопрос о том, как подключить интернет-кабель так, чтобы обеспечить доступ к интернету со всех устройств . Особенно актуален этот вопрос в больших домах. Решить эту проблему поможет установка компьютерной розетки. О том, как подключить интернет-розетку, а также как обжать интернет-кабель мы и расскажем в нашей статье.
ВНИМАНИЕ! Электромонтаж следует проводить только с полным следованием правилам техники безопасности.
Итак, для подключения интернет-розетки нам понадобятся такие материалы и инструменты :
• кабель витая пара;
• интернет-розетка;
• монтажная коробка;
• инструмент для зачистки и опрессовки кабеля – кримпер;
• коннекторы RJ-45;
• роутер.
Распределение телефонии, интернета, кабельного и спутникового ТВ рекомендуется выполнять в специальном (телекоммуникационном) щитке для низковольтного оборудования. Устанавливаем в нем роутер, а также силовую розетку для его питания. Питание розетки можно выполнить от силового щита.
Устанавливаем в нем роутер, а также силовую розетку для его питания. Питание розетки можно выполнить от силового щита.
Далее в заранее подготовленной штробе́, предназначенной для слаботочных сетей, от коммуникационного щита прокладываем неэкранированную «витую пару» категории 5е (например, UTP 4x2x0.52) до монтажной коробки так, чтобы конец кабеля в ней имел запас длины.
Выполняем отделочные работы и приступаем к установке электрофурнитуры и коннекторов.
В монтажной коробке кабель зачищаем на 2-3 сантиметра. На компьютерной розетке отщелкиваем крышки, вставляем жилы кабеля в прорези в соответствии с цветовой схемой T568B . Схема подключения интернет-розетки обычно указана на ее механизме. Затем застегиваем крышки-защелки, а лишнее обрезаем.
По такой же схеме производится подключение и других розеток в квартире.
Выполнив подключение кабеля, в монтажной коробке закрепляем компьютерную розетку распорными винтами . Далее на механизм устанавливаем лицевую панель и декоративную рамку.
После подключения компьютерных розеток возвращаемся к коммуникационному щитку. Здесь нам нужно выполнить подключение витой пары к роутеру . Производим зачистку оболочки примерно на 2-3 см, распушиваем жилы и выставляем их в необходимом порядке согласно схеме T568B. Цвета выставляются слева направо: бело-оранжевый, оранжевый, бело-зеленый, синий, бело-синий, зеленый, бело-коричневый и коричневый.
Далее жилы вставляем в коннектор до упора, придерживая его пластиковым фиксатором от себя вниз (контакты коннектора должны «смотреть» на Вас). После этого коннектор вставляется в разъем кримпера и обжимается.
Аналогичным образом производится подключение и других коннекторов. Выполнив обжим витой пары, подключаем ее к роутеру.
Таким образом, мы выполнили подключение интернет-кабеля к компьютерной розетке и роутеру. Вы также можете посмотреть наше
Оригинал статьи размещен на нашем сайте cable.ru .
Если этот материал был для Вас полезным, поделитесь им в социальных сетях!
А для того, чтобы не пропустить выход новых статей, ставьте «лайк» и подписывайтесь на наш канал: Кабель. РФ: всё об электрике .
РФ: всё об электрике .
Интернет розетка на 4 выхода. Как провести распиновку кабеля RJ-45
При обжиме витой пары необходимо придерживаться определённой распиновки (цветовой схемы). Существует два общепринятых стандарта подключения.
- «Тип A». Провода укладываются в следующем порядке:
Для выбора правильной цветовой схемы подключения стоит связаться с вашим поставщиком интернет-услуг и получить от него информацию о том, какая схема была использована во время подключения.
Работу выполняем в следующем порядке.
- От стены (выхода для интернет-розетки) оставляем кабель длиной 10–15 см, а его остаток обрезаем. Оставшегося кабеля должно хватить, даже если распиновку придётся переделывать.
- Очищаем все пары проводков от внешней прорезиненой оболочки и от внутренней фольги (выступающей дополнительной защитой). В качестве инструмента можно использовать самый обычный нож (при этом не стоит забывать об осторожности и безопасности).
- Выпрямляем все цветные пары скрученных проводков и осторожно укладываем каждый в свой паз согласно нанесённой на клемнике цветовой разметке.

- Прижимаем все проводки и закрепляем их болтами на самом клеммнике.
- Выравниваем все прижимные коннекторы отвёрткой, а остатки кабеля обрезаем. Важно, чтобы все проводки оставались на одинаковой высоте относительно основания клеммника розетки.
Подключение интернет розетки schneider. Подключение настенной компьютерной розетки
Практически все производители компьютерных розеток размещают внутри схему подключения, с обозначением порядка размещения проводов, исходя из их расцветки. Как правило, указывается и схема «А» и схема «В». Схему «А» следует не брать во внимание, а сосредоточиться на схеме «В».
В первую очередь приступают к установке корпуса на стену, расположив его так, чтобы входное отверстие для кабеля смотрело вверх, а компьютерный разъем – вниз. Хотя подобный вариант установки может быть изменен, в зависимости от конкретных условий и розетка может быть установлена горизонтально.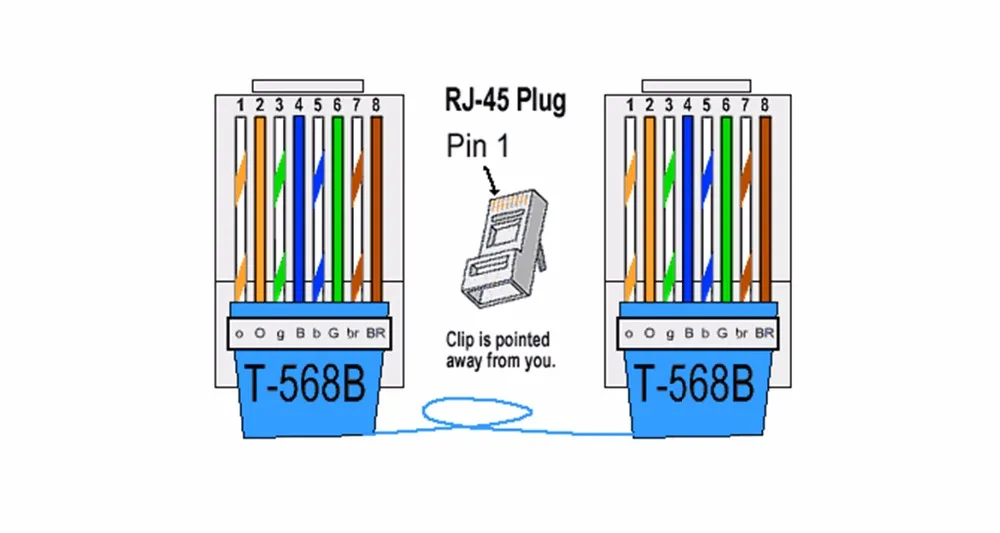
- После этого приступают к подключению розетки. С кабеля снимают защитную изоляцию где-то на 5-7 см. При этом, нужно контролировать, чтобы не повредилась изоляция самих проводников, скрученных попарно.
- На фото можно увидеть, что на плате располагается небольшой хомут из пластика. В него следует завести провода и закрепить их так, чтобы зачищенные от защитной изоляции провода находились ниже хомута. Как правило, крепление находится в том месте, где защитная изоляция не снималась.
- На корпусе можно увидеть контакты-микроножи, к которым и подводятся соответствующие по цвету провода. Провода вставляются с усилием, чтобы они дошли до самого конца контактной группы. В момент прохождения проводов через ножи, должен быть слышен характерный щелчок. Это свидетельствует о том, что ножи просекли изоляцию и стали на свое место. Если щелчков не было слышно, то приступают к дополнительной процедуре, взяв в руки обычную отвертку с тонким лезвием. С ее помощью провода с силой надавливаются на микроножи.
 Как правило, после такой процедуры, микроножи надежно просекают изоляцию проводов, обеспечивая подходящий электрический контакт.
Как правило, после такой процедуры, микроножи надежно просекают изоляцию проводов, обеспечивая подходящий электрический контакт. - После того, как все проводники надежно встали на свои места, лишние ненужные кусочки удаляются с помощью ножа или ножниц. Можно использовать кусачки.
Как подключить 8 жильный кабель к 4 жильному. Последовательность обжима 8 жильной витой пары + схема
Существует два стандарта обжима 8-ми жильной витой пары: Т568А и Т568В. Ниже представлена принятая распиновка для этих стандартов.
Стандарты: А)Т568А В)Т568В
Теперь перейдем к процессу обжимки кабеля UTP. Алгоритм последовательности действий следующий:
- Необходимо подготовить конец кабеля для обжима. Для отформовки необходимо снять слой внешней изоляции, примерно 25,0-30,0 мм. Сделать это можно при помощи стриппера или универсальным кримпером. Кабель укладывается в соответствующую площадку, оборудованную ножом, и после сжатия рукояток осуществляется круговое движение инструментом для обрезки внешней изоляции.

Снятие изоляции при помощи стриппера
- Расправляем провода, в соответствии с выбранной схемой, и отрезаем лишнее.
Производите обрезку
- Вставляем провода в коннектор. Каждый из проводков должен доходить до конца канала. При этом фиксирующий «язык» должен прижимать кабель в изоляции. Правильный и неправильный обжима показан ниже.
Рис. 8. А – правильный обжим, В – неправильный
- Коннектор со вставленными проводами устанавливаем в соответствующее гнедо кримпера и сжимаем рукояти инструмента до характерного треска.
Обжатие коннектора кримпером
Обжим отверткой
Кратко расскажем об этом способе, хотя использовать его мы не рекомендуем, но, если нет инструмента, то такой вариант может быть единственной альтернативой. Если взять за основу выше описанную инструкцию, то она будет изменена только в четвертом пункте. Плоской отверткой мы прижимаем ножи в коннекторе (8 штук).
Отвертка в качестве обжимного инструмента
После чего зажимаем пластиковый язык, фиксирующий кабель.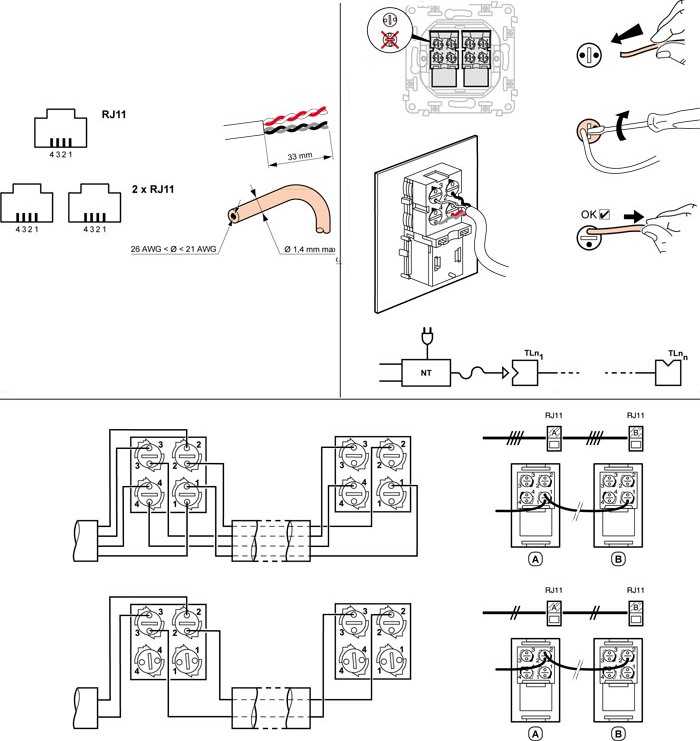 Рекомендуем приготовить для этого процесса несколько коннекторов, как показывает практика, не имея опыта сломать разъем в процессе «варварского» обжатия элементарно.
Рекомендуем приготовить для этого процесса несколько коннекторов, как показывает практика, не имея опыта сломать разъем в процессе «варварского» обжатия элементарно.
Видео как подключить интернет розетку к 4 жильному проводу
Исправление проблем с Ethernet-подключением в Windows
Проводное Ethernet-подключение позволяет получить быстрое подключение к Интернету — подключите один конец кабеля Ethernet к маршрутизатору дома, а другой конец — к порту Ethernet на ПК с Windows. (Если на вашем ПК нет порта Ethernet, но вы хотите попробовать этот вариант, вы можете подумать о приобретении адаптера USB-Ethernet.)
Если вы используете соединение Ethernet и не можете подключиться к Интернету, это несколько вещей, которые вы можете попробовать, чтобы попытаться решить проблему и подключиться.
На домашнем маршрутизаторе
Сначала попробуйте выполнить следующие действия, чтобы решить или сузить круг проблем с подключением.
Проверьте кабель Ethernet и соединение
. Убедитесь, что кабель Ethernet надежно подключен к порту Ethernet как на маршрутизаторе, так и на ПК с Windows 11. На маршрутизаторе убедитесь, что кабель Ethernet подключен к правильному порту Ethernet — , а не Интернет-порт, который используется для подключения модема и маршрутизатора.Если один кабель Ethernet не работает, а поблизости есть другой, попробуйте другой кабель Ethernet, чтобы проверить, работает ли он. Если это так, это может быть проблема с первым кабелем.
Перезагрузите модем и беспроводной маршрутизатор . Это поможет создать новое подключение к вашему интернет-провайдеру (ISP).
 Когда вы это сделаете, все, кто подключен к вашей сети Wi-Fi, будут временно отключены. Шаги, которые вы предпринимаете для перезагрузки модема и маршрутизатора, могут различаться, но вот общие шаги.
Когда вы это сделаете, все, кто подключен к вашей сети Wi-Fi, будут временно отключены. Шаги, которые вы предпринимаете для перезагрузки модема и маршрутизатора, могут различаться, но вот общие шаги.
Примечание. Если у вас есть комбинированное устройство с кабельным модемом и маршрутизатором Wi-Fi, вам нужно выполнить шаги только для одного устройства.
Отсоедините кабель питания маршрутизатора от источника питания.
Отсоедините кабель питания модема от источника питания.
Некоторые модемы имеют резервную батарею. Если вы отключили модем от сети, а индикаторы продолжают гореть, извлеките аккумулятор из модема.

Подождите не менее 30 секунд или около того.
Если вам пришлось вынуть аккумулятор из модема, вставьте его обратно.
Снова подключите модем к источнику питания. Индикаторы на модеме будут мигать. Подождите, пока они перестанут мигать.
Снова подключите маршрутизатор к источнику питания.
Подождите несколько минут, пока модем и маршрутизатор полностью включатся. Обычно вы можете сказать, когда они будут готовы, по индикаторам состояния на двух устройствах.
org/ListItem»>
На ПК попробуйте снова подключиться с помощью Ethernet-соединения.
На вашем ПК
Проверьте состояние сети в Настройках . Откройте Настройки > Сеть и Интернет . Проверьте состояние подключения Ethernet в верхней части экрана. Убедитесь, что под именем сетевого подключения написано Connected . Если есть ошибка, например, Требуется действие , выберите Ethernet, чтобы просмотреть настройки подключения Ethernet.
Если один кабель Ethernet не работает, а поблизости есть другой, попробуйте другой кабель Ethernet, чтобы проверить, работает ли он. Если это так, это может быть проблема с первым кабелем.
org/ListItem»>
Подключиться к Wi-Fi вместо . Если ваш маршрутизатор является маршрутизатором Wi-Fi, попробуйте подключиться к Wi-Fi и посмотреть, сможете ли вы подключиться. Это может сделать две вещи: помочь вам подключиться к Интернету и помочь вам сузить источник проблемы. Дополнительные сведения см. в разделе Подключение к сети Wi-Fi в Windows.
- org/ListItem»>
В командной строке выполните следующие команды в указанном порядке, а затем проверьте, устраняет ли это проблему с подключением:
Введите netsh winsock reset и выберите Ввод.
Введите netsh int ip reset и выберите Введите .
org/ListItem»>
Введите ipconfig /release и выберите Введите .
Введите ipconfig /renew и выберите Введите .
Введите ipconfig /flushdns и выберите Введите .
Выберите Найдите на панели задач, введите Командная строка . Появится кнопка Командная строка . Справа от него выберите Запуск от имени администратора > Да .
Удалите драйвер сетевого адаптера Ethernet и перезапустите . Если предыдущие шаги не помогли, попробуйте удалить драйвер сетевого адаптера, а затем перезагрузите компьютер.
 Windows автоматически установит последнюю версию драйвера. Рассмотрите этот подход, если ваше сетевое соединение перестало работать должным образом после недавнего обновления.
Windows автоматически установит последнюю версию драйвера. Рассмотрите этот подход, если ваше сетевое соединение перестало работать должным образом после недавнего обновления.Перед удалением убедитесь, что у вас есть резервная копия драйверов. Посетите веб-сайт производителя ПК и загрузите оттуда последнюю версию драйвера сетевого адаптера. Если ваш компьютер не может подключиться к Интернету, вам необходимо загрузить драйвер на другой компьютер и сохранить его на USB-накопителе, чтобы установить драйвер на свой компьютер. Вам нужно знать производителя ПК и название или номер модели.
Выберите Найдите на панели задач, введите Диспетчер устройств , а затем выберите Диспетчер устройств из списка результатов.

Разверните Сетевые адаптеры и найдите сетевой адаптер Ethernet для вашего устройства.
Выберите сетевой адаптер, нажмите и удерживайте (или щелкните правой кнопкой мыши), а затем выберите Удалить устройство > флажок Попытаться удалить драйвер для этого устройства > Удалить .
После удаления драйвера нажмите кнопку Пуск > Питание > Перезапуск .
После перезагрузки компьютера Windows автоматически найдет и установит драйвер сетевого адаптера. Проверьте, решит ли это вашу проблему с подключением. Если Windows не устанавливает драйвер автоматически, попробуйте установить резервную копию драйвера, которую вы сохранили перед удалением.
Проверьте, решит ли это вашу проблему с подключением. Если Windows не устанавливает драйвер автоматически, попробуйте установить резервную копию драйвера, которую вы сохранили перед удалением.
Использовать сброс сети . Использование сброса сети должно быть последним шагом, который вы пытаетесь предпринять. Рассмотрите возможность его использования, если описанные выше действия не помогли вам подключиться.
Это может помочь решить проблемы с подключением, которые могут возникнуть после обновления с Windows 10 до Windows 11. Это также может помочь решить проблему, из-за которой вы можете подключиться к Интернету, но не можете подключиться к общим сетевым дискам. Сброс сети удаляет все установленные вами сетевые адаптеры и их настройки. После перезагрузки ПК все сетевые адаптеры переустанавливаются, и для них устанавливаются значения по умолчанию.

Нажмите кнопку Пуск , затем введите настройки . Выберите Настройки > Сеть и Интернет > Расширенные настройки сети > Сброс сети .
Откройте настройки сети и интернет-статуса
На экране Сброс сети выберите Сбросить сейчас > Да для подтверждения.
Подождите, пока компьютер перезагрузится, и посмотрите, решит ли это проблему.
Примечания:
- org/ListItem»>
После использования сброса сети вам может потребоваться переустановить и настроить другое сетевое программное обеспечение, которое вы можете использовать, например программное обеспечение VPN-клиента или виртуальные коммутаторы от Hyper-V (если вы используете это или другое программное обеспечение для виртуализации сети).
Сброс сети может установить для каждого из ваших известных сетевых подключений общедоступный сетевой профиль. В общедоступном сетевом профиле ваш компьютер не может быть обнаружен другими компьютерами и устройствами в сети, что может помочь сделать ваш компьютер более безопасным. Однако, если ваш компьютер используется для общего доступа к файлам или принтерам, вам нужно снова сделать ваш компьютер доступным для обнаружения, настроив его на использование профиля частной сети.
 Для этого выберите Пуск , затем введите настройки . Выберите Настройки > Сеть и Интернет > Ethernet . На экране Ethernet в разделе Тип профиля сети выберите Private .
Для этого выберите Пуск , затем введите настройки . Выберите Настройки > Сеть и Интернет > Ethernet . На экране Ethernet в разделе Тип профиля сети выберите Private .
На другом ПК
Попробуйте подключиться к той же сети на другом устройстве . Если у вас дома есть еще один ПК с Windows и адаптер USB-Ethernet, попробуйте подключиться с помощью этого ПК. Если вы можете подключиться, источник проблемы, вероятно, связан с вашим первым компьютером. Если вы не можете подключиться к сети Ethernet ни на одном из компьютеров, это может быть связано с вашим маршрутизатором, интернет-провайдером или адаптером USB-Ethernet.

На домашнем маршрутизаторе
Сначала попробуйте выполнить следующие действия, чтобы решить или сузить круг проблем с подключением.
Проверьте кабель Ethernet и соединение . Убедитесь, что кабель Ethernet надежно подключен к порту Ethernet как на маршрутизаторе, так и на ПК с Windows 10. На маршрутизаторе убедитесь, что кабель Ethernet подключен к правильному порту Ethernet — , а не Интернет-порт, который используется для подключения модема и маршрутизатора.
Если один кабель Ethernet не работает, а поблизости есть другой, попробуйте другой кабель Ethernet, чтобы проверить, работает ли он. Если это так, это может быть проблема с первым кабелем.
org/ListItem»>
Перезагрузите модем и беспроводной маршрутизатор . Это поможет создать новое подключение к вашему интернет-провайдеру (ISP). Когда вы это сделаете, все, кто подключен к вашей сети Wi-Fi, будут временно отключены. Шаги, которые вы предпринимаете для перезагрузки модема и маршрутизатора, могут различаться, но вот общие шаги.
Примечание. Если у вас есть комбинированное устройство с кабельным модемом и маршрутизатором Wi-Fi, вам нужно выполнить шаги только для одного устройства.
Отсоедините кабель питания маршрутизатора от источника питания.
org/ListItem»>Подождите не менее 30 секунд или около того.
Если вам пришлось вынуть аккумулятор из модема, вставьте его обратно.
Снова подключите модем к источнику питания. Индикаторы на модеме будут мигать. Подождите, пока они перестанут мигать.
Снова подключите маршрутизатор к источнику питания.

Подождите несколько минут, пока модем и маршрутизатор полностью включатся. Обычно вы можете сказать, когда они будут готовы, по индикаторам состояния на двух устройствах.
На ПК попробуйте снова подключиться с помощью Ethernet-соединения.
Отсоедините кабель питания модема от источника питания.
Некоторые модемы имеют резервную батарею. Если вы отключили модем от сети, а индикаторы продолжают гореть, извлеките аккумулятор из модема.
На вашем ПК
Проверьте состояние сети в Настройках . Откройте Настройки > Сеть и Интернет > Статус . Проверьте там состояние подключения Ethernet. Должно отображаться . Вы подключены к Интернету под сетевым подключением Ethernet.
Если один кабель Ethernet не работает, а поблизости есть другой, попробуйте другой кабель Ethernet, чтобы проверить, работает ли он.
 Если это так, это может быть проблема с первым кабелем.
Если это так, это может быть проблема с первым кабелем.Подключиться к Wi-Fi вместо . Если ваш маршрутизатор является маршрутизатором Wi-Fi, попробуйте подключиться к Wi-Fi и посмотреть, сможете ли вы подключиться. Это может сделать две вещи: помочь вам подключиться к Интернету и помочь вам сузить источник проблемы. Дополнительные сведения см. в разделе Подключение к сети Wi-Fi в Windows.
Запустить сетевые команды . Попробуйте выполнить эти сетевые команды, чтобы вручную сбросить стек TCP/IP, освободить и обновить IP-адрес, а также очистить и сбросить кэш преобразователя DNS-клиента:
.
В поле поиска на панели задач введите Командная строка . Появится кнопка Командная строка . Справа от него выберите Запуск от имени администратора > Да .
В командной строке выполните следующие команды в указанном порядке, а затем проверьте, устраняет ли это проблему с подключением:
Введите netsh winsock reset и выберите Ввод.
Введите netsh int ip reset и выберите Введите .

Введите ipconfig /release и выберите Введите .
Введите ipconfig /renew и выберите Введите .
Введите ipconfig /flushdns и выберите Введите .
Удалите драйвер сетевого адаптера Ethernet и перезапустите .
 Если предыдущие шаги не помогли, попробуйте удалить драйвер сетевого адаптера, а затем перезагрузите компьютер. Windows автоматически установит последнюю версию драйвера. Рассмотрите этот подход, если ваше сетевое соединение перестало работать должным образом после недавнего обновления.
Если предыдущие шаги не помогли, попробуйте удалить драйвер сетевого адаптера, а затем перезагрузите компьютер. Windows автоматически установит последнюю версию драйвера. Рассмотрите этот подход, если ваше сетевое соединение перестало работать должным образом после недавнего обновления.Перед удалением убедитесь, что у вас есть резервная копия драйверов. Посетите веб-сайт производителя ПК и загрузите оттуда последнюю версию драйвера сетевого адаптера. Если ваш компьютер не может подключиться к Интернету, вам необходимо загрузить драйвер на другой компьютер и сохранить его на USB-накопителе, чтобы установить драйвер на свой компьютер. Вам нужно знать производителя ПК и название или номер модели.
В поле поиска на панели задач введите Диспетчер устройств , а затем выберите Диспетчер устройств из списка результатов.

Разверните Сетевые адаптеры и найдите сетевой адаптер Ethernet для вашего устройства.
Выберите сетевой адаптер, нажмите и удерживайте (или щелкните правой кнопкой мыши), а затем выберите Удалить устройство > флажок Попытаться удалить драйвер для этого устройства > Удалить .
После удаления драйвера выберите кнопку Пуск > Питание > Перезапуск .
После перезагрузки компьютера Windows автоматически найдет и установит драйвер сетевого адаптера. Проверьте, решит ли это вашу проблему с подключением. Если Windows не устанавливает драйвер автоматически, попробуйте установить резервную копию драйвера, которую вы сохранили перед удалением.
Проверьте, решит ли это вашу проблему с подключением. Если Windows не устанавливает драйвер автоматически, попробуйте установить резервную копию драйвера, которую вы сохранили перед удалением.
Использовать сброс сети . Использование сброса сети должно быть последним шагом, который вы пытаетесь предпринять. Рассмотрите возможность его использования, если описанные выше действия не помогли вам подключиться.
Это может помочь решить проблему, из-за которой вы можете подключиться к Интернету, но не можете подключиться к общим сетевым дискам. Сброс сети удаляет все установленные вами сетевые адаптеры и их настройки. После перезагрузки ПК все сетевые адаптеры переустанавливаются, и для них устанавливаются значения по умолчанию.
Нажмите кнопку Пуск , затем выберите Настройки > Сеть и Интернет > Статус > Сброс сети .
Откройте настройки сети и интернет-статуса
На экране Сброс сети выберите Сбросить сейчас > Да для подтверждения.
Подождите, пока компьютер перезагрузится, и посмотрите, решит ли это проблему.
Примечания:
После использования сброса сети вам может потребоваться переустановить и настроить другое сетевое программное обеспечение, которое вы можете использовать, например программное обеспечение VPN-клиента или виртуальные коммутаторы от Hyper-V (если вы используете это или другое программное обеспечение для виртуализации сети).

Сброс сети может установить для каждого из ваших известных сетевых подключений общедоступный сетевой профиль. В общедоступном сетевом профиле ваш компьютер не может быть обнаружен другими компьютерами и устройствами в сети, что может помочь сделать ваш компьютер более безопасным. Однако, если ваш компьютер используется для общего доступа к файлам или принтерам, вам необходимо снова сделать ваш компьютер доступным для обнаружения, настроив его на использование профиля частной сети. Для этого выберите Пуск , затем выберите Настройки > Сеть и Интернет > Ethernet . На экране Ethernet выберите сетевое соединение Ethernet, которое вы хотите изменить, затем выберите Private в разделе Network profile .
На другом ПК
- org/ListItem»>
Попробуйте подключиться к той же сети на другом устройстве . Если у вас дома есть еще один ПК с Windows и адаптер USB-Ethernet, попробуйте подключиться с помощью этого ПК. Если вы можете подключиться, источник проблемы, вероятно, связан с вашим первым компьютером. Если вы не можете подключиться к сети Ethernet ни на одном из компьютеров, это может быть связано с вашим маршрутизатором, интернет-провайдером или адаптером USB-Ethernet.
Как преобразовать коаксиальную проводку в соединение Ethernet
В вашем доме, вероятно, есть коаксиальный кабель (также называемый коаксиальным кабелем), который является проводкой кабельного телевидения. Более 90% домов в США подключены коаксиальным кабелем. Это скрытое «золото» внутри ваших стен — это то, что вам нужно, чтобы сделать ваш Интернет и Wi-Fi более быстрым и надежным для всего вашего дома.
Вы можете очень просто преобразовать свой коаксиальный кабель в соединение Ethernet. Для преобразования требуется небольшое устройство, называемое адаптером Coax-to-Ethernet (также называемым адаптером MoCA). Большинство адаптеров Coax-to-Ethernet могут обеспечить скорость соединения до 1 Гбит/с для ваших конечных устройств, создавая проводное соединение, которое идеально подходит для ваших потребностей в высокой пропускной способности, таких как потоковая передача 4K, онлайн-игры и видеозвонки. При подключении адаптера Coax-to-Ethernet к коаксиальному выходу или проводу адаптер мгновенно преобразует или «адаптирует» ваш коаксиальный кабель к Ethernet-соединению. Это означает, что везде, где у вас есть коаксиальная розетка или провод, вы можете создать соединение Ethernet в этой комнате или месте. Вот что вам нужно знать.
Термины, которые следует знать
Адаптеры Coax-to-Ethernet (адаптеры MoCA) – это устройства, которые преобразуют или «адаптируют» ваш коаксиальный кабель в соединение Ethernet. Эти адаптеры также могут называться адаптерами MoCA или сетевыми адаптерами MoCA.
Эти адаптеры также могут называться адаптерами MoCA или сетевыми адаптерами MoCA.
MoCA – MoCA – это технологический протокол, разработанный Альянсом мультимедиа по коаксиальному кабелю (также известным как Альянс MoCA), который разрабатывает стандарты коаксиального подключения.
Сеть MoCA — сеть MoCA создается, когда минимум два устройства с поддержкой MoCA, такие как адаптеры Coax-to-Ethernet или кабельный модем со встроенным MoCA, подключаются по коаксиальному кабелю.
Преобразование коаксиального кабеля в Ethernet с помощью адаптера
Преобразование выхода коаксиального кабеля или проводки в соединение Ethernet выполняется быстро и легко. Как только вы подключите их, они преобразуют существующую коаксиальную телевизионную проводку и кабельные розетки вашего дома в Ethernet-соединение, способное обеспечивать гигабитные скорости, отправляя эту увеличенную пропускную способность на каждое устройство, подключенное к вашей новой сети MoCA.
Что вам потребуется:
- Два адаптера Coax-Ethernet (адаптеры MoCA)
- Кабели Ethernet (входят в комплект адаптера Hitron HTEM4 Coax-to-Ethernet)
- Коаксиальные кабели (входят в комплект адаптера Hitron HTEM4 Coax-Ethernet)
- Коаксиальные розетки или проводка (где бы вы ни хотели подключиться к сети MoCA)
Необязательно, но рекомендуется:
- Фильтр MoCA PoE — этот фильтр предотвращает «поиск» сетевого сигнала MoCA другого соединения MoCA, которое может находиться в доме вашего соседа. Подробнее о фильтрах MoCA читайте здесь.
- Тестер коаксиального кабеля — Тестер коаксиального кабеля Hitron DSS01 мгновенно обнаруживает активные розетки или провода коаксиального кабеля, что ускоряет настройку вашей сети MoCA.
Несколько слов о коаксиальных разветвителях
Если у вас есть только одна коаксиальная розетка в комнате и вам необходимо подключить телевизор и другое устройство, например, кабельный модем или адаптер Coax-to-Ethernet, вам понадобится коаксиальный разветвитель. Коаксиальный разветвитель «разделяет» коаксиальное соединение, идущее от коаксиального выхода. Помните, что каждому из ваших устройств, подключенных к сплиттеру, нужен коаксиальный кабель.
Коаксиальный разветвитель «разделяет» коаксиальное соединение, идущее от коаксиального выхода. Помните, что каждому из ваших устройств, подключенных к сплиттеру, нужен коаксиальный кабель.
Как преобразовать коаксиальный кабель в Ethernet
Настроить адаптеры Coax-Ethernet для создания сети MoCA очень просто — просто подключите их. Адаптеры Coax-Ethernet автоматически «видят» друг друга, чтобы создать мгновенную сети MoCA, как только они будут подключены.
Вам понадобятся два адаптера MoCA, если ваш модем или маршрутизатор не имеет встроенного MoCA.
Настройка адаптера Coax-Ethernet выполняется в два простых шага:0576 : Возьмите один адаптер HTEM4 и подключите его к коаксиальной телевизионной розетке с помощью коаксиального провода. Затем с помощью кабеля Ethernet подключите маршрутизатор к адаптеру HTEM4.
Шаг 2 : Возьмите второй адаптер HTEM4 и подключите его к любой другой коаксиальной розетке в вашем доме. Он должен автоматически установить сетевое соединение MoCA с маршрутизатором.
Он должен автоматически установить сетевое соединение MoCA с маршрутизатором.
С адаптерами MoCA вы можете пользоваться беспроводным доступом в Интернет, а также пользоваться проводной сетью с надежным и надежным подключением к Интернету.
Примечание: Вам потребуется адаптер Coax-to-Ethernet для каждого Ethernet-устройства, которое вы хотите подключить к своей новой сети MoCA, чтобы воспользоваться преимуществами скорости и надежности проводных гигабитных сетей.
Преимущества использования коаксиального кабеля в Ethernet
1. Наличие как проводного, так и беспроводного подключения
Создание сети MoCA с адаптерами Coax-to-Ethernet — это лучшее из обоих миров — проводного и беспроводного. Поскольку адаптеры Coax-to-Ethernet преобразуют коаксиальную проводку в сеть Ethernet, вы получаете скорость и надежность проводного соединения. Адаптеры Coax-to-Ethernet также совместимы практически с любым устройством с портом Ethernet, поэтому вы можете подключить беспроводной маршрутизатор или ячеистую точку доступа WiFi для увеличения скорости WiFi.
2. Совместимость с устройствами Ethernet
Адаптеры Ethernet по коаксиальному кабелю имеют как коаксиальный порт, так и порт Ethernet на задней панели. Вы можете подключить любое устройство Ethernet, например маршрутизатор WiFi, компьютер, игровую консоль и многое другое, к порту Ethernet, чтобы подключить это устройство к вашей сети MoCA.
3. Расширяемая сеть
У вас может быть до 16 адаптеров Coax-to-Ethernet , подключенных к вашей сети MoCA, чтобы вы могли расширять свою сеть по мере увеличения количества ваших устройств.
4. Гигабитные скорости
Адаптеры Coax-Ethernet обеспечивают гигабитные скорости до 1 Гбит/с в сети MoCA и на ваших конечных устройствах. Это означает, что вы можете получить более высокую скорость для своих устройств, которые больше всего в этом нуждаются.
Несовместимо с адаптерами
Coax-Ethernet несовместимы со спутниковым телевидением или коаксиальными сетями AT&T U-verse.
Безопасность сети MoCA
Сети MoCA чрезвычайно безопасны, однако сигналы MoCA по самой своей природе ищут друг друга. Это означает, что фильтр сигнала MoCA должен быть размещен в точке входа вашего интернет-соединения в ваш дом, чтобы гарантировать, что ваш сигнал MoCA не ищет другие сигналы MoCA, исходящие из соседнего дома.
Создайте лучшую домашнюю сеть
Существующая коаксиальная проводка предназначена для передачи видеосигналов с высокой пропускной способностью для службы кабельного телевидения, что делает ее идеальным средством для передачи требовательных к полосе пропускания устройств и их требований к трафику, таких как:
Увеличенная пропускная способность WiFi
Превратите существующие коаксиальные телевизионные розетки в сетевое соединение Gigabit Ethernet между домашним маршрутизатором и точками доступа WiFi. Более высокие скорости для ваших точек доступа Wi-Fi означают более высокую производительность WiFi для всех ваших беспроводных устройств.
Улучшенная потоковая передача видео
Адаптеры Coax-to-Ethernet (MoCA) создают чрезвычайно надежное проводное сетевое соединение, которое позволяет передавать потоковое видео 4K и HD без буферизации или зависания.
Улучшенные онлайн-игры
Создание более быстрого проводного соединения снижает задержки и устраняет задержки, поэтому вам не нужно беспокоиться во время онлайн-игр.
Более высокая скорость Wi-Fi и лучшее покрытие
Создание сети MoCA, поддерживающей гигабитные скорости, может увеличить скорость вашего Wi-Fi и охват любого из ваших коаксиальных выходов, оснащенных адаптером Coax-Ethernet.
Просто используя адаптеры HT-EM4 Coax-Ethernet, вы можете повысить скорость подключения к Интернету на своих конечных устройствах, в том числе повысить производительность Wi-Fi в каждом уголке вашего дома.
Хотите узнать больше о технологии коаксиального кабеля, Ethernet и MoCA? Посетите страницу обучения Hitron, чтобы ознакомиться с дополнительными статьями по этим темам.
Поиск:
Последние сообщения
Нередки случаи, когда модем проявляет признаки ухудшения работоспособности, что приводит к снижению производительности. Если ваш кабельный модем барахлит, вам может потребоваться перезапустить или перезагрузить его. Однако, если это не поможет улучшить ваше интернет-соединение, возможно, вам стоит что-то большее…
Мультигигабитный (несколько гигабитный) порт 2,5G — это тип порта, предназначенный для поддержки высокоскоростной передачи данных выше 1 гигабита, например 2,5 Гбит/с. Порты Multi-Gigabit Ethernet существуют на ваших устройствах, таких как модемы, маршрутизаторы и коммутаторы. Чтобы использовать порт,…
Быстрый ответ на этот вопрос заключается в том, что 2,5G Ethernet в 2,5 раза быстрее, чем 1G Ethernet. Но об этом нужно знать немного больше. Вот что вам нужно знать: 1G и 2.5G — это так называемые скорости Multi-Gig Ethernet. Multi-Gig Ethernet варьируется от 1 Гбит/с до…
Мультиметры измеряют электрический ток и напряжение проводов в ваших стенах.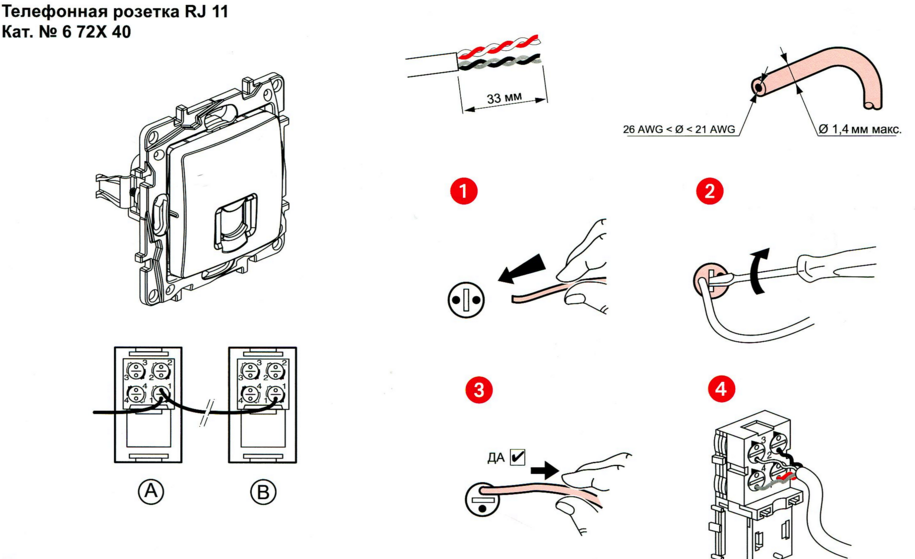

 Теперь просто по схеме «B», внимательно вставляем каждый провод. Если смотреть на картинку – то вставляем провода в такой последовательности.
Теперь просто по схеме «B», внимательно вставляем каждый провод. Если смотреть на картинку – то вставляем провода в такой последовательности.

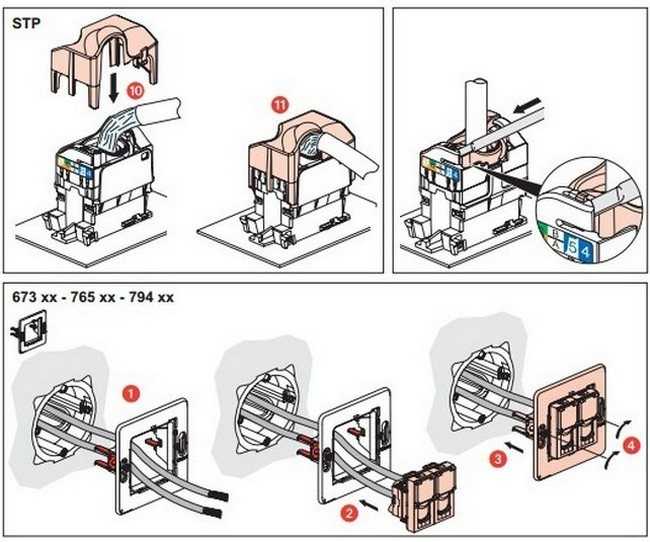 Как правило, после такой процедуры, микроножи надежно просекают изоляцию проводов, обеспечивая подходящий электрический контакт.
Как правило, после такой процедуры, микроножи надежно просекают изоляцию проводов, обеспечивая подходящий электрический контакт.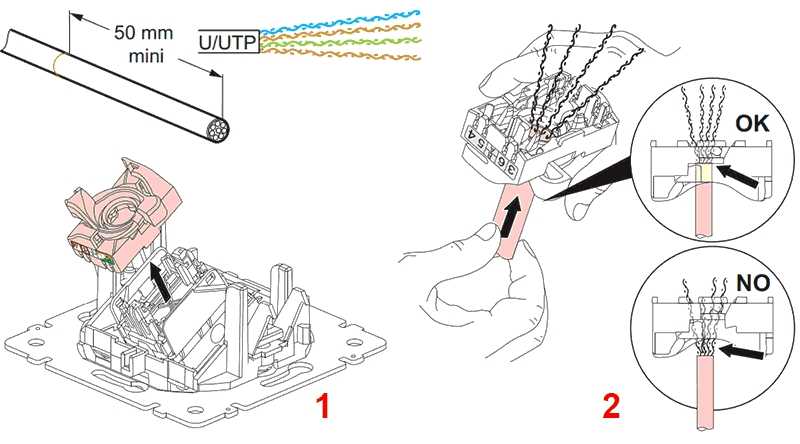
 Когда вы это сделаете, все, кто подключен к вашей сети Wi-Fi, будут временно отключены. Шаги, которые вы предпринимаете для перезагрузки модема и маршрутизатора, могут различаться, но вот общие шаги.
Когда вы это сделаете, все, кто подключен к вашей сети Wi-Fi, будут временно отключены. Шаги, которые вы предпринимаете для перезагрузки модема и маршрутизатора, могут различаться, но вот общие шаги.
 Windows автоматически установит последнюю версию драйвера. Рассмотрите этот подход, если ваше сетевое соединение перестало работать должным образом после недавнего обновления.
Windows автоматически установит последнюю версию драйвера. Рассмотрите этот подход, если ваше сетевое соединение перестало работать должным образом после недавнего обновления.
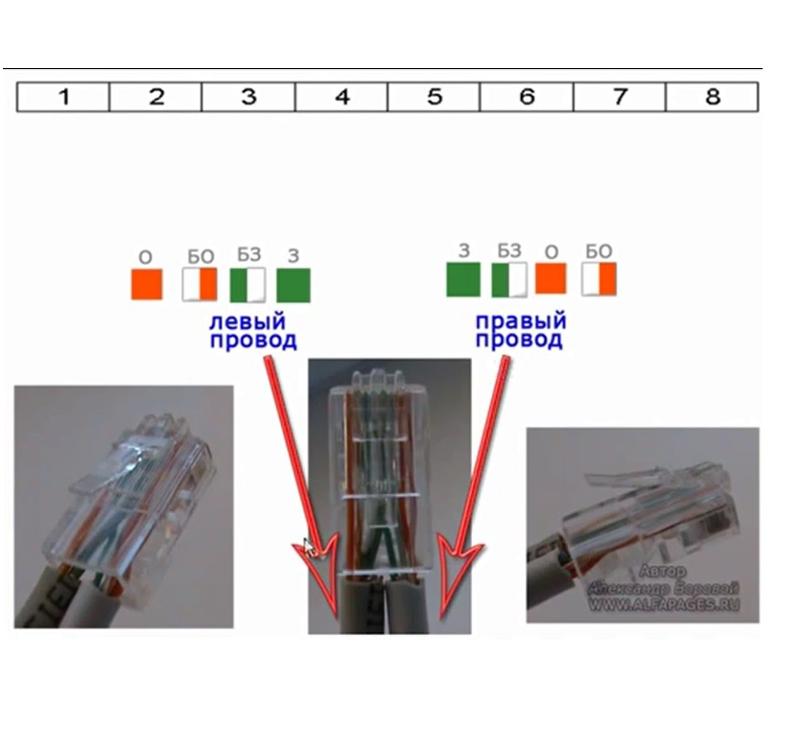
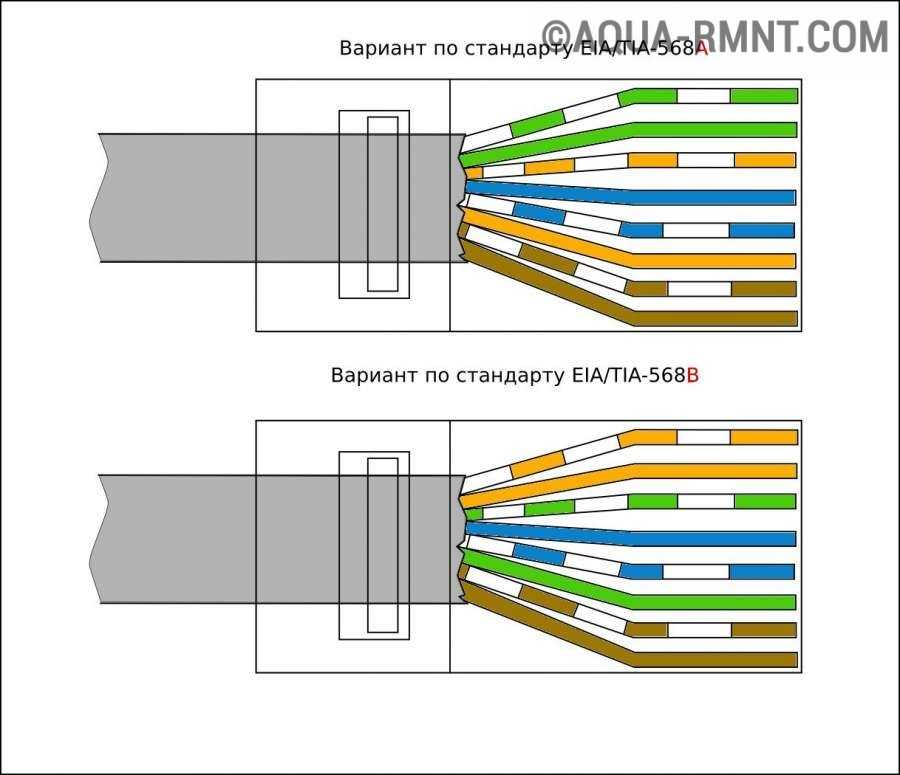 Для этого выберите Пуск , затем введите настройки . Выберите Настройки > Сеть и Интернет > Ethernet . На экране Ethernet в разделе Тип профиля сети выберите Private .
Для этого выберите Пуск , затем введите настройки . Выберите Настройки > Сеть и Интернет > Ethernet . На экране Ethernet в разделе Тип профиля сети выберите Private .

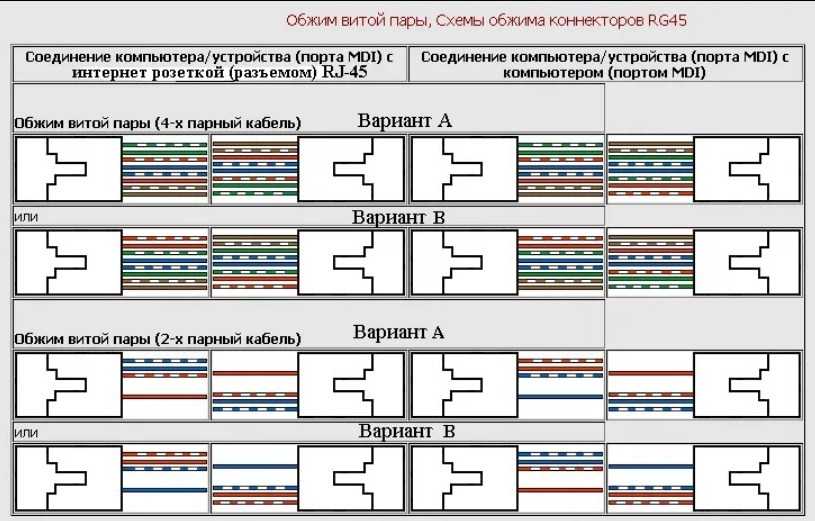 Если это так, это может быть проблема с первым кабелем.
Если это так, это может быть проблема с первым кабелем.
 Если предыдущие шаги не помогли, попробуйте удалить драйвер сетевого адаптера, а затем перезагрузите компьютер. Windows автоматически установит последнюю версию драйвера. Рассмотрите этот подход, если ваше сетевое соединение перестало работать должным образом после недавнего обновления.
Если предыдущие шаги не помогли, попробуйте удалить драйвер сетевого адаптера, а затем перезагрузите компьютер. Windows автоматически установит последнюю версию драйвера. Рассмотрите этот подход, если ваше сетевое соединение перестало работать должным образом после недавнего обновления.