Как подключить ноутбук к интернету через кабель (настраиваем кабельный интернет)
Скорость и стабильность проводного соединения часто делают его более предпочтительным в сравнении с беспроводными технологиями. Подключить ноутбук к интернету через кабель порой удобнее чем по Wi-Fi. Например, передать файл по домашней сети с компьютера на ноут и обратно значительно быстрей и надежнее, чем при помощи беспроводной связи.
В установке кабельного соединения нет ничего сложного. Достаточно провод, проложенный провайдером на сторону абонента, вставить в соответствующий разъем ПК, ноутбука или роутера.


Настройка кабельного интернета может отличаться в зависимости от типа соединения и в меньшей степени от операционной системы. Для продуктов Microsoft заметные отличия есть только в интерфейсе Windows XP в сравнении с более современными версиями.
Далее рассмотрим основные важные моменты, которые необходимо учесть при подключении проводного интернета. Последовательность действий для настройки наиболее распространенных видов кабельного соединения в среде Windows.
Выбор провайдера
Перед тем, как что-то настраивать нужно, чтобы Интернет оказался в помещении. В этом помогут поставщики услуг связи, от правильного выбора которых зависит дальнейший комфорт пребывания в сети. В процессе изучения вариантов важно учитывать следующие факторы:
- Возможность осуществления прокладки сетевого кабеля на сторону абонента;
- Стоимость подключения и предоставляемых услуг;
- Условия тарифных планов;
- Наличие и оперативность реагирования службы поддержки;
- Акции, бонусы, скидки, предоставляемы провайдером.
Тарифы, акции, доступность подключения – всю эту информацию большинство компаний операторов размещают на своих сайтах. Про качество связи и поддержку лучше поинтересоваться у знакомых, которые пользуются услугами интересующего провайдера.
Видео-советы по выбору интернет провайдера:
Определившись с выбором, необходимо подать соответствующую заявку. Это можно сделать по телефону, на сайте компании или лично, посетив офис.
Виды проводного подключения


Способы кабельного доступа к сети отличаются в зависимости от используемого оборудования, кабеля и программных технологий. Чтобы выбрать наиболее выгодный и удобный вариант нужно сначала ознакомиться с существующими разновидностями проводного интернета.
- xDSL – соединение по телефонной линии с использованием сплитера для разделения частот передачи голоса и интернет данных. Максимальная скорость (ADSL) 24 мегабита.
- FTTB – оптика в здание. Высокоскоростной способ, используемый в многоэтажных зданиях. Со стороны провайдера к многоквартирному дому прокладывается оптический кабель, подключаемый к коммутатору, от которого делается разводка патч-корда Ethernet в квартиры абонентов.
- xPON – в дом проводят оптоволоконный кабель, подключают его в специальный роутер с оптическим входом, от которого идет разводка Ethernet. Наиболее перспективный и высокоскоростной вариант (до 1 Гбит/сек).
Настройка ноутбука для подключения интернета по кабелю
Конфигурирование системы зависит от аппаратного обеспечения и сетевых протоколов, используемых конкретным оператором. При настройке клиентского оборудования чаще всего встречаются DHCP и PPPoE.
Динамический или статический IP (DHCP) – настройки для Windows
Сначала нужно напрямую подключить интернет в клиентское устройство через кабель провайдера. Если соединение не работает должным образом, на значке сетевых подключений будет отображаться желтый восклицательный знак. Это обозначает, что кабель подсоединен, но связь с интернетом отсутствует.


Исправить ситуацию поможет редактирование опций сетевых подключений. Для этого делаем правый клик по соответствующему значку в области уведомлений. В появившемся меню жмем на пункт перехода в центр управления сетями и общим доступом.


На открывшейся странице, смотрим навигацию слева, переходим к разделу изменений параметров адаптера. Выделяем подключение по локальной сети, на котором указано название сетевой карты, обычно это модели Realtek или Atheros.
Делаем клик правой кнопкой мыши и в выпадающем меню нажимаем на пункт «Свойства».


Откроются опции подключения, в которых делаем двойной клик по параметру «IP версии 4» или выделяем его одним кликом правой кнопки мыши и жмем «Свойства».
Затем нужно настроить интернет-протокол TCP/IPv4. В зависимости от технологий построения сети, применяемых провайдером, существует два варианта: динамический или статический IP.
Динамический IP. Если на стороне провайдера работает DHCP сервер или он конкретно указал, что нужно использовать динамический IP в параметрах соединения, тогда опциях протокола активируем переключатель «Получение IP-адреса автоматически» и «Получить адрес DNS-сервера автоматически». Подтверждаем, нажатием «Ок».


Статический IP. В таком случае оператор должен предоставить следующие данные: IP-адрес, маска подсети, основной шлюз. Кроме этого, могут быть предоставлены адреса DNS-серверов. Чтобы заполнить соответствующие поля необходимо включить радиокнопки «Использовать следующий IP-адрес» и «Использовать следующий адрес DNS-серверов».


Если все необходимые параметры были указаны правильно, соединение будет устанавливаться автоматически после подключения кабеля.
PPPoE
В этом случае провайдер предоставляет не IP-адрес, а данные авторизации – пару логин/пароль. Чтобы подключить ноутбук к интернету через сетевой кабель при помощи технологии PPPoE необходимо добавить новое подключение в центре управления сетями и общим доступом.


Затем откроется окно выбора варианта подключения, в котором нужно выбрать первый пункт.


В следующем окне выбираем «Высокоскоростное PPPoE»


Далее откроется страница указания данных аутентификации пользователя. В поля нужно вводить значения, предоставленные оператором связи.


Если все сделано в соответствии с вышеизложенной инструкцией, а также введены верные данные аутентификации пользователя, можно нажимать «Подключить» и наслаждаться комфортом и скоростью кабельного интернета.
Видео по подключению PPPoE на Windows 10:
bezwifi.ru
«Как подключить интернет к компьютеру через кабель?» – Яндекс.Кью
Объясню понятным языком о не отвечающем взаимностью устройстве, а если не охота… · vk.com/remont_noutbukov_spb_po_4esnokuПодписатьсяЕсли под кабелем подразумевается единственный адекватный вариант для подключения интернета — кабель от провайдера, обжатый техником провайдера при подключении, и кабель исправен, вам нужно вставить его в сетевую плату компьютера, и если не появился интернет, позвонить провайдеру и попросить о помощи. Возможно специалист перенастроит со своей стороны и у вас всё заработает / возможно он проведёт вас по шагам, чтобы вы ввели настройки на компьютере / а может вам просто надо будет пополнить счёт.
17 · Хороший ответ10Написать комментарий
Эксперты М.Видео всегда готовы найти не только ответы на ваши вопросы, но и… · mvideo.ruПодписатьсяДля того, чтобы настроить на компьютере интернет без использованияроутера, потребуются LAN-кабель от провайдера с коннектором RJ-45. Если доступ к интернету на вашу точку уже был ранее настроен провайдером, то достаточно просто подключить кабель в Ethernet порт на ПК и уведомить провайдера о смене IP-адреса подключенного устройства. При подключении кабеля обычно система… Читать далее
Написать комментарий
Специалист с 15 летним опытом работы в сфере беспроводных сетей, наладка…
ПодписатьсяЕсли не знаете какое у вас подключение, тогда уточните у провайдера своего. Вот список наиболее распространенных подключений: 1. Настройка при статическом IP. 2. Настраиваем при динамическом IP. 3. PPPOE настройка. 4. Настройка VPN в ОС Windows 10,7. 5. L2TP подключение. 6. Подключаем ADSL модем. Подробная инструкция для Windows 10, 7 тут — https://lanportal.ru/lan/ka… Читать далее
3 · Хороший ответНаписать комментарий
Специалист по настройке беспроводного оборудования WiFi · wifika.ruПодписатьсяЧтобы настроить кабельный интернет, просто вставить шнур может быть недостаточно. Необходимо знать главную вещь — тип вашего подключения. Их бывает несколько: — PPPoE (Ростелеком) — L2TP/PPTP (Билайн) — Динамический IP — Статический IP Вам нужно спросить это у техподдержки провайдера, либо посмотреть в договоре на оказание услуг. В зависимости от типа нужно будет… Читать далее
4 · Хороший ответ8Написать комментарий
yandex.ru
Подключение интернета, проводка для интернета | Полезные статьи
Понравилось видео? Подписывайтесь на наш канал!При работах по модернизации электропроводки, есть смысл задуматься о том, как подключить интернет в квартире.
Проводка интернета — работа достаточно несложная, но требует наличия комплекта инструмента для зачистки кабеля и подключения разъемов. Минимальный комплект инструмента для проводки интернет кабеля содержит специальный резак для снятия изоляции с кабеля, клещи (кримпер) для обжимки разъемов RJ-45 и ударный инструмент (на жаргоне монтажников — «тыкалка») для подключения жил кабеля к розетке.
Прежде чем провести интернет в квартиру следует определиться с местами предполагаемого размещения компьютеров и обозначить место, где будет находиться маршрутизатор (роутер).
Общий принцип организации домашней интернет-сети
Кабель от провайдера подключается к специальному устройству – маршрутизатору, который раздает интернет компьютерам в домашней сети. Обычно количество компьютеров в домашней сети не превышает 4, поэтому многие маршрутизаторы имеют 4 выхода. Кроме этого, роутер часто имеет Wi-Fi точку доступа для подключения беспроводных устройств.
Маршрутизатор лучше всего разместить в том месте, куда удобнее всего подвести кабели из всех комнат. Туда же нужно будет провести кабель от провайдера. Не забудьте про розетку для питания роутера.
После того, как вы определитесь с точками подключения компьютеров и других устройств можно приступать к прокладке интернет-кабеля. Для проводки интернета используется четырехпарный кабель «витая пара» (UTP 5e), например КВП-5е 4х2х0,52 (применяется при одиночной прокладке) или КВПЭф-5е 4х2х0,52 (применяется при групповой прокладке).
Проводка интернет-кабеля осуществляет одновременно с прокладкой силового кабеля. Концы кабеля подключаются к специальным розеткам RJ-45. Такие розетки тоже выпускаются разными производителями. Как подключить кабель к розетке RJ-45 можно прочитать в статье «подключение розеток»
Концы кабеля, ведущие от розеток, следует подключить к маршрутизатору при помощи «джека» RJ-45. Для этого нужно зачистить кабель от изоляции примерно на 30-40 мм, аккуратно расплести провода и разложить их в следующей последовательности:
- бело-оранжевый
- оранжевый
- бело-зеленый
- синий
- бело-синий
- зеленый
- бело-коричневый
- коричневый
Затем обрезать на расстоянии 14 мм от изоляции, и вставить в разъем, как показано на рисунке:
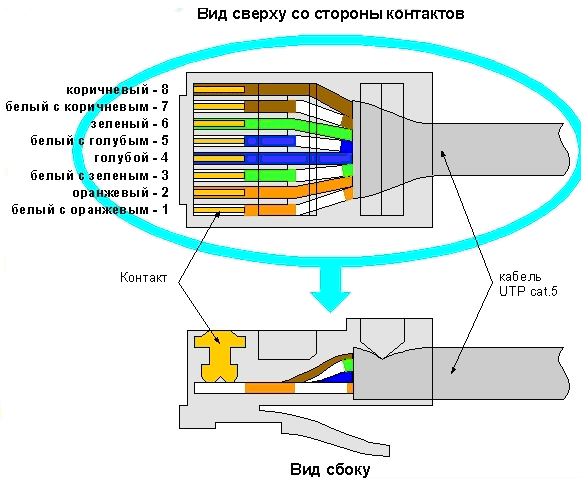
После этого вставить в специальные клещи (кримпер) и обжать. Если есть возможность, то необходимо прозвонить соединения при помощи специального устройства – тестера соединений. Если тестера – нет, можно подключить компьютер к розетке при помощи патч-корда – гибкого кабеля с вилками RJ-45 на концах. Если готового патч-корда нет – его можно сделать самостоятельно из куска кабеля и двух вилок RJ-45.
После этого, можно подключить кабель к роутеру и подать питание на компьютер и роутер. Если на роутере загорелась лампочка, над разъемом который подключен к компьютеру, значит, вы все сделали правильно и соединение будет установлено.
После этого можно позвонить провайдеру и просить его провести интернет в квартиру.
cable.ru
проводной или беспроводной — Где лучше
- Помощь
- Как подключить домашний интернет: проводное и беспроводное подключение
подключитесь по телефону:
8 (800) 700-36-27
закажите бесплатную консультацию:
internet.gde-luchshe.ru
устройство, виды + как правильно выбрать провод для интернета
Как для подключения компьютера, так и для создания сети необходим кабель для интернета. Это хоть и пассивная составляющая, но не менее важная, чем остальные элементы.
Чтобы неправильно подобранный проводник не вывел из строя оборудование, нужно ознакомиться с видами кабелей, их особенностями и предназначением. Обо всем этом мы детально поговорим в нашей статье. Также приведем перечень характеристик, на которые следует в первую очередь смотреть при выборе подходящего кабеля.
Содержание статьи:
Основные виды кабелей для интернета
С целью увеличения скорости передачи данных в локальных сетях, требования стандартов к передающим кабелям все время усложняются. Отличаются интернет-кабели один от другого разными характеристиками.
Рассмотрим основные виды этих изделий:
- витая пара;
- оптоволоконный;
- коаксиальный.
Кроме категории кабеля, важными моментами являются: тип жилы, способ экранирования.


Существует широкий ассортимент разновидностей шнуров для компьютерных сетей. Самые востребованные — витая пара. Набирает популярности оптоволокно, а вот коаксиальный проводник постепенно уходит в прошлое
Вид #1 — витая пара
Для возможности после прочтения обозначения получить необходимые сведения о витой паре, была придумана международная классификация кабелей.
В основу классификации заложили формулу: АА/ВСС. Здесь первая пара символов «АА» указывает на присутствие общего экрана.
Символ «В» информирует о наличии индивидуальной защиты каждой пары. Два последних символа расскажут о виде скрутки. Если это «ТР», то проводники скручены попарно. В случае «TQ» — присутствует скрутка четверками.


Создателями международной классификации были учтены такие моменты, как присутствие общего экрана, наличие индивидуальной изоляции пар, метод скрутки
Наличие защиты является особенной характеристикой витой пары.
Много информации можно узнать, прочитав маркировку:
- Незащищенная пара. Это кабель без защитного экрана. Проводники помещены в обычный пластик. Маркируют такую пару аббревиатурой U/UTP.
- Фольгированная пара. Кабель имеет один для всех пар экран. Маркировка — F/UTP.
- Незащищенные пары. Единый экран, представляющий собой оплетку. Маркируют кабель сочетанием символов S/UTP.
- Фольгированная защита для пар. Плюс к этому — общий медный экран. Маркировка — S/FTP.
- Экран из фольги защищает пары. Общего экрана нет. Обозначение — U/ FTP.
- Общий экран из фольги плюс оплетка. Пары без экрана. Маркировка — SF/UTP.
- Экран из фольги как для пар, так и в качестве общей защиты. Обозначение F/FTP.
- Фольгированный экран для пар. В качестве общего экрана — фольга и оплетка. Распознают по маркировке SF/ FTP.
В этом перечне приведено обозначение по международной классификации витой пары. Наши общепринятые обозначения несколько отличаются.
Таким видом провода для интернета, как витая пара можно объединить в одну сеть устройства, удаленные друг от друга не более чем на 100 м.
Если вы планируете использовать этот вид кабеля, рекомендуем ознакомиться с лучшими витой пары между собой.
Вид #2 — оптоволоконный сетевой кабель
На сегодня более быстрой технологии передачи информации в интернете, чем оптоволокно, не существует.


Лимит на длину каналов у оптоволоконного кабеля отсутствует. По этой причине он может соединять объекты, находящиеся очень далеко друг от друга
Через оптоволоконные кабели, протянутые по дну океана, высокоскоростной интернет связывает не только города, но и материки.
К преимуществам оптического кабеля относятся:
- хорошие пропускные данные;
- долговечность;
- быстрота обнаружения несанкционированного доступа, что повышает безопасность сети;
- подавление шума, достаточная степень защиты от помех;
- значительная скорость передачи информации;
- возможность реализации дополнительных опций.
Оптоволоконные кабели бывают одномодовыми и многомодовыми. Отличаются они друг от друга режимами продвижения лучей света в кабеле.
Несмотря на небольшую стоимость и все другие преимущества кабеля этого вида, существует два фактора ограничивающие их применение – оборудование и адаптеры для оптоволоконной сети очень дорогие.


Профессиональный инструмент для фиксации витых пар в ножах-контактах разъема гарантирует надежное соединение. Такое возможно, благодаря строго перпендикулярной траектории движения пуансонов к плоскости разъема
Оконцовка кабеля выполняется с применением дорогостоящего оборудования. Непростым является монтаж, а также ремонт сети, выполнять работы могут только высококвалифицированные специалисты. По этой причине оптоволоконный кабель применяют в крупных сетях.
Вид #3 — коаксиальный провод
Основная характеристика — волновое сопротивление. От него зависит качество кабеля и передаваемого сигнала. Влияет на эти величины материал и его диэлектрическая проницаемость, а также индуктивность, емкость, удельное сопротивление. Сила сигнала зависит от расстояния передачи.
Существует две разновидности кабелей такого вида: тонкий и толстый. Диаметр первого — не более 0,5 см. Его специфические черты — повышенная гибкость и быстрое затухание сигнала, поэтому сигнал с его помощью передают на незначительные расстояния со скоростью до 10 Мбит/с.
Тонкий кабель относится к категории RG-58/U. Волновое сопротивление его равняется 50 Ом.


Кабель RG-58 простой в применении. С его помощью можно создать сети любого вида. Все, что нужно – это вставить его в разъем сетевого адаптера
Сечение толстого коаксиального кабеля — 1 см. Поскольку жесткость у него повышенная, монтаж осуществляют с использованием недешевых специальных приспособлений.
Сам толстый кабель также в два раза дороже тонкого. Он относится к категории RG-11 или RG-8. В первой из моделей сопротивление составляет 75 Ом, во второй — 50 Ом.
Способность проводника к накоплению заряда характеризует индуктивность и погонная емкость. Краткие характеристики содержатся в маркировке.
Так, в обозначении КМГ первая буква обозначает К – коаксиальный, вторая — М – магистральный, Г — прокладываемый в канализации. КМК — присутствует броня для возможности подводной прокладки.
Было время, когда этот тип кабеля встречался во многих областях. Некоторые его характеристики даже выше, чем те, которыми обладает витая пара. Сейчас коаксиальный кабель все еще применяют для прокладки трасс под аналоговые , тогда как витую пару – для подключения IP систем видеонаблюдения.
Все же со временем последняя стала вытеснять коаксиальный кабель. Пользователи оценили ее более простой и быстрый монтаж, а также меньшую стоимость.
Устройство сетевого кабеля
Устройство каждого вида кабеля различное. Самая простая конструкция у коаксиального проводника, самая совершенная — у оптоволоконного.
Строение коаксиального кабеля
Еще на заре создания сетей применяли исключительно коаксиальный кабель. В его структуру входит центральный проводник.
Вокруг него — толстый слой изоляции, далее следует оплетка — алюминиевая или медная, а в заключение — изолирующая оболочка.


Верхняя (последняя) оболочка в основном изготавливается из полихлорвинила и обладает устойчивостью к ультрафиолету. Есть варианты и с тефлоновой защитой, но они более дорогие
Устройство витой пары
Самым распространенным проводом для интернета является витая пара. Этот кабель позволяет через один канал подключить все компьютеры, а заодно другие необходимые устройства. Дает возможность обеспечить определенным пользователям использование информации со всех компьютеров.
Чаще всего покупают нужный отрезок этого провода, обжатый со всех сторон коннекторами. Реже берут простой отрезок витой пары, а выполняют уже после после монтажа, используя правильную схему распиновки.


Состоит кабель из пар медных проводников. В классическом исполнении это кабель с 4 парами, хотя бывают и с двумя. Первые состоят из 8 жил, а вторые — из четырех. Цвет изоляции внутри регламентирует стандарт
Экранирующий слой может находиться всего в двух местах — поверх отдельной пары и тогда его называют индивидуальным и поверх всех пар, тогда его называют общим.
Особенности строения оптического кабеля
Этот современный кабель имеет особое конструктивное строение. Его образуют тончайшие проводки, а отделяет их друг от друга специальное покрытие.
Эти проводки являются проводниками оптических лучей, переносящих информацию при прохождении через кремниевые сердечники, имеющиеся у каждого волокна. Кроме сердцевины у волокна имеется оптическая оболочка, защита, буферное покрытие.
Составными волоконно-оптического кабеля являются такие элементы, как центральный сердечник, оболочка, которая его окружает.


Если за основу построения сети взять оптический кабель, появится возможность соединить устройства, значительно удаленные друг от друга
Как и сердечник, “рубашка”состоит из стекла, но такой параметр, как преломление света у него меньше. Световые лучи, отражаясь от стекла, расходятся по сердечнику, но за его пределы не выходят.
Критерии выбора кабеля
У такого кабеля характеристик много, но для выбора важны только отдельные из них. К ним относятся: категория проводника, тип жилы, способ экранирования. Рассмотрим подробно каждую из них.
Критерий #1 — категория интернет-кабеля
Существует семь категорий кабеля витая пара— от Cat.1 до Cat.7.
Отличаются шнуры разных категорий эффективностью пропускаемого сигнала:
- Первая категория Cat.1 имеет полосу пропускания всего 0,1 МГц. Используют такой проводник для передачи голосовых данных с помощью модема.
- У категории Cat.2 полоса пропускания — 1 МГц. Скорость передачи данных здесь ограничена 4 Мбит/с, поэтому такой проводник считается устаревшим и почти не используется.
- Для категории Cat.3 частотная полоса — 16 МГц. Быстрота передачи данных — до 100 Мбит/с. Используют для создания локальных и телефонных сетей.
- Cat. 4 — кабель с пропускной способностью 20 МГц максимум. Скорость передачи данных — не больше 16 Мбит/с.
- Cat.5 обладает пропускной способностью 100 МГц максимум и предельной скоростью передачи данных 100 Мбит/с. Сферы применения — создание телефонных линий и локальных сетей.
- Cat.5е имеет пропускную способность 125 МГц. Скорость — до 100 Мбит/с и 1000МБит/с (для четырехпарного провода). Этот кабель является самым популярным при построении компьютерных сетей.
- Для Cat.6 приемлемая частотная полоса — 250 МГц. Быстрота передачи — 1 Гбит/с на расстояние до 50 м.
- У Cat.6а лента пропускания — 500 МГц. Быстрота — до 10 Гбит/с в диапазоне до 100 м.
- Cat.7 имеет пропускную полосу 600-700 МГц. Скорость этого провода для интернета — до 10 Гбит/с.
- Cat.7а. Полоса пропуска — до 1200 МГц. Скорость — 40 Гбит/с на длину 15 м.
Чем выше категория кабеля, тем больше в нем пар проводников. При этом, в каждой паре на единицу длины приходится больше пар витков.


При подключении дополнительных устройств к компьютеру, нужно по всем правилам подобрать кабель. На концах кабеля должны быть защелки. Они позволят прочно зафиксировать проводник в гнезде
Критерий #2 — тип кабельной жилы
Жилы кабеля делятся на медные и омедненные. Более качественным считается первый тип.


Посредством сетевого шнура можно подключить принтер. Чтобы проблем с передачей сигналов не возникало нужно выбирать как кабель, так и коннекторы хорошего качества
Используют кабель с такой жилой для обширной и быстрой сети — больше 50 м. Второй вид несколько дешевле, да и потери в нем не такие уж большие.
Его сердцевина представляет собой недорогой кабель с малой проводимостью. Покрыт он медью, обладающей высокой проводимостью. Так как ток протекает по медной стороне проводника, проводимость страдает незначительно.
Приобретая омедненный кабель, приходится делать выбор между двумя его видами — CCS и CCA. Различие между ними в сердцевине. У CCS она представляет собой проводник из стали, у CCA — из алюминия. Второй от медного мало чем отличается.
Монтаж стального проводника может вызвать затруднения, поскольку сталь, как не очень эластичный материал, подвержена надломам.
На ограниченном расстоянии расхождение между медным и омедненным кабелем мало заметно. Если дистанция больше 100 м, кабель с алюминиевой сердцевиной сигнал просто не передаст.
Причиной плохой коммутации является большее, чем у меди, сопротивление алюминия. В результате на выходе ток имеет недостаточную мощность и составляющие сети не «видят» друг друга.
Критерий #3 — экран для кабеля
Экран необходим, чтобы защитить проводник от электромагнитных шумов других кабелей. Также он должен компенсировать излучение электромагнитного поля самих витых пар.
Если поблизости есть силовые кабели до 380 В с сечением жилы менее 4 квадратов, необходим один экран. В этом случае самым лучшим вариантом станет кабель FTP.


Важно помнить, что экранированные кабели используют в тандеме с экранированными коннекторами. Разница между ними и стандартными в металлической части
Когда предполагается соседство с проводником от 380 В с сечением жилы до 8 квадратов, потребуется экран двойной. Хороший вариант — F2TP.
Близость высоковольтных кабелей от 1000 В с жилой от 8 квадратов предполагает прокладку как силового, так и сетевого кабеля в индивидуальных гофрах. Вариант экрана — SF/UTP.
В быту такие кабели не используют. Здесь чаще всего применяют неэкранированный кабель, принадлежащий к категории 5е типа UTP.
Выводы и полезное видео по теме
О выборе кабеля для интернета:
Видеоролик об особенностях маркировки сетевого кабеля:
Используя кабель для интернета, следует руководствоваться инструкциями по его монтажу. Наличие большого количества разнообразных проводников позволяет подобрать модель под конкретные условия.
Изучив свойства всех видов и зная, как расшифровать маркировку, можно сделать выбор максимально правильно.
Хотите дополнить изложенный выше материал замечаниями и полезными советами по выбору? Или заметили неточности/несоответствие информации? Пишите свое мнение и рекомендации под нашей статьей.
А может вы только подбираете подходящий кабель и хотите уточнить ряд нюансов? Задавайте свои вопросы нашим экспертам и другим посетителям сайта в блоке комментариев.
sovet-ingenera.com
Как удлинить интернет кабель: 4 разных способа
Наверх- Рейтинги
- Обзоры
- Смартфоны и планшеты
- Компьютеры и ноутбуки
- Комплектующие
- Периферия
- Фото и видео
- Аксессуары
- ТВ и аудио
- Техника для дома
- Программы и приложения
- Новости
- Советы
- Покупка
- Эксплуатация
- Ремонт
- Подборки
- Смартфоны и планшеты
- Компьютеры
- Аксессуары
- ТВ и аудио
- Фото и видео
- Программы и приложения
- Техника для дома
- Гейминг
- Игры
- Железо
- Еще
- Важное
- Технологии
- Тест скорости
ichip.ru
Как подключить интернет к компьютеру через телефон андройд по USB кабелю или через WiFI?
Здравствуйте, друзья! Без интернета сегодня уже наверное никак не обойтись… В зависимости от обстоятельств можно подключать глобальную сеть различными способами. И выходить из положения при помощи тех возможностей, которые у вас в данный момент под рукой. Об этом сегодня и расскажу.
Как через телефон подключить компьютер к интернету?
Самый экзотический (но эффективный) способ, который сначала не приходит в голову. А оказывается, свой смартфон можно использовать в качестве источника интернета, когда под рукой «не оказалось» другого провайдера. Рассмотрим три варианта использования смартфона в качестве модема.
Подключение по Wi-Fi. Смартфон должен иметь устойчивый выход в интернет и пакет трафика на тарифе. А на вашем стационаром компьютере должен быть установлен wi-fi адаптер. Они бывают в двух исполнениях: USB и PCI. Удобнее использовать USB, его легко подключать.

На телефоне нужно сделать настройки таким образом, чтобы он смог не только принимать но и раздавать интернет. У каждой модели телефона свои визуальные особенности настроек, но суть одна и та же. В настройках Wi-Fi эта опция часто спрятана в «дополнительных настройках». Активируем на смартфоне «режим модема»…

Нам нужно переключить телефон в режим раздачи интернета, источником которого будет выступать оператор мобильной связи, выдавшей сим-карту. А затем настроить доступ к этой точке с других устройств, в нашем случае — персонального компьютера.

Так как у телефона сравнительно небольшой радиус действия и пользоваться интернетом я долго не планирую, настрою доступ к ней без пароля (открытая сеть). Имя сети оставлю как есть…

… а пароль вводить не стану. Впрочем, можно и придумать пароль, если интернет будет на постоянной основе. А я на настройках «Защита» выбрал «Нет»:

Если все же будет пароль, и Вы захотите подключать к новой точке доступа пользователей (количеством не более шести), то в настройках есть эмулятор кнопки WPS (как на обычном роутере) чтобы пользователю не нужно было вводить пароль на своем устройстве:

Совет: теперь ваш смартфон работает в режиме повышенного потребления энергии. По возможности подключите его к зарядному устройству на время работы.
Теперь подключаем компьютер ( или любое другое устройство) к интернету. В списке сетей появилась наша, и статус у нее «открыт»:

Нажмем просто на это подключение, и Вы в Интернете. Реальная его скорость зависит от зоны покрытия сотового оператора.
Следующий вариант, в котором можно использовать свой мобильник в качестве модема — это подключение через канал Blue Tooth. Пожалуй, это самый мудреный способ использования телефона в качестве модема. На телефоне включаем «режим блютуз-модема»…

На компьютере должен быть подключен блютуз адаптер модели поновее (старые модели работают плохо). После его подключения к компьютеру в «других параметрах блютуз»…

…нужно разрешить обнаруживать компьютер другим устройствам, (то есть вашему смартфону):

Для устойчивой связи положите телефон не далее 1-2 м. Активируем блютуз модем на телефоне. Устанавливаем сопряжение. Сначала на телефоне нажав на значок блютуза и «поиск»убеждаемся, что компьютер появился в списке устройств…

и для доступа придумываем любой код из цифр,например 1234.

Затем на компьютере вводим этот же код..

После нужно включить появившуюся «сетевую карту» блютуз и попытаться подключиться. Если не будет конфликтов между телефоном, драйверами адаптера, то система обнаружит новую сеть и подключится к ней:

Если нет под рукой адаптеров — можно использовать старый добрый (и самый простой) способ подключения смартфона в качестве модема через USB кабель. Нужно сначала подсоединить через кабель USB смартфон, а потом только включить опцию «USB- модем»:

Чем модель смартфона современнее, тем проще все пройдет. Если все хорошо, то компьютер сразу отреагирует без всяких дополнительных настроек:

Все что нужно, это исправный USB кабель. Энергии расходуется мало смартфон заряжается… У меня скорость подключения через кабель получилась довольно неплохая:

Кстати, если на тарифе сим-карты опции интернета нет, к некоторым моделям телефонов (или планшетов) можно подключать через Uart — кабель 3g модем и использовать в качестве источника интернета данный модем. Переходим к 3g модемам.
Подключаем интернет к компьютеру через модем с сим картой
Если кабельный интернет отсутствует, а на мобильном телефоне ловит плохо, можно для связи использовать 3g/4g модем. В чем их плюсы? Есть универсальные модемы, которые подходят под любого сотового оператора и вы можете вставить туда любую сим. При хорошем покрытии качество и скорость интернета приличные.
Берите модем на перспективу 4g/LTE, категории Hi-link. Это значит, что на компьютер не нужно ставить специальную программу — она уже внутри модема. Обновляется она сама, а это значит что прошивка его будет в актуальном состоянии.
При первом использовании модема компьютер может не запустить автоматический старт ( у меня эта функция отключена антивирусом). Через проводник вручную стартуем запускной файл от имени администратора:

После первого запуска могут появиться ярлыки на рабочем столе. Это нормально. Затем обязательно выполняем обновление прошивки:

При успешном подключении диод модема должен гореть непрерывно синим или красным цветом (в зависимости от того какую сеть он поймал). Если диод мигает — значит неполадки.
К тому же, можно к модему подключать антенны, усилители 3g сигнала, активные покупные антенны. У меня например, дом в деревне находился в низине и интернет благополучно пролетал мимо где-то высоко . В таких ситуациях уже не помогает покупной усилитель сигнала, так как нечего усиливать, и покупать его не стал.
На доме у меня была установлена мачта с телевизионной антенной. Решил сделать антенну Харченко, информации в интернете полно. Установил, экспериментальным путем сориентирован на вышку, добился наилучшего качества сигнала. Интернет появился. Не город конечно, но чтобы быть на связи — хватало.
Как подключить компьютер к интернету через кабель от роутера
Идем дальше. Если в вашей местности возможно подключение к интернету только через 4g модем, его можно использовать в качестве поставщика интернета для всей семьи. Нужно купить роутер. В современных моделях домашних роутеров обязательно найдется USB порт для его подключения:

При подключении 3g модемов непосредственно к роутерам достигается гораздо более стабильная работа связи, даже если покрытие не совсем хорошее (деревья, плохая погода и т.д). В настройках роутера подключаем в качестве провайдера наш 3g/4g модем:

Некоторые модели роутеров позволяют подключать несколько провайдеров интернета, В качестве основного пока выбираем наш модем.

Принцип настройки на всех моделях роутеров одинаковый. Теперь от роутера тянем кабель до компьютера, (если нужно обжимаем)
Как подключить интернет к компьютеру через вай фай без кабеля на Windows?
Если у вашего устройства с Windows 10 есть Wifi адаптер (мы уже о них говорили) можно настроить и компьютер для раздачи интернета через эту сетевую карту. И совместно использовать данное подключение. В «Параметрах сети и интернет» переходим в «Мобильный хот-спот»:

Делаем настройки как на фото. Имя сети по умолчанию будет именем вашего компьютера. Пароль генерируется автоматически. Но имя и пароль можно изменить на более удобные. Такой вариант подойдет в случае если в роутере только один порт для подключения кабеля RJ 45 и нет вай фай. А интернет нужен нескольким пользователям. Удачи!
Автор публикации
не в сети 1 неделя
admin
fast-wolker.ru
