Главные секреты и хитрости: декор из компакт-дисков
Наверняка, вы видели в интернете множество проектов из старых компакт-дисков. Желание людей использовать такой интересный материал, который, практически в одночасье, потерял свою основную функцию из-за развития новых технологий, понятно. Но, к сожалению, не все проекты, которые так хорошо смотрятся на фото в сети, удается удачно реализовать на практике. У этого есть свои причины: для работы с дисками необходимо учитывать несколько важных факторов. Вот основные секреты мастерства, которые помогут вам реализовать ни одну блестящую, во всех отношениях, идею.
Подберите правильный инструмент
В работе с CD важно ровно разрезать диск на фрагменты, не повредив голографической пленки. Иначе вы получите просто куски пластика. Обычные ножницы или садовый секатор — один из вариантов для работы. Но вам придется прилагать значительную силу и рисковать поранить пальцы. Если вы решаетесь на значительный проект и хотите использовать много дисков — приобретите ножницы для резки пластика.
Не все диски одинаково полезны для творческих проектов
Обратите внимание на структуру поверхности: если пленка помещена между двух слоев пластика, вам вряд ли подойдет этот материал. При разрезании пленка потрескается и отойдет в самых неожиданных местах.
Укрепить до разрезания
Если вам удалось раздобыть «правильные» диски, не поленитесь нанести на изнаночную сторону каждого немного клея ПВА и дать ему высохнуть. При такой обработке вы легко разрежете диск на фрагменты, оставив зеркальную поверхность неповрежденной.
Сортируйте фрагменты
Не стоит отчаиваться, если некоторые кусочки раскололись. Вам точно понадобятся более мелкие детали, чтобы разместить их между крупными. Таким образом, даже не самый точный рисунок можно будет скорректировать.
Откажитесь от слишком светлой фуги
Расстояние между швами не стоит затирать средством белого цвета. Помните, его чаще всего придется чистить от грязи, а пластиковая поверхность дисков при этому будет царапаться.
Несколько идей для вдохновения:
Как записать и стереть диск. Запись дисков
В этом уроке мы научимся записывать файлы и папки с компьютера на пустой диск. Также мы поговорим о том, какие бывают диски, и чем они друг от друга отличаются.
В предыдущих урокам мы научились копировать файлы и папки. При помощи копирования можно записать файлы на компьютер, на флешку, переписать с телефона или фотоаппарата. Но только не на диск. Если мы таким способом попробуем записать что-то на пустой диск, то он все равно останется пустым.
Для правильной записи дисков нужно использовать специальные программы. Самая известная из них называется Nero, но она, к сожалению, платная. Есть и бесплатные варианты — CDBurnerXP, BurnAware и другие. Они ничем не хуже, но такую программу нужно найти в Интернете, скачать на компьютер, затем правильно установить и научиться ею пользоваться.
Все эти телодвижения имеют смысл, если пользователю нужно часто записывать информацию на диски. Но есть и другой, более простой способ — без каких либо программ.
Но есть и другой, более простой способ — без каких либо программ.
Он хорош тем, что универсален. То есть, таким образом Вы сможете записать файлы и папки с файлами на пустой диск без дополнительных программ и настроек, практически на любом компьютере.
Из недостатков следует отметить, что на компьютерах с системой Windows XP, таким способом можно записать только на CD диск — на DVD нельзя.
Какие бывают диски
Диски бывают CD и DVD. Многие думают, что на DVD записаны только фильмы, а на CD все остальное — музыка, документы, фотографии. На самом деле, это не так. Отличаются они только размером.
На DVD диск помещается в четыре, а то и в восемь раз больше информации, чем на CD. То есть, если на CD помещается один фильм, да и то не в очень хорошем качестве, то на DVD диск можно записать четыре фильма и даже больше. Музыку, фотографии, документы и другие файлы и папки можно записывать как на CD диск, так и на DVD.
Также диски бывают R и RW. Разница между ними в том, что на R можно записать информацию только один раз, а на RW — много раз. Записали, попользовались, а потом стерли и записали что-то другое.
Разница между ними в том, что на R можно записать информацию только один раз, а на RW — много раз. Записали, попользовались, а потом стерли и записали что-то другое.
Ну, и, ко всему прочему, диски можно условно поделить на «полные» и «пустые». То есть те, на которых уже что-то записано (фильмы, музыка и т. д.) и те, на которых ничего нет.
Запись дисков
Сначала нужно узнать, какая версия Windows установлена на компьютере. Для этого откройте «Пуск», нажмите правой кнопкой мыши по надписи «Компьютер» (Мой компьютер) и в открывшемся списке нажмите на пункт «Свойства».
Откроется окошко, в котором будет написано, какая система установлена.
Запись дисков в Windows XP
Выделите файлы и папки, которые хотите записать на пустой CD диск:
Скопируйте их, то есть нажмите правую кнопку мыши на любом из выделенных файлов (папок) и в появившемся списке нажмите на пункт «Копировать».
Вставьте пустой диск в дисковод.
Откройте диск на компьютере. Для этого нужно открыть «Мой компьютер»:
И в нем открыть CD/DVD дисковод:
Щелкните правой кнопкой мыши по пустому месту и нажмите на пункт «Вставить».
Файлы и папки, которые Вы скопировали, вставятся на диск. Но это еще не означает, что они на него записались. Чтобы это сделать, нужно нажать правой кнопкой мыши по пустому месту и из списка выбрать пункт «Записать файлы на компакт-диск».
Откроется окошко «Мастер записи компакт-дисков». Можете напечатать название для диска в поле «Имя компакт-диска», но это необязательно. Нажмите кнопку «Далее» и ждите.
Когда диск запишется (зеленая полоска заполнится и исчезнет), откроется новое окошко, в котором нужно нажать кнопку «Готово».
Даже если такое окошко не появилось, диск все равно записан.
Скорее всего, он сам выдвинется из компьютера. Таким образом, компьютер сообщает, что запись прошла удачно, и диском уже можно пользоваться.
Таким образом, компьютер сообщает, что запись прошла удачно, и диском уже можно пользоваться.
Как очистить диск в Windows XP
Очистить диск можно только если он многоразовый. Для этого на нем должно быть написано RW. Если на диске написана буква R, то стереть с него нельзя, он одноразовый.
Вставьте RW диск в дисковод.
Откройте его на компьютере. Для этого нужно открыть «Мой компьютер»:
И в нем открыть CD/DVD дисковод:
После чего нажмите правой кнопкой мыши на пустом месте (на белом поле) и из списка выберите пункт «Стереть этот CD-RW».
Откроется новое окошко. Нажмите на кнопку «Далее» и подождите, пока вся информация сотрется. Когда это произойдет, появится кнопка «Готово». Нажмите на нее. Все, диск чистый и на него можно снова что-нибудь записать.
Запись дисков Windows 7
Выделите файлы и папки, которые хотите записать на диск:
Скопируйте их, то есть нажмите правую кнопку мыши на любом из выделенных файлов (папок) и в появившемся списке нажмите на пункт «Копировать».
Вставьте пустой диск в дисковод.
Откройте «Компьютер» (Пуск – Компьютер).
Откройте CD/DVD дисковод. Для этого нажмите на него два раза левой кнопкой мыши.
Появится небольшое окошко. Вам нужно выбрать тип диска, который Вы собираетесь записать. Предлагается два типа — «Как флеш-накопитель USB» и «С проигрывателем CD/DVD».
Первый вариант более удобный и современный: у Вас получится диск, очень похожий на флешку – можно будет записывать файлы и папки обычным копированием, а стирать с него простым удалением. Но зато такие диски могут на некоторых компьютерах не открыться.
Второй же вариант – «С проигрывателем CD/DVD» — классический, то есть такой же, как и в Windows XP. Он подойдет, если Вы хотите записать музыку и планируете слушать ее не только на компьютере, но и на проигрывателях (например, в машине). Такой вариант менее удобен, зато надежнее – диск, записанный в этом режиме, откроется на любом компьютере.
Нажмите на тип, который Вам подходит. После чего нажмите на кнопку «Далее».
Если Вы выбрали Как флеш-накопитель USB, то появится предупреждение о том, что придется подождать, пока диск подготовится к записи. Кстати, бывает, ждать приходится долго – больше десяти минут. Нажмите кнопку «Да».
Когда все будет готово, окошко исчезнет, и появится новое небольшое окно, в котором компьютер «предложит» открыть папку для просмотра файлов.
Но даже если такого окошка не появилось, ничего страшного, просто снова откройте «Компьютер» и откройте «CD/DVD дисковод».
Откроется пустая папка. Щелкните правой кнопкой мыши по пустому месту и нажмите на пункт «Вставить».
Через какое-то время скопированные ранее файлы и папки добавятся. Вот и все, запись диска прошла успешно!
Если же Вы выбрали тип С проигрывателем CD/DVD, то откроется чистый диск. Щелкните правой кнопкой мыши по пустому месту и нажмите на пункт «Вставить».
Файлы и папки, которые Вы скопировали, вставятся на диск.
Появится новое окошко. Можете напечатать в нем название для диска, но это необязательно. Нажмите кнопку «Далее».
Теперь нужно подождать. Когда диск запишется (зеленая полоска заполнится и исчезнет), откроется новое окошко, в котором нужно нажать кнопку «Готово».
Но даже если такое окошко не появилось, диск все равно записан.
Скорее всего, он самостоятельно выдвинется. Таким образом, компьютер нам «говорит», что запись прошла удачно, и диском уже можно пользоваться.
Как стереть диск Windows 7
Стереть с диска мы можем, только если он многоразовый и называется RW. Если на нем написана буква R, значит, диск одноразовый и стереть с него нельзя.
Вставьте диск в дисковод и откройте его на компьютере (Пуск – Компьютер – CD/DVD дисковод).
Попробуйте удалить файл или папку. Для этого нажмите правой кнопкой мышки по файлу (папке). Откроется список. Посмотрите, есть ли в нем пункт «Удалить». Если есть, то удаляйте информацию через этот пункт.
Для этого нажмите правой кнопкой мышки по файлу (папке). Откроется список. Посмотрите, есть ли в нем пункт «Удалить». Если есть, то удаляйте информацию через этот пункт.
А если же такой надписи нет, то нажмите правой кнопкой мышки по пустому месту (белому полю) и из списка выберите «Стереть диск» (или пункт с похожим названием).
Откроется новое окошко. Нажмите кнопку «Далее» и подождите, пока вся информация сотрется. Когда это произойдет, появится кнопка «Готово». Нажмите на нее. Все, диск чистый, и на него можно снова что-нибудь записать.
Автор: Илья Кривошеев
Как записать двд диск на ноутбуке. Как записать файлы на диск? Записываем DVD диск с файлами
В повседневной практике с компьютером, вам придется рано или поздно столкнуться с вопросом: как записать файлы на диск. Для примера, я покажу, как записать диск на Windows 7 и Windows XP. Процесс этот достаточно прост, но требующий в отдельных моментах специализированных знаний. Попробую просто и доступно рассказать о самом процессе записи на диск и его тонкостях.
Попробую просто и доступно рассказать о самом процессе записи на диск и его тонкостях.
Сегодня я научу вас записывать различные файлы и папки с вашего компьютера на обычные пустые CD и DVD диски. Мы также поговорим с вами о том, какие виды дисков бывают и чем они отличаются друг от друга.
Отмечу сразу, что существует способ записывать информацию на диски, не предусматривающий применения какой-либо программы для записи. Такой способ хорош своей универсальностью. С его помощью вы сможете записывать информацию на чистый диск без дополнительных специальных программ и настроек, фактически на любом компьютере.
Так же можете записывать данные на диск с помощью программы CDBurnerXP, урок по использованию ее можете прочитать в моем уроке « ».
К сожалению, у такого способа есть один весьма серьезный недостаток – на компьютерах с операционной системой Windows, этим способом можно записывать информацию только на CD диск. Для записи DVD дисков, все-таки необходимо установить специальную программу (Nero или ей аналогичную). Осуществить запись информации на DVD диск в этом случае не получится, с учетом данного факта, об этом способе мы поговорим в моих дальнейших уроках.
Осуществить запись информации на DVD диск в этом случае не получится, с учетом данного факта, об этом способе мы поговорим в моих дальнейших уроках.
Какие бывают диски
Диски (оптические носители информации) разделяются на CD и DVD, это пластиковые диски с отверстием в центре. На них, с помощью лазера, осуществляется запись и считывание информации. Многие люди ошибочно считают, что на DVD дисках могут записать только мультфильмы и художественные фильмы, а на CD дисках — все остальное: текстовые документы, фотографии, музыка. Конечно, на самом деле это вовсе не так. Отличаются диски CD и DVD, в основном, максимальным размером записываемой информации.Обычно, на DVD диск помещается в пять, а порой и в восемь раз большее количество информации, чем на привычный CD диск. Таким образом, если на CD может поместиться один фильм, записанный не в самом высоком качестве, то на рядовом DVD диске можно записать три, четыре (и даже больше) фильма, в зависимости от их размера и качества. Сейчас очень популярным является продажа лицензионных фильмов именно на DVD дисках. Также документы, музыку, фотографии и другие файлы, возможно записать как на DVD диск, так и на CD диск.
Сейчас очень популярным является продажа лицензионных фильмов именно на DVD дисках. Также документы, музыку, фотографии и другие файлы, возможно записать как на DVD диск, так и на CD диск.
На дисках также бывают пометки: RW и R. Разница между такими дисками состоит в том, что на диске с R возможно записать информацию лишь один раз. На диск с RW информацию можно записывать не один раз, а много. На таких дисках информацию можно записать, попользоваться, а затем стереть (при необходимости) и записать что-нибудь другое. Диски, на которые можно записывать много раз, называются мультисессионными дисками.
Теперь мы подробно рассмотрим два способа осуществления записи на чистый CD диск: для Windows 7 и для Windows XP.
Как записывать диски в Windows XP
Перед тем как я начну рассказать, как записать диск на Windows 7, сначала покажу, как это сделать в Windows XP. Для начала необходимо вставить пустой диск CD в дисковод компьютера. Теперь необходимо выделить файлы и папки, которые желаете записать на чистый CD диск. Для этого скопируйте их, щелкнув правой кнопкой мыши на файлы, которые надо записать.
Для этого скопируйте их, щелкнув правой кнопкой мыши на файлы, которые надо записать.
После этого нужно открыть диск, «Мой компьютер» (Пуск –> Компьютер). В нем откройте CD/DVD дисковод. Необходимо щелкнуть правой кнопкой мышки на пустом месте и нажать на пункт «Вставить».
Папки и файлы, которые были скопированы, появятся на диск. Это еще вовсе не означает, что файлы и папки уже записаны на данный пустой диск. Чтобы записать эти папки и файлы на чистый диск, необходимо нажать правой кнопкой мыши по пустому месту открытого окна, а затем из появившегося списка следует выбрать пункт «Записать файлы и папки на компакт-диск».
Открылось окно «Мастер записи компакт-дисков». Здесь вы можете напечатать выбранное название для своего диска в поле «Имя компакт-диска», хотя это совершенно необязательно.
Когда ваш диск запишется (полоска зеленого цвета заполнится, а потом исчезнет), автоматически откроется новое окно, в котором вам необходимо нажать кнопку «Готово».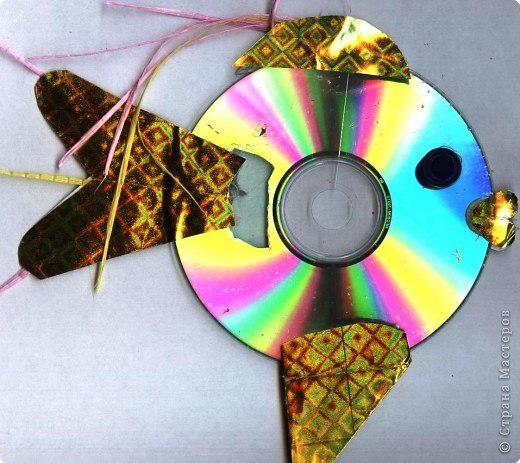 После этого записанный диск сам выскочит из дисковода. Этим компьютер нам сообщает, что запись на ваш диск удачно осуществлена, и вы уже можете пользоваться этим диском.
После этого записанный диск сам выскочит из дисковода. Этим компьютер нам сообщает, что запись на ваш диск удачно осуществлена, и вы уже можете пользоваться этим диском.
Как стереть диск в XP
Из выше сказанного вы поняли, как записать диск на Windows XP. Но если вы записали на RW диски, то можете его использовать несколько раз. Напоминаю, что стереть информацию с диска возможно в том случае, если он является многоразовым (мультисессионный). На многоразовых дисках имеется надпись RW. Если же на вашем диске написано R (это означает, что он одноразовый), то стереть информацию с него для повторной записи мы не сможем.
Для этого необходимо сначала вставить ваш диск в дисковод. Открываем диск на компьютере через «Мой компьютер». Открываем в нем CD/DVD дисковод. Затем нажмите правой кнопкой мышки в пустое место окна. Выберите из списка пункт «Стереть этот CD-RW». В открывшемся новом окне нажмите кнопку «Далее». Немного подождите, пока вся ранее записанная информация с диска стирается. В тот момент, когда это произойдет, появляется кнопка «Готово». Нажимайте на нее. Вот и все. Теперь ваш диск чист. Вы можете снова что-нибудь на него записать.
В тот момент, когда это произойдет, появляется кнопка «Готово». Нажимайте на нее. Вот и все. Теперь ваш диск чист. Вы можете снова что-нибудь на него записать.
Запись диска в Windows 7
Данная инструкция предназначена для владельцев компьютеров, которые хотят понять, как записать файлы на диск в операционной системой (ОС) Windows 7.
Обращаю ваше внимание на то, что компьютеры с операционной системой Windows Vista и Windows 7 могут записывать выбранную информацию как на DVD диск, так и на CD.
Выделите папки и файлы, которые желаете записать на чистый диск. Необходимо скопировать их, нажав правую кнопку мышки на любом выделенном файле или папке, выбрав в списке пункт «Копировать». Затем вставьте в дисковод пустой диск. Необходимо открыть «Компьютер» (Пуск –> Компьютер). Открываем CD/DVD дисковод. Нужно нажать на его изображение левой кнопкой мыши два раза. Откроется небольшое окно. Теперь вам необходимо выбрать тип диска. Предлагается 2 типа диска — «С проигрывателем CD/DVD» и «Как флэш-накопитель USB»(файловая система LFS).
Первый вариант – «С проигрывателем CD/DVD» — считается классическим (как в Windows XP). Он вполне подойдет, если захотите записать на свой диск музыку, которую можно слушать и на компьютере и на проигрывателе. Этот вариант не очень удобен, но надежен – диск, записанный в таком режиме, сможет открыться на любом компьютере.
Второй вариант более удобен: у вас будет диск похожий на флэшку. Вы сможете записывать папки и файлы обычным копированием. Стирать с диска можно простым удалением.
Выберите тип диска, подходящий вам. Затем нажмите кнопку «Далее». Если выбрали тип «Как флеш-накопитель», то увидите предупреждение о необходимости подождать, пока подготовится диск к записи.
Теперь нужно нажать кнопку «Да». После того, как диск подготовится, окно исчезнет, появится новое окошко, в котором вам предложит компьютер открыть папку с целью просмотра файлов.
Если такое окно не появилось, снова нужно открыть «Компьютер» затем «CD/DVD дисковод». Будет открыт пустой диск. Правой кнопкой мышки щелкните на пустом месте, потом нужно нажать на пункт «Вставить». Через некоторое время все нужные вам папки и файлы добавятся на диск. Диск записан!
Правой кнопкой мышки щелкните на пустом месте, потом нужно нажать на пункт «Вставить». Через некоторое время все нужные вам папки и файлы добавятся на диск. Диск записан!
Если выбран тип диска «С проигрывателем CD/DVD», откроется пустой диск.
Правой кнопкой мышки щелкните по свободному месту, потом нужно нажать на пункт «Вставить». Теперь файлы и папки, скопированные вами, вставятся на диск. Это еще вовсе не означает, что информация уже записана на диск. Чтобы записать эти папки и файлы на пустой диск, следует нажать правой кнопкой мышки по свободному месту, из списка выберите пункт «Записать на диск». В появившемся окошке «Запись на диск» вы можете напечатать любое название для своего диска в соответствующем поле «Название диска», хоть это и необязательно. Поле «Скорость записи», нужно чтобы выбрать на какой скорости будет записываться диск, я обычно записываю 16 x.
Теперь нажмите кнопку «Далее». Придется немного подождать, пока диск запишется. После того, как диск запишется (заполнится и исчезнет зеленая полоска), откроется новое окно, здесь необходимо нажать кнопку «Готово». Перед закрытием CD/DVD диска необходимо завершить сеанс, который был записан, чтобы пользоваться как обычным съемным носителем (файловая система LFS).
Перед закрытием CD/DVD диска необходимо завершить сеанс, который был записан, чтобы пользоваться как обычным съемным носителем (файловая система LFS).
Для закрытия сеанса диска нужно открыть компьютер, нажать правой кнопкой мыши на CD/DVD дисковод и выбрать «Завершить сеанс». После этого сеанс закроется, и записанный диск можно будет использовать на других компьютерах.
После того, когда вы разберетесь, как записать файлы на диск в этой системе, теперь можно воспользоваться стандартной процедурой для стирания дисков.
Как стереть диск в ОС Windows 7
Стереть информацию с диска вы сможете в том случае, если диск мультисессионный. Напоминаю, мультисессионные диски имеют надпись RW. Если на диске надпись R, то это значит, что он одноразовый.
Вставьте свой диск в дисковод, затем откройте его на компьютере, соответственно нажав Пуск – Компьютер. Нажимайте правой кнопкой мыши в пустое место открытого окна. Перед вами появится список, из которого следует выбрать пункт «Стереть этот диск». Откроется новое окно. Нажмите кнопку «Далее».
Откроется новое окно. Нажмите кнопку «Далее».
Немного подождите, пока информация с диска сотрется. По завершении процесса появится кнопка «Готово» нажимайте на нее. Ваш диск чист, на него снова можно записывать информацию.
Как отформатировать (стереть) CD/DVD-диск
Откройте компьютер, нажмите на дисковод правой кнопкой мыши, из контекстного меню выберите «Форматировать».
Стандартный размер кластера при форматировании 2048 байт, нажмите кнопку «Начать». После этого начнется форматирование.
Надеюсь, вы разобрались, как записать на диск данные, которые в последующем можете использовать на другом компьютере, ноутбуке или в вашем проигрывателе автомобиля.
Запись ISO образа:
Запись с помощью Windows Media в Windows 7:
Здравствуйте уважаемый читатель моего блога. В предыдущей статье я Вам подробно рассказал как можно . Сегодня я хочу рассказать вам, как записать данные на DVD диск. Ведь многие пользователи Windows сталкиваются с проблемой, когда нужно записать какие либо данные на диск DVD и не знают, как это сделать. Можно записать диск DVD встроенными средствами Windows, но эта функция не очень хорошо работает. Некоторые из Вас спросят, а как же флеш-накопитель (флешка), на которую можно записать файлы? Да, можно и на флешку записать, а если Вам нужно передать файлы другому лицу? Не дарить же ему флешку. Или нужно сделать архив своих данных, фото, музыки и фильмов, а места на жестком диске катастрофически не хватает? Правильно, здесь на помощь придут обычные DVD диски (в народе называемыми «болванками»).
Можно записать диск DVD встроенными средствами Windows, но эта функция не очень хорошо работает. Некоторые из Вас спросят, а как же флеш-накопитель (флешка), на которую можно записать файлы? Да, можно и на флешку записать, а если Вам нужно передать файлы другому лицу? Не дарить же ему флешку. Или нужно сделать архив своих данных, фото, музыки и фильмов, а места на жестком диске катастрофически не хватает? Правильно, здесь на помощь придут обычные DVD диски (в народе называемыми «болванками»).
Так как же записать файлы на DVD диск? Какой бесплатной программой это лучше делать? Какие бывают форматы DVD дисков? Об этом и поговорим в этой статье. Итак, поехали…
- Какие бывают форматы DVDдисков?
- Установка программы
- Запись на DVD диск
- Обновление существующего DVD диска
- Удаление данных на DVDдиске
Вначале статьи скажу Вам, дорогие читатели моего блога, что помимо дисков DVD существует еще компакт-диски или диски CD (CD-R, CD-RW), объемом 700 Мб, но так как их объем значительно меньше объема диска DVD и они потихоньку начинают исчезать из продажи, мы их рассматривать в этой статье не будем.
DVD диск — цифровой многоцелевой диск — носитель информации, выполненный в форме диска. Физически существуют в двух размерах: 8 см и 12 см.
DVD диски 8 см – объем на таких дисках обычно составляет 1,46 Гб (DVD-1) на однослойном и 2,66 Гб (DVD-2) на двухслойном диске. Такие диски из за маленького размера удобно хранить в кармане.
DVD диски 12 см — объем на таких дисках обычно составляет 4,70 Гб (DVD-5) на однослойном и 8,54 Гб (DVD-9) на двухслойном диске.
Есть также другие форматы дисков (DVD-3, DVD-4, DVD-6 и т.д.), но из малой распространённости мы их рассматривать не будем.
Буква (R) в названии диска говорит, что диск для одноразового использования, буква (RW) – перезаписываемый, для многоразового использования.
Кроме различий в размере и объеме, диски DVD различаются еще в формате записи.
Существуют форматы DVD-R или DVD-RW и DVD+R или DVD+RW. Отличаются они стандартом записи и для обычного пользователя не имеют различий. Что “плюсовки”, что “минусовки” отлично читаются на всех современных устройствах DVD. Есть “поклонники” как “плюсовок”, так и “минусовок”. Для себя я выбрал формат “плюсовок”, как более современный формат записи.
Что “плюсовки”, что “минусовки” отлично читаются на всех современных устройствах DVD. Есть “поклонники” как “плюсовок”, так и “минусовок”. Для себя я выбрал формат “плюсовок”, как более современный формат записи.
Данные на DVD диск лучше записывать программой для записи дисков. Но какую программу выбрать? Есть большое количество платных и бесплатных программ для записи DVD дисков, и самая популярная среди бесплатных, я думаю, является «».
Итак, чтобы установить программу, заходим на официальный сайт программы, в раздел «Downloads », (www.ashampoo.com/ru/usd/dld/0710/Ashampoo-Burning-Studio-6/ )
(можете щелкнуть мышкой по картинке для ее увеличения)
Выбираем место, куда скачать программу и после скачивания запускаем этот файл (двойным кликом мыши). Появится окно, в котором нужно выбрать язык и нажать «ОК »
Нажимаем «Я согласен, продолжить »
Игнорируем установку дополнительного ПО, жмем «Нет, спасибо » и «Далее »
Программа «Ashampoo Burning Studio 6 FREE » начнет устанавливаться
Нажимаете «Завершить »
Запись на DVD дискПрограмма «Ashampoo Burning Studio 6 FREE » должна запуститься автоматически. Если этого не произошло, щелкаем по значку программы на рабочем столе
Если этого не произошло, щелкаем по значку программы на рабочем столе
Запуститься основное окно программы
Чтобы записать файлы и папки на чистый диск DVD, нажимаем «Записать файлы и папки », затем «Создать новый CD/ DVD/ Blue- ray диск »
Появится проводник программы BurningStudio, нажимаем кнопку «Добавить »
Выделяете мышкой те файлы, которые хотите записать на диск DVD и нажимаете «Добавить »
Выделенные файлы добавляются в проводник BurningStudio, где мы сможем выполнить различные действия над ними
- Список файлов, подготовленных для записи на диск DVD
- Название диска
- Кнопки управления. Можно добавлять, удалять и переименовывать файлы
- Статус заполнения диска DVD
Выставляем скорость записи. Я обычно выставляю минимальную скорость записи для увеличения шансов его прочтения на всех устройствах. Можете поставить галочку «Проверить записанные файлы и папки после записи » для проверки считывания данных с диска DVD после его записи. Нажимаем «ОК »
Нажимаем «ОК »
Нажимаем «Записать DVD »
Видим в новом окне, что на диск DVD началась запись данных с показом прогресса записи
При записи диска DVD желательно на компьютере не запускать больше никаких программ, так как запись может “споткнуться” и вы испортите “болванку”
По окончании записи появится сообщение об успешной записи диска DVD
Обновление существующего DVD дискаПри записи DVD-RWили DVD+RW дисков иногда возникает необходимость дописать файлы на диск DVDили удалить некоторые файлы. В этом случае в основном окне программы кликаем на «Записать файлы и папки », затем «Обновить существующий CD/ DVD/ Blu- ray диск »
Вставляете в DVD-привод диск DVD, данные на котором вы хотите обновить и нажимаем «Далее »
Появится проводник программы с существующими файлами на диске DVD. Вы можете переименовывать, удалять, добавлять новые файлы. Затем нажимаем «Далее »
Затем нажимаем «Далее »
Остальные действия такие же, как было описано выше.
Удаление данных на DVD дискеИногда бывают ситуации, когда диск DVD+RWили DVD-RW нужно очистить от данных.
Для этого в основном окне программы кликаем на «Стереть CD- RW, DVD+ RW »
Можете поставить галочку «Быстрое стирание » для экономии времени и нажать «Стереть DVD »
Отвечаем «Да » на предупреждение программы
Визуально видим, как диск очищается
Готово! Жмем «Выход »
ЗаключениеКак видите, ничего сложного нет в записи файлов на DVDдиск. Теперь Вы знаете как с помощью бесплатной и самое главное интуитивно понятной программы «Ashampoo Burning Studio 6 FREE » можно записывать, обновлять и удалять данные на DVD диске. Есть еще очень хорошая функция у данной программы, но об этом я напишу позже. Так что моего блога.
Так что моего блога.
А как записываете диски DVD вы? Можете написать об это ниже в комментариях.
Кому моя статья понравилась, нажмите на социальные кнопки, это совсем не трудно.
До скорой встречи!
4.7 /5 21
Здравствуйте Друзья! В этой статье Как записать диск на windows 7 расскажем как нарезать диск в операционной системе windows 7 с помощью встроенной утилиты записи дисков. Если вам необходимо просто записать несколько файлов на диск не обязательно устанавливать путь даже бесплатные утилиты. Хотя они дают воспользоваться более широкими функциями и зачастую более удобны нежели встроенные средства записи дисков. Но, если вы не часто записываете диски, то зачем устанавливать дополнительный софт если все можно сделать силами операционной систем?
Введение
Для того что бы записать диск необходимо вставить его в привод. Вставляете чистый диск в привод.
У меня практически сразу появляется ниже приведенное окошко. Если его нет необходимо зайти в оптический диск. В окошке Записать диск нужно выбрать способ использования этого диска.
Как флеш-накопитель USB — позволяет работать с этим диском как с флешкой. То есть записывать и стирать файлы в любое время простым перетаскиванием и удалением файлов. Если нет под рукой флешки это отличная альтернатива.
С проигрывателем CD/DVD — данный формат диска хорошо читается на компьютерах и большинстве бытовых проигрывателях в отличие от предыдущего, но является менее удобным в использовании. Файлы можно записать только группами и нет возможности изменять или удалять отдельные файлы после записи диска.
Рассмотрим каждый вариант отдельно.
Вариант записывания дисков в windows 7 — как флеш-накопитель USB
Произойдет форматирование оптического диска
В случае с CD диском это быстрая процедура.
Затем необходимо отправить записываемый файл в оптический привод. Нажимаете на файле или папке правой кнопкой мышки и выбираем Отправить > DVD/CD-RW дисковод.
Файл скопируется на диск и сразу произойдет его запись
Так же можно просто перетащить любой файл или папку на диск.
Просмотреть что получилось на диске можно открыв его в окне Компьютер.
Так же просто можно удалить информацию. Выделяете ненужный файл и нажимаете Delete. Файл сразу удалиться, но место на диске он продолжит занимать. То есть, если вы на CD диск записали информации на 500 МБ, а потом 400 МБ удалили будет занято все-равно 500 МБ.
Если вы используете перезаписываемый CD-RW или DVD-RW диск, то вы можете его стереть, что бы было доступно все пространство диска.
Нажимаете на диске правой кнопкой мышки и выбираете Стереть диск
При извлечении диска используемого как флешку произойдет закрытие сеанса записи о чем вас предупредят в сообщении в области уведомлений. Как удобно управлять программами в области уведомлений можно прочитать в статье Автозагрузка windows 7
Сеанс закрывается быстро и автоматически при нажатии на кнопку открытия привода и диск готов к использованию на других компьютерах.
Вариант записи дисков на windows 7 — c проигрывателем CD/DVD
Выбираете использовать диск с проигрывателем CD/DVD и нажимаете Далее
Затем отправляете файлы вышепоказанным способом или просто копируете все что вам необходимо записать на диск. При этом сразу ничего записываться не будет. Будет создаваться сессия которую вы можете записать. При этом вы увидите предупреждение в области уведомлений
Копируете всю необходимую информацию на диск. Затем открываете ваш оптический диск и нажимаете Запись на компакт-диск
Выйдет окошечко в котором можно задать название диска и теоретически выбрать скорость записи. В моем случае скорость не выбиралась и более того установилась выше максимально — 48х. Нажимаете Далее
Необходимо немного подождать пока пройдет подготовка файлов к записи и сама запись
Файлы даже на максимальной скорости записываются долго. У меня 3 рисунка до 5 МБ в целом записывалось 3 минуты. После успешного завершения увидите окошко ниже, где вам предложат записать эти же файлы на другой диск. Нажимаете Готово
Диск в windows 7 успешно записан. Осталось проверить качество записи на другом компьютере скопировав содержимое оптического диска на жесткий диск.
Заключение
В этой статье рассмотрели как записать диск на windows 7. Диск можно использовать в двух вариантах. Как USB флешка или как «C проигрывателем CD/DVD». Вариант как флешка более универсален и, на мой взгляд, более удобен. Не нужно создавать никаких сессий сразу идет запись. С другой стороны при создании диска «с проигрывателем» у вас есть возможность 2 раза подумать, прежде чем записать. Это особенно актуально если у вас не перезаписываемый CD или DVD диск. (Называются CD-R и DVD-R в отличие от перезаписываемых CD-RW и DVD-RW). Еще один + варианта с проигрывателем, то что вероятность чтения записываемого диска на простых, бытовых проигрывателях выше, нежели при использовании диска в качестве флешки.
Бытовые приводы для чтения оптических дисков часто не понимают русских букв в названии файлов и очень негативно относятся к пробелам. Поэтому лучше использовать короткие имена написанные латинскими буквами в который пробелы заменены знаком подчеркивания например. Так же встречаются проигрыватели которые не видят файлы в папках созданных на диске. Поэтому последняя рекомендация будет не создавайте папки в диске. По возможности записывайте файлы (музыку, фильмы и фото) в корень диска. Это скорее всего относится к совсем уже древним приводам.
Видео — Как записать диск на windows 7
С уважением, Антон Дьяченко
YouPK.ru
Как записать диск на windows 7
Пользователи время от времени записывают различные файлы на DVD диски (фильмы, музыку, фото, и т.д.), используя для этой цели различные сторонние программы. Но многие пользователи до сих пор не знают, что для того, чтобы записать файлы на DVD диск, не обязательно использовать сторонние программы, так как это можно сделать средствами самой системы windows.
Несмотря на то, что сейчас есть более удобные и надежные способы хранения информации (например флешка), DVD диски до сих пор пользуются популярностью. Стоят такие диски относительно не дорого, и если обращаться с ними аккуратно, то записанная на них информация будет в сохранности.
Что нам потребуется для записи такого диска?
Нам для этого потребуется:
1) Собственно сам пустой DVD диск (или CD), на который и будет производится запись. Важно, чтобы этот диск был в хорошем состоянии, без физических повреждений (без царапин).
2) Пишущий DVD привод.
3) Установленная операционная система windows (XP, Виста, Семерка или Восьмерка).
P.S. В данной статье описывается процесс записи диска в операционной системе windows 7.
Запись DVD диска
1) Вставьте пустой диск, в пишущий DVD привод. Если у вас появится окошко автозапуска, с предложениями действий, закройте его (красный крестик в правом верхнем углу).
2) Теперь надо указать файлы для записи, сделать это можно по разному (выберите тот вариант, который вам кажется более удобным):
а) Выделите нужные файлы и папки (при помощи мышки или клавиатуры, зажимая клавиши Shift или Ctrl). Кликните по любому выделенному файлу правой кнопкой мыши, из ниспадающего меню выберите пункт отправить, из раскрывшегося дополнительного списка выберите свой дисковод.
б) Выберите нужные файлы, и нажмите кнопку “Записать на оптический диск”.
в) Можно сразу и не выбирать файлы для записи (что удобно например в тех случаях, когда файлов много, и они находятся в разных папках). В этом случае, просто заходите через “мой компьютер” в DVD привод, после чего выбираете тип файловой системы (см. пункт 3). После чего добавляете для записи нужные файлы.
3) Появится окошко, в котором вам надо будет выбрать тип файловой системы.
Что выбрать, решать вам (лично Я выбираю второй вариант). Не буду расписывать здесь преимущества и недостатки этих форматов, если захотите узнать побольше, там есть справка (нажмите на ссылку “Какой формат следует использовать?”).
4) Теперь у вас имеются подготовленные для записи файлы. При необходимости вы можете добавить еще файлы для записи, или удалить ненужные. Вообщем, пока вы не начали непосредственно запись, этот список подготовленных файлов вы можете редактировать.
5) После того, как вы убедитесь, что все нужные файлы уже добавлены, нажимайте на кнопку “Записать на компакт диск”.
6) После чего вам будет предложено ввести название диска (впишите свое, или оставьте по умолчанию), а также выбрать скорость записи. Жмете далее, после чего начнется непосредственно запись на диск.
Через определенное время (в зависимости от объема записываемых данных, а также от скорости записи) появится сообщение, в котором будет говориться о том, что ваши файлы были успешно записаны.
the-komp.ru
Как записать файлы на диск
Несмотря на то, что транспортировка и перенос файлов с компьютера на компьютер обычно выполняется через сеть или посредством флеш-накопителей, оптические диски сегодня ещё достаточно распространены, и имеются в арсенале множества пользователей. Они служат в качестве запасного загрузочного диска, для хранения различных баз данных (фотографии, аудио, видео и др.), для прослушивания музыки, других полезных задач. При этом запись таких дисков имеет определённую специфику, прямо зависящую от будущего использования такого диска, и вида применяемой пользователем ОС. В данном материале я расскажу, как записать файлы на диск, какие инструменты нам в этом помогут, и каковы особенности записи в зависимости от используемой пользователем операционной системы.
Изучаем способы записи на диск
Разнообразие вариантов
Существует несколько довольно известных программ, позволяющих записывать файлы на оптический диск (обычно это разновидности дисков CD-R(RW), DVD-R(RW), Blu-ray). К примеру, это известные многим «Nero», «Roxio», «Ashampoo Burning Studio», «Power2Go» и другие аналоги. При этом встроенный инструментарий ОС Виндовс, в частности «File Explorer» и «windows Explorer» («Проводник Виндовс») также обладает отличными возможностями для записи CD, DVD и Blu-ray дисков. Ниже я покажу, как воспользоваться их функционалом в операционных системах windows 7, 8, и 10.
Как записать на диск CD файлы с компьютера
Как известно, стандартный размер CD-диска (аббревиатура от «Compact Disk») составляет шаблонных 700 мегабайт (хотя бывают СД-диски величиной и 140, 210, а также 800 мегабайт). Для записи стандартного СД-диска возьмите пустую «болванку» такого диска типа «CD-R» (предназначена для однократной записи на диск, хотя существуют варианты с «добавлением» файлов на такой диск к уже имеющимся).
Вставьте такой диск в оптический CD или DVD привод, имеющий функцию записи. Система быстро распознает пустой диск, и спросит у вас, что делать с этим диском. Обычно версии данного выбора в различных версиях ОС отличаются лишь визуально, но по сути же они похожи.
Вот как это выглядит в Виндовс 10:
Выбор дальнейших действий с диском в Виндовс 10
Вот как это выглядит в Виндовс 7:
Опции работы с диском в Виндовс 7Вот как это выглядит в Виндовс 8.1:
Стандартный выбор в в Виндовс 8.1
Если у вас по каким-то причинам отключена функция «Автозапуск» (Auto-play»), тогда вам необходимо будет открыть «Проводник», и дважды кликнуть на значке оптического привода в списке имеющихся на ПК дисков.
В появившемся меню «Автозапуска» выберите «Записать файлы на диск» (Burn files to disc). Далее обычно появляется меню, предлагающее выбор двух вариантов использования диска:
Два варианта записи диска
- Как флеш-накопитель. Данная опция позволяет записать диск в файловой системе «Live», позволяющей добавлять или удалять файлы так, как вы это делаете при работе с обычной флешкой. Данный формат обычно используется только с перезаписываемыми дисками (RW-дисками), но поскольку в данном разделе мы рассматриваем обычный CD-R диск, то данный пункт нам не подходит. При этом диски, записанные «как флеш-накопитель», могут работать только с компьютерами на базе ОС Виндовс (на других устройствах такие диски не поддерживаются).
- С проигрывателем CD/DVD. Эта опция позволяет записать ваш диск, закрыть диск, и использовать его в различных CD/DVD плеерах или на других компьютерах.
Рассмотрим особенности записи диска в упомянутых вариантах.
Интересно: Чем открыть файлы mdf и mds?
Как записать диск, используя опцию «как флеш-накопитель»
Как я уже упоминал выше, данная опция подойдёт для RW-дисков, обладающих возможностью неоднократной перезаписи. Если вы решили использовать ваш RW-диск как флеш-накопитель (то есть неоднократно записывать на него файлы, а затем и удалять их), выберите данную (первую) опцию и нажмите на «Далее» (Next). Диск будет отформатирован в файловой системе «Live», что может занять некоторое время.
Ваш диск будет отформатирован в файловой системе «Live»
После того, как диск будет отформатирован, вам необходимо будет перетащить (перенести) на него файлы для их записи на диск.
Найдите на вашем винчестере нужные папки (или файлы) для записи и, кликнув на них, и зажав левую клавишу мыши, перетащите их в окно записываемого диска (или используйте для этого функции «Копировать» — «Вставить» (Ctrl+C и Ctrl+V). Когда вы добавите туда папки и файлы, они будут автоматически записаны на диск.
После того, как данные файлы будут записаны на диск, вы сможете так же легко удалять их с диска. Просто выберите файл, нажмите правую клавишу мыши, и выберите «Удалить» (Delete).
Файлы с такого диска удаляются, как с обычной флешки
При этом учтите, что файлы, удаляемые с такого диска, не помещаются в «Корзину», а сразу удаляются с диска.
После того, как вы записали все нужные файлы, вам необходимо закрыть наш сеанс.
Для этого в Виндовс 8.1 и Виндовс 10 нужно перейти в записанный диск, снять пометки с выбранных файлов, а затем нажать на кнопку «Извлечь» (Eject) сверху.
В Виндовс 7 нужно на «Завершить сеанс» вверху (Close session), или нажать на расположенную там же кнопку «Извлечь».
Нажмите на «Завершить сеанс» для окончания сессии
Как записать диск, используя опцию «С проигрывателем CD/DVD»
Данная опция является наиболее популярной для записи дисков, в частности из-за возможности использовать такой диск с различными устройствами, а не только с ПК.
Выберите данную опцию, и перетащите файлы на диск, как было описано выше. При этом разница будет в том, что данные файлы не будут автоматически записываться на диск (как в предыдущем случае), а будут помещены во временную директорию на диске для их последующей записи.
Когда файлы будут добавлены, Виндовс сообщит пользователю, что у него имеются файлы, ожидающие записи на диск.
Соответствующее уведомление Виндовс
Для записи на диск в Виндовс 10 вам необходимо выбрать пункт меню «Завершить запись» (Finish burning) в меню «Управление» (Manage).
В Виндовс 7 вам необходимо выбрать «Запись на диск» (Burn to disk) сверху.
В Виндовс 8 вам необходимо выбрать «Завершить запись» (Finish burning) сверху.
Система предложит вам выбрать имя для диска и скорость записи, после чего нажмите на «Далее» (этот выбор имеется во всех упоминаемых мной ОС).
Выберите имя диска и скорость записи
В случае, если выберите запись аудио-файлов, система спросит вас, хотите ли вы записать «Аудио CD», который будет проигрываться в стандартных аудио-плеерах, или вы хотите создать диск с аудио данными («Make a data CD»). Выберите нужную опцию, и нажмите «Далее».
Начнётся запись вашего диска. После окончания записи Виндовс спросит, хотите ли вы записать другой диск с этими же файлами. Если вам этого не нужно, тогда откажитесь, и вы получите ваш записанный диск.
Как скопировать файлы на диск CD-RW
Диски CD-RW (аббревиатура от «Compact Disc-ReWritable», в переводе — «Перезаписываемый компакт-диск») обычно обладают тем же объёмом, что и ранее рассматриваемые мной CD-R (700 мегабайт). При этом, как следует из его аббревиатуры, та CD-RW диски предполагают многократную запись на них, что делает их использование довольно удобным.
Запись CD-RW диска не отличается кардинально от записи стандартного CD-R диска (механизм был рассмотрен мной выше). При этом возможность их перезаписи делает доступным выбор первой из рассматриваемых мной ранее опций записи (как «как флеш-накопитель»). За счёт использования файловой системы «Live» файлы на такие диски будут записываться в автоматическом режиме, и так же удаляться с него, что будет мало отличаться от такой же работы с обычной флешкой.
Записываем DVD диск с файлами
DVD диски (от «Digital Versatile Disc», в переводе – «цифровой многоцелевой диск») является следующей ступенью в развитии оптических дисков, отличаясь от своих ранних собратьев (CD) бОльшими объёмом хранимых на них данных (обычно это 4,7 гигабайта в случае однослойного диска, и 8,5 гигабайт в случае двухслойного).
При этом специфика записи на них не особо отличается от упомянутой выше записи на CD-R (RW) диски. Учтите, что для записи ДВД вам нужно иметь соответствующий DVD-привод (DVD-диск на стандартном CD-приводе вы не запишите).
Вставьте пустой диск DVD-R (RW) в дисковод, выберите опцию записи (или как флеш-накопитель, или с проигрывателем СД\ДВД), перетащите требуемые файлы на диск, выберите имя диска, скорость записи, и запустите процесс прожига диска.
Если вы записываете DVD-RW диск, специалисты «Майкрософт» рекомендуют выбирать вариант записи «Как флеш-накопитель».
Полезно знать: Как передать файлы с компьютера на компьютер?
Отличия записи данных в windows 10 и windows 7
Специфика записи в разрезе различных операционных систем (в том числе Виндовс 10) была рассмотрена мной выше. При этом хочу отметить особенность Виндовс 10, обладающей дополнительным инструментом для записи образа диска (обычно имеющих расширением.iso). Инструкция, как запустить файл ISO — описана по ссылке.
Для того чтобы воспользоваться таким инструментом, наведите курсор на файл образа диска, кликните правой клавишей мыши, и выберите «Записать образ диска».
Выберите опцию «Запись образа диска» для осуществления такой записи на диск
Появится окно, в котором вам будет необходимо указать привод для записи дисков. Затем вам будет достаточно вставить в указанный привод пустой диск, и нажать на «Записать» для осуществления записи образа диска.
Нажмите на «Запись» для осуществления записи образа на дискЗаключение
В данном материале мной была рассмотрены способы того, как записать файлы на диск в разрезе различных операционных систем и видов оптических дисков. Как я уже упоминал выше, в большинстве случаев нет необходимости прибегать к помощи сторонних программ (уровня «Nero» и аналогов), вам будет достаточно воспользоваться встроенными инструментами ОС Виндовс, гарантирующим достойное качество записанных дисков. Попробуйте указанный мной инструментарий, он доказал свою практичность и эффективность в повседневной практике многих пользователей.
it-doc.info
Как записать диск через windows 7
Как известно, существует достаточно много программ для записи файлов на CD либо DVD, чего стоит одна только Nero. Однако порой так не хочется устанавливать никакого дополнительного софта, а просто по-быстрому записать диск.
Для этих случаев в windows 7 существует стандартная утилита. Допустим, у меня уже есть болванка с информацией, и я хочу записать на нее папку с фотографиями.
Для этого необходимо кликнуть правой кнопкой мыши по папке и выбрать пункт меню «Отправить – DVD RW дисковод».
Если вы используете болванку в первый раз, то операционная система предложит вам выбрать формат, с помощью которого вы будете записывать диск.
Либо как флеш-накопитель USB. То есть вы сможете записывать, удалять и переименовывать файлы на диске, как и на обычной флешке.
Либо с проигрывателем CD/DVD. Наиболее часто используемый формат, когда информация записывается один раз, файлы и папки переименовывать и удалять нельзя. Второй вариант является наиболее надежным и проверенным.
После того, как определитесь с форматом записи, необходимо нажать кнопку «Далее».
У вас выскочит окошко с добавленными на запись файлами и для того чтобы ее начать необходимо нажать «Запись на компакт диск».
В следующем окошке указываем название диска и скорость записи и жмем кнопку «Далее».
Началась запись на диск, необходимо подождать некоторое время.
После того, как закончится запись, вы получите сообщение, что все файлы успешно записаны на этот диск.
Не забудьте нажать на кнопку «Готово».
Как видим, записать диск через windows не так уж и сложно.
А также смотрим тематическое видео:
pc-knowledge.ru
Как записать на диск файлы
Несмотря на разнообразие всевозможных съемных носителей информации, диски (CD и DVD) по-прежнему являются популярными накопителями.
Перенести на диск (записать) вы можете любую информацию, будь то текстовые документы, фото или видео файлы, аудио треки. Единственным ограничением является объем диска. Если перед вами диск CD (DVD)-R, то для записи вы сможете его использовать лишь 1 раз. Если вы работаете с CD (DVD)-RW, то можете неоднократно переносить на него информацию, стирая предыдущие данные и записывая новые. Какие действия необходимо совершить, чтобы перенести информацию на диск?
Запись файлов на диск: использование специальных программ
Приложения, с помощью которых удастся перенести файлы с вашего персонального устройства на диск, помогут также решить ряд других задач. Среди них – обработка звуковых, видео и графических файлов, копирование жестких дисков.
UltraISO
«Легкое» приложение, техника работы с которым будет понятна даже новичку.
- Скачиваете и устанавливаете программу UltraISO.
- Запускаете ее.
- В появившемся окне в Каталоге находите необходимые файлы и перетаскиваете их в верхнее поле «Имя файла».
- Жмете кнопку «Записать» (пиктограмма палающего диска).
- Откроется новое поле, в котором кликаете клавишу «Записать».
Nero
Приложение популярно и достаточно часто используется для записи данных.
- Установите программу Nero (официальная платная версия — http://www.nero.com/rus/?vlang=ru).
- Поместите диск в устройство.
- Запустите Nero и выберите тип загруженного диска – CD, DVD или CD/DVD.
- В соответствии с категорией носителя в разделе «Данные» выбираете «Создать CD с данными» или «Создать DVD с данными».
- Далее откроется Nero Burning ROM. Ваша задача – выбрать файлы, которые будут перенесены на диск. Воспользовавшись Каталогом, находите необходимые данные и перетаскиваете их на диск — колонка «Имя».
- Если вы перенесли файл ошибочно – удалите его в колонке «Имя», но не в Каталоге. В последнем случае вы удалите данные с компьютера, а не с диска.
- В нижней части таблицы находится шкала объема, в которой отображен занятый и свободный объем носителя. При работе с двухслойным диском установите режим DVD9. Если размер записываемых файлов превышает 2 Гб, установите стандарт UDF или UDF/ISO.
- Если вы используете RW диск с данными, их необходимо удалить: «Рекодер» – «Стереть перезаписываемый диск».
- Далее жмете пиктограмму с изображением диска и горящей спички – переходите «Рекодер» – «Запись проекта».
- Устанавливаете скорость записи и жмете «Прожиг».
- Поучаете подтверждение об успешной записи.
Astroburn Lite
- Скачиваете и устанавливаете программу http://www.astroburn.com/rus/home.
- Запускаете приложение.
- Переносите необходимые данные – кликаете «Добавить файлы» (иконку с изображением белого листа с плюсом). Если необходимо, переносите группы файлов папками («Создать папку»).
- Для редактирования данных – удаления или переименования – предусмотрены соответствующие клавиши (иконки с изображениями крестика и карандаша).
- Когда все готово, выбираете привод и скорость записи.
- Жмете «Начать запись».
Если вы используете диск RW с данными, поверх которых будет сохранена новая информация, носитель необходимо предварительно очистить.
Запись файлов на диск: средства ОС windows 7
Перенести информацию с компьютера на диск можно и с помощью средств ОС windows.
- Установите носитель для записи.
- В появившемся окне «Автозапуск» выбираете пункт «Записать файлы на диск». Если вы не увидели данное окно, выполните действия «Пуск» – «Компьютер» – двойной клик по иконке диска.
- В новом окне «Записать диск» при желании переименовываете накопитель, отмечаете пункт «Как флеш-накопитель USB». Как включить smbv1 в windows 7
Как с помощью флешки увеличить оперативную память на windows 7
Сделать запись на CD-диск любого формата достаточно просто. Для этого берется диск CD-R или CD-RW. Разница между этими двумя типами дисков в том, что на CD-R файлы записываются один раз и стереть их потом будет невозможно. Тогда как с CD-RW можно удалять ненужные файлы и записывать новые столько раз, сколько нужно. Объем этих дисков таков, что на них удобно записывать текстовые документы, картинки, фото, музыку, небольшие видео.
Инструкция по записи информации на диск
Вставить диск в дисковод компьютера или ноутбука. Открыть диск на компьютере. Система может автоматически открыть папку с диском. Но если компьютер этого не делает, следует открыть «Мой компьютер» и найти в нем CD/DVD дисковод.
Выделить те файлы и папки, которые нужно перенести на диск. После нужно захватить их курсором мыши и перенести на диск. Либо нажать правую кнопку мыши и в появившемся списке выбрать «Копировать». Эту же кнопку мыши нажать на месте открытого диска и добавить файлы с помощью «Вставить».
Файлы будут перенесены на диск. Однако это еще не означает, что они записаны. Если попробовать на данном этапе вытащить диск из дисковода, нужных файлов на нем не окажется. Для записи файлов следует щелкнуть правой кнопкой мыши по пустому месту в папке диска и в появившемся окне выбрать «Записать файлы на компакт-диск». После этого откроется окно мастера по записи файлов на диск.
В окне названия для данного CD-диска вместо имени «диск» можно выбрать любое, чтобы запомнить, какая именно информация записана на этом носителе. Или можно оставить диск без имени. Также можно отметить галочку в окне «Закрыть мастер по завершении записи файлов», но это тоже по желанию. Для продолжения процесса записи следует нажать «Далее».
Диск начнет запись, о чем будет свидетельствовать зеленая полоска. Когда она дойдет до конца и исчезнет, появится новое окно «Готово». Значит, процесс завершен. Записанный диск должен сам выскочить из компьютера. Можно повторно вставить его в дисковод, чтобы проверить наличие файлов на нем. Таким диском можно пользоваться.
Прочие программы записи
Существуют и отдельные программы записи дисков, которые требуют установки на компьютер. Такие программы обладают удобным интерфейсом и помогают пользователю понятными инструкциями в процессе записи на диск. Пользоваться ими просто: нужно вставить диск в дисковод, запустить программу на компьютере, а далее следовать появляющимся инструкциям.
Самой популярной и удобной среди программ записи является Nero. Она позволяет записывать разные виды информации на различные типы дисков, делает это быстро и надежно. Еще одна удобная программа — это BurnAware Free. Как видно из названия, она представлена в бесплатной версии, хотя у нее существует и более полный платный вариант. Но для того, чтобы без проблем записать диск, программа подходит очень хорошо. Никаких неудобных функций, все просто и понятно. Конечно, в коммерческой версии содержится больше возможностей, которые будут полезны для продвинутых пользователей, например, умение копировать диски или создавать для них образы.
Более мощной программой является Ashampoo Burning Studio Free, также бесплатная версия, но она порадует пользователя более широким набором функций, чем у BurnAware Free. Из минусов можно назвать медленную загрузку. Подобных программ существует несколько десятков, так что из них всегда можно выбрать наиболее подходящий вариант.
Как записать CD, DVD или Blu-ray диск на Mac
Хотите записать CD, DVD или Blu-ray? Хотите знать, как этого добиться, если у вашего Mac нет оптического привода, потому что вы не знаете, как использовать накопитель, на котором он установлен, или потому, что он не работает?
У нас есть ответы в нашем полном мастер-классе по записи дисков для Mac, который охватывает как внутренние, так и внешние дисководы. Для получения соответствующих советов см. Стоит ли покупать SuperDrive?
Почему Mac не поставляется с оптическими приводами?
Apple уже несколько лет отходит от DVD и CD-дисков — и от физических носителей в целом — поскольку она следует тенденции к цифровым загрузкам и пытается перевести пользователей на iCloud. (Удаление накопителя также позволяет сделать MacBook более тонким и легким.) Эта стратегия раздражает тех людей, которые все еще хотят иметь возможность записывать и воспроизводить компакт-диски и DVD-диски на своем Mac.
Последним Apple Mac, поставляемым с оптическим приводом CD или DVD, был 13-дюймовый MacBook Pro, первоначально выпущенный в июне 2012 года, но поступивший в продажу до октября 2016 года, когда Apple прекратила выпуск этой модели. С тех пор Apple не продала Mac с оптическими приводами.
Это означает, что для записи оптического диска на Mac требуется либо более старое оборудование, либо внешний накопитель. (Apple по-прежнему продает SuperDrive, свой собственный внешний привод DVD / CD, который можно подключить к USB-порту Mac.)
Как записать CD / DVD на Mac
Предполагая, что у вас есть подходящая внутренняя или внешняя горелка, можно легко записать CD или DVD.
Вставьте чистый DVD или CD в дисковод SuperDrive или не Apple, и macOS спросит, что вы хотите сделать. Вы можете добавить файлы и папки, дать имя диску и, наконец, нажать кнопку «Записать», чтобы записать все на диск.
Вы также можете использовать Дисковую утилиту для записи образов дисков на DVD или CD. Откройте Дисковую утилиту, выберите образ диска и нажмите «Записать», чтобы записать образ на чистый CD или DVD.
Аудио компакт-диски
Вышеуказанные диски предназначены для чтения другим Mac (или ПК). Если вы хотите записать аудио-CD для воспроизведения в hi-fi, вам следует использовать iTunes.
Откройте iTunes и создайте список воспроизведения песен, которые вы хотите добавить на свой аудио-CD. Теперь нажмите значок в правом верхнем углу списка воспроизведения — круг, содержащий три точки. В раскрывающемся списке выберите «Записать список воспроизведения на диск».
Кино (видео) DVD
Точно так же, если вы хотите записать DVD, который может быть воспроизведен коммерческим DVD-плеером, вам нужно будет использовать другое программное обеспечение. iDVD раньше был основным вариантом для владельцев Mac, и это все еще возможно, если у вас есть достаточно старая копия iLife (iLife 11 и более ранние версии включают ее). Но с тех пор оно было прекращено.
Вместо этого вы можете использовать сторонние альтернативы: например, Tox DVD Roxio или бесплатную опцию Burn.
Прочитайте, как записывать фильмы на диск в мире без iDVD, чтобы получить больше советов.
Как записать диски Blu-ray на Mac
Диск Blu-ray обладает преимуществами по сравнению со стандартным DVD: качество изображения и звука лучше, а если у вас нет быстрого подключения к Интернету, покупка диска может быть быстрее и проще, чем ожидание загрузки очень большого файла. Оптический диск также является хорошей физической резервной копией для дополнительного спокойствия.
Как и для приводов CD и DVD, вам необходимо подходящее оборудование для записи в форматы Blu-ray, а Mac не поставляются с дисками Blu-ray. Вместо этого вам нужно будет купить внешнюю модель: мы соберем лучших кандидатов в следующем разделе раздела.
Вы можете купить внешний USB-привод Blu-ray менее чем за 40 фунтов стерлингов / 50 долларов США, хотя мы рекомендуем потратить хотя бы немного больше, чем этот, чтобы найти хороший. Многие из этих моделей питаются от шины, поэтому вам не нужен блок питания; просто подключите их к Mac, на котором есть USB-порты. Обратите внимание, что привод Blu-ray также может воспроизводить DVD и CD.
Roxio’s Toast Burn (£ 19,99 / $ 19,99) является хорошим вариантом для записи Blu-ray.
В качестве альтернативы, как компакт-диски и DVD-диски, вы можете записывать Blu-ray с помощью Дисковой утилиты или просто вставляя чистый диск и позволяя Finder выполнять свою работу.
Лучшие внешние устройства записи дисков для Mac
Чтобы погрузиться в мир внешних горелок, вы должны прочитать наше руководство к лучшему DVD Диски Blu-ray для Mac. Но мы можем обобщить основные выводы здесь.
Если вам просто нужен DVD / CD, самый дешевый вариант, который мы бы порекомендовали, — это привод DVDu Burner USB 3.0 от Patuoxun (£ 20,99 на Amazon UK). DVD-привод LG GP57EW40, с другой стороны, стоит немного дороже (23,99 фунтов стерлингов на Amazon UK и 44,80 долларов на Amazon US), но добавляет функцию Silent Play от более известного бренда.
Что касается Blu-ray, нашим бюджетным выбором будет внешний дисковод Blu-Ray Topelek (83,99 фунтов стерлингов на Amazon UK), а Pioneer BDR-XD05 (94,10 фунтов стерлингов на Amazon UK и 97,95 долларов на Amazon US) добавляет ряд интересных функций.
Как починить неисправный привод DVD
Что, если ваш MacBook Pro (например) просто отказывается записывать DVD, CD или Blu-ray диски? Возможно, вам придется починить неисправный дисковод оптических дисков.
Некоторые читатели Macworld обнаружили, что внутренние приводы их MacBook не позволяют читать CD, но при этом могут читать DVD без проблем. В некоторых случаях это можно исправить, переустановив macOS или нажав PRAM компьютера (запустите Mac и удерживайте Cmd + Alt + P + R, пока не услышите два звуковых сигнала запуска, затем отпустите клавиши и разрешите Mac запускаться. обычно).
Однако более вероятной причиной неисправностей привода DVD / CD всех типов является грязный объектив привода. Или, к сожалению, диск может просто сломаться. Оптические приводы часто являются первыми ошибками компьютера. Если повреждение непоправимо — или если вы просто представляете себе новый вариант — рассмотрите возможность использования отсека для SSD.
Как почистить грязный DVD привод
Если ваш MacBook все еще находится на гарантии или у вас AppleCare, передайте проблему в руки Apple. Если у Mac нет гарантии, вы можете попробовать починить грязный объектив самостоятельно.
Вы можете приобрести специальные комплекты для очистки дисков; Некоторые люди успешно использовали баллончик со сжатым воздухом для удаления пыли с линз. Другие рекомендуют завернуть кредитную карту в мягкую ткань, нанести денатурированный спирт и протереть покрытую тканью карту в слот для дисковода и из него. Третьи рекомендуют открыть Mac, извлечь диск и почистить объектив ватным тампоном и денатурированным спиртом.
Законно ли записывать DVD или Blu-ray?
Это просто, чтобы записать свои собственные копии цифровых файлов и медиа, но это законно?
В конце 2011 года в Великобритании стало законным делать копии для личного использования наших средств массовой информации, но это не означало, что для людей было законным нарушать DRM, что затрудняет копирование DVD. Согласно правительственному отчету: «Поставка и использование оборудования для обхода технических мер является незаконным в законодательстве Великобритании и Европы с учетом ущерба, который он может причинить».
Как записать песни на диск с компьютера и наоборот
Просмотров 6.6k. Опубликовано Обновлено
Привет, друзья! Работая много месяцев или даже лет за одним компьютером, человек заполняет его огромным количеством файлов, песен, аудиозаписей. Однажды по стечению обстоятельств все это богатство нужно перенести со старого компа, взять с собой в поездку, просто послушать в машине с проигрывателя. Удобно для этой цели использовать оптические диски – cd, dvd. Разберемся, какие особенности нужно учитывать для переноса музыкальных файлов на эти носители.
Как правильно записать на диск музыку с компьютера
Несмотря на распространение usb-проигрывателей, cd, dvd плееры часто используются и сегодня. Они устанавливаются на компьютерах, в машинах, надежны в работе. Уже готовые музыкальные диски для них покупать необязательно, любимую музыку можно накачать самостоятельно.
Для записи существует множество приложений. Какое использовать — выбирает каждый сам. Мы расскажем об основных принципах, которые нужно соблюдать, и нескольких самых распространенных приложениях.
Перед тем, как скинуть музыку, выполните следующее:
- соберите треки в одну папку или альбом. При необходимости, сформируйте несколько коллекций. Это позволит в будущем быстро и аккуратно перекинуть их на новый носитель;
- подготовьте диск. Убедитесь, что на нем достаточно места, он в хорошем состоянии;
- выберите программу, с помощью которой вы будете записывать музыку.
На этом шаге остановимся подробнее. Существует множество приложений, которые можно использовать, чтобы закачать звуковые файлы. Так, установив одну из последних версий windows, вы получите бонусом программу windows media player.
Используется приложение так:
- запустите плеер;
- в правом верхнем углу найдите «запись», нажмите;
- выберите тип носителя, который будете использовать — cd или dvd;
- вставьте диск;
- выделите нужные записи, нажмите «скопировать», «вставить». Можно просто перетащить мышкой файлы в новую директорию. Заметьте, на этом этапе вы можете удалить лишние треки, добавить новые, поменять местами;
- придумайте название для новой коллекции;
- в дополнительных параметрах отрегулируйте громкость между треками или установите временные промежутку между ними;
- нажмите «начать запись».
Подобный порядок действий характерен и для других приложений, среди которых выделим:
- nero burning rom. Популярная программа поддерживает все виды оптических дисков, имеет функцию печати, редактирования, отличается дружелюбным интерфейсом. К сожалению, за ее использование нужно будет заплатить. Версией nero free можно пользоваться бесплатно;
- imgburn. Бесплатное приложение на русском позволяет быстро переписать аудиозаписи, создать их образы, обложки;
- infrarecord. Преимущество приложения — в высокой скорости записи;
- deep burner free. Позволяет записывать музыку сразу на нескольких приводах.
Как с оптического диска на компьютер накачать песни
Не должно возникнуть трудностей и с тем, чтобы загрузить музыкальные композиции в формате mp3 с оптического диска на пк или ноутбук.
Для этого:
- откройте сд;
- выделите нужные файлы;
- нажмите «копировать»;
- перетащите их в нужную папку.
Скачать песни можно и с помощью специальных приложений, например, windows media player:
- откройте программу;
- вставьте диск в дисковод;
- выделите нужные файлы. При копировании автоматически выделяются все, если какие-то треки не нужны, снимите с них галочки;
- пройдите в «параметры копирования», выберите формат, качество звука;
- нажмите «копировать». По умолчанию, все они будут перенесены в папку «музыка». Если на компе есть специальная директория для песен, перетащите файлы в нее вручную.
Если треки записаны на диск в формате, отличном от mp3, с их копированием на пк могут возникнуть проблемы. Перенести файлы в этом случае можно с помощью специальных программ, например, audiograbber.
Работает приложение так:
- установите audoigrabber на пк, запустите его;
- вставьте сд в дисковод;
- выберите трек, который хотите перекинуть;
- нажмите mp3 на панели инструментов;
- перейдите в меню конвертации, поставьте галочку на опции копирования mp3-файла через промежуточный wav-файл с удалением последнего;
- нажмите «старт». Записи будут скопированы на ваш пк.
Выводы
Запись звуковых файлов с пк на оптические диски осуществляется с помощью windows media player, других специализированных программ. Перенести mp3 файлы с сд на комп можно простым копированием. Чтобы накачать песни с защищенного носителя придется воспользоваться приложениями с функцией изменения формата.
Видеообзор
Как записать компакт-диски с названиями песен — Вокруг-Дом
Запись компакт-диска с названиями песен полезна, если у вас есть проигрыватель компакт-дисков, отображающий текст CD. Вам не нужно будет распечатывать список дорожек, так как вы можете читать заголовки на цифровом экране вашего стерео. Создание названий песен в вашей программе для записи компакт-дисков поможет вам легче управлять и записывать цифровую музыку, так что когда дело доходит до записи других компакт-дисков, это будет намного проще.
Запись компакт-дисков с названиями песен означает, что вам больше не нужно ссылаться на корпус компакт-диска.Шаг 1
Откройте программное обеспечение для записи дисков, такое как iTunes или Windows Media Player, нажав на его значок.
Шаг 2
Вставьте аудио компакт-диск, содержащий музыку, которую вы хотите записать, на компакт-диск в дисковод вашего компьютера. Нажмите «Импорт», когда CD будет распознан. Или подключитесь к Интернету, приобретите и загрузите MP3-файлы с помощью музыкальной программы.
Шаг 3
Перейдите на вкладку заголовка вашей программы в верхней панели задач и выберите «Настройки» или «Параметры» в раскрывающемся списке. Перейдите к экрану «Общие» и убедитесь, что флажок установлен рядом с «Автоматически извлекать названия дорожек CD из Интернета» или аналогичной формулировкой. Перейдите к пункту «Дополнительно» и «Получить имена треков CD», чтобы выполнить этот процесс вручную.
Шаг 4
Нажмите на каждую отдельную дорожку и введите имя в соответствующем поле, чтобы ввести названия дорожек вручную, если вашей программе не удалось найти некоторые заголовки через Интернет или если в вашей программе нет этой опции.
Шаг 5
Перейдите в «Файл» и выберите «Новый плейлист» из выпадающего списка. Введите имя для своего плейлиста, нажмите и перетащите все песни, которые вы хотите записать на свой компакт-диск, в плейлист.
Шаг 6
Вставьте пустой CD-R в дисковод на вашем компьютере. Нажмите «Записать» или «Записать диск».
Как записать CD и DVD диск с программой и другой информацией!
На сегодняшний день использование CD, DVD и прочих дисковых носителей ещё актуально для реализации различных задач. Постепенно CD и DVD диски вытеснят флешки, поскольку их можно уже и к телевизору подключать, и к различным аудио / DVD проигрывателям, просматривая и прослушивая нужный контент прямо с флешек!
Но до сих пор ещё удобно использовать и CD/DVD диски, например: для записи загрузочных программ, для записи фильмов в DVD формате (если на компьютере смотреть не удобно, а телевизор и DVD плеер не поддерживают флешки), для записи аудио CD (если ваш проигрыватель опять же не предусматривает подключение флешек), а также в некоторых случаях для простого хранения файлов. Правда последнее уже вряд ли кому необходимо…
А раз использование таких носителей информации, как CD и DVD диски, ещё имеет смысл и без которых в некоторых ситуациях даже не обойтись, я решил рассказать вам как можно записывать на них различного рода информацию: музыку, фильмы DVD, и образы загрузочных программ!
Я, например, до сих пор использую CD и DVD диски преимущественно для записи загрузочных программ. Поясню… Загрузочная программа – это та, которая будет загружаться на компьютере ещё до запуска операционной системы. В основном – это служебные программы, например, для разбиения разделов жёсткого диска на разделы, проверки на вирусы, запуска различных средств резервного копирования и восстановления, запуска Live операционной системы (та, через которую графически имеется полный доступ ко всем вашим файлам на компьютере и служит для выполнения каких-то задач по восстановлению, копирования, ремонту текущей системы).
При записи флешек часто возникают различные проблемы. То компьютер по какой-то причине не загружает программу с флешки, то сама по себе программа не записывается корректно на флешку, чтобы потом работать как загрузочная. А диск всегда будет работать, и главное, чтобы он не имел физических повреждений и всё. Записал быстренько и не мучайся потом с загрузкой 🙂
Программ для записи дисков множество. Есть и платные и бесплатные. Использование платных программ для банальной записи дисков, вообще считаю неразумным, поскольку все эти простые функции имеются и в бесплатных!
Я выделю 2 хороших программы: ImgBurn и AshampooBurningStudio FREE. Первая имеет больше вариантов настроек, но интерфейс менее для новичка. А вторая – предельно понятная и с ней разберётся, пожалуй, любой пользователь компьютера. Вот на её примере я сейчас и продемонстрирую возможность записи различных типов CD/DVD дисков…
Начнём с установки программы.
Установка программы Ashampoo Burning Studio FREE.
Первым делом нужно загрузить программу. И я настоятельно рекомендую всегда делать это с официального сайта разработчика, иначе рискуете нарваться на установщик, содержащий в себе различные вирусы, программы-вымогатели и прочую дрянь.
Вот ссылка на загрузку программы с официального сайта:
ashampoo.com
На этой странице спускаемся немного вниз до строчки AshampooBurningStudio FREE и нажимаем справа кнопку «Загрузка»:
Размер установщика программы в пределах 30-35 Мб, что совсем немного.
Как откроется новая страница, через несколько секунд начнётся скачивание программы на компьютер, после чего можно запускать скачанный файл и приступать к установке:
Первым делом программа предлагает выбрать язык установки. По умолчанию уже стоит «Русский», поэтому просто нажимаем «ОК»:
В следующем окне принимаем лицензионное соглашение, нажав «Я согласен, продолжить»:
Далее даётся возможность изменить путь для установки программы, но я рекомендую оставить тот, который будет задан у вас по умолчанию. Также вы можете включить/отключить создание ярлыка на рабочем столе после установки и выбрать для каких пользователей будет доступна эта программа через меню Пуск (только для вас или для всех). Последняя настройка смысла как такового не имеет, поскольку программу всё равно можно будет запустить от любого пользователя, если конечно не настраивать права через какие-то другие средства.
Нажимаем «Далее»:
Далее программа скопирует необходимые файлы в папку установки (займёт несколько секунд) и на этом всё! Программа установлена. В последнем окне нажимаем кнопку «Завершить»:
Если в последнем окне стояла галочка «Запустить AshampooBurningStudio FREE», то программа сразу же запустится.
Переходим к работе с программой!
Работа с программой Ashampoo Burning Studio FREE!
В момент запуска программы, возможно, откроется её официальный сайт, который нужно просто закрыть.
Сразу же после запуска, появится окно об активации вашей полной бесплатной лицензии. Нажимаем внизу кнопку «Продолжить»:
Далее сразу же может появиться ещё одно окно с рекламным предложением. Поскольку программа полностью бесплатная, при работе с ней, вы периодически можете наблюдать рекламу, наподобие той, что на изображении ниже. Её просто закрывайте кнопкой «Закрыть» или же кнопкой «Нет, спасибо»:
Итак, мы видим вот такой вот интерфейс программы:
Есть несколько разделов для записи различных вариантов дисков, всё просто и понятно.
Рассмотрим для начала, на мой взгляд, наиболее важное – как записать образ с загрузочной программой на диск.
Записываем загрузочную версию программы на диск!
Загрузочная программа, предназначенная для записи на диск, как правило, представляет собой один единственный файл, который называют образом.
Файл образа имеет обычно один из следующих форматов: ISO, CUE, BIN. Это основные форматы. Есть, конечно и другие, но встречаются реже.
И, предположим, вы скачали загрузочную версию антивируса для того чтобы проверить ваш компьютер на наличие различных угроз максимально тщательно, ещё до запуска Windows, что даст большую эффективность проверки.
Вот файлик, который нужно записать для примера:
Как видим, он имеет расширение ISO и скачан с официального сайта антивируса Касперского.
Записать такой диск очень просто!
Для этого наводим курсор мышки на раздел «Образ диска» и выбираем «Записать образ»:
В следующем окне нажимаем «Обзор» и выбираем через обычный проводник Windows файл с образом нужной программы:
После этого жмём «Далее».
На следующем окне будет проверка диска. Поскольку диск мы ещё не вставили, увидим сообщение о том, что его нет в дисководе:
Вставляем диск и ожидаем, пока информация в окне обновится.
Примечание. Если у вас вдруг на компьютере подключено несколько дисководов, вам нужно выбрать именно тот, в который вставляли диск. Выбирается он в списке «CD/DVD-привод», как показано на изображении выше.
Имейте ввиду, что для записи вы можете использовать и CDи DVD диски. Выбор зависит от размера записываемых данных. Любая загрузочная программа (если программа будет одна, а не сборка), вряд ли будете иметь размер больше 700 Мб, а именно столько вмещает в себя простой CD диск.
После того, как в окне получите сообщение «Вставленный CD-R хороший» (вместо «CD-R» будет отображаться ваш тип диска: CD-R, CD-RW, DVD или DVD-RW), можно двигаться дальше, нажав справа внизу кнопку «Записать CD»:
Кнопка «Расширенные настройки» нам не понадобится.
Откроется следующее окно и сразу же начнётся запись файла на диск:
ВНИМАНИЕ!
Не прерывайте запись диска, не нажимайте кнопку «Стоп», потому как это может привести к порче вашего диска!
Дождавшись окончания записи, вы получите сообщение в маленьком окошке об успешном завершении операции, где нужно нажать «ОК»:
Внизу будут доступны варианты дальнейших действий. Нам нужно вернуться в главное меню, поэтому нажимаем соответствующую кнопку:
Вот и всё! Образ загрузочной программы записан на диск и теперь вы сможете с него загрузиться и пользоваться!
Загрузка компьютера с диска часто требует настроек в BIOS.
О том, что такое BIOS и как настроить в нём загрузку с диска, я расскажу в отдельной своей статье немного позже.
Что такое BIOS компьютера и для чего он нужен?
Итак, загрузочный диск с программой мы записали. Идём дальше и рассмотрим, как записать диск с фильмом и музыкой…
Записываем диск с фильмом или музыкой!
Принцип записи каждого из форматов файлов через данную аналогичен друг другу. Сейчас рассмотрим, как записать диск с фильмом. В примере я покажу запись именно DVD видео.
Запись диска с DVD фильмом.
Для записи такого типа диска, открываем соответствующий раздел «Видео» и выбираем «VideoDVD диск из папки»:
Также вы увидите и другие возможные варианты записи видео на диск, например «VideoCD». Такой формат имеет смысл, если видео очень маленькое и уместится на CD диск.
Перейдём о окно настроек, где в первую очередь даётся возможность указать название самого DVD. Здесь можно написать что угодно и некоторые DVDплееры будут отображать это название на панельке. Далее через кнопку «Обзор» выбираем папку с фильмом на компьютере.
DVD фильм обычно представляют собой 2 папки «AUDIO_TS» и «VIDEO_TS». Папки «AUDIO_TS» вообще может не быть, поэтому если есть только одна папка, ничего страшного! Вам нужно указать путь именно к папке «VIDEO_TS».
Выбрав всё, нажимаем «Далее».
Теперь необходимо вставить чистый DVD диск в дисковод и подождать пока информация обновится. Если диск не отобразился, возможно вам нужно выбрать другой дисковод (подробнее). Затем нажимаем кнопку «Записать DVD»:
Далее начнётся процесс записи, после окончания которого вы получите сообщение о завершении и предложения дальнейших действий. Подробнее я рассказывал выше, когда говорил о записи загрузочного диска с программой. Здесь всё аналогично.
Через минут 20 (в зависимости от объёма) диск будет записан, после чего его можно просматривать на любом DVD проигрывателе. Это на тот случай, если на компьютере не удобно (например, маленький экран), а телевизоры и DVD плееры не поддерживают возможность подключить флешку с фильмом.
Если же вы можете подключить к телевизору или DVD плееру флешку с видеофайлом или компьютер имеет большой экран, где удобно будет смотреть фильм, то смысла записывать диск с DVD видео нет 🙂
В записи диска с музыкой также нет ничего сложного…
Запись диска с музыкой.
Основной музыкальный формат – MP3. В таком формате можно набить на один лишь CD диск под сотню песен 🙂 Также иногда ещё используют простой формат – AudioCD. Отличие в том, что на него поместится всего лишь 80 минут музыки (это как правило 10-15 треков), но такой диск сможет проигрываться совершенно на любом аудио проигрывателе, в то время как MP3 диск нельзя будет прослушать на плеере, не поддерживающим MP3, соответственно.
На сегодняшний день, большинство современных проигрывателей поддерживают и подключение флешек, что избавляет от необходимости записывать диски с музыкой. Накачал нужных песен на флешку, воткнул её в проигрыватель в машине или где-то ещё и спокойно слушаешь 🙂
Но всё же ещё не у всех есть возможность подключать флешки и слушать с них музыку. На такой случай я и рассказываю, как записать диск с музыкой!
Итак, для записи музыки, нужно перейти в программе в раздел «Музыка» и выбрать нужный формат диска:
Основные я обвел на изображении выше.
В следующем окне вам нужно при помощи кнопки «Добавить» выбрать те музыкальные файлы с компьютера, которые хотите записать на диск:
На данном примере я выбрал запись простого аудио диска, поэтому внизу видна временная шкала. Если вы пишите такой диск (который будет читаться совершенно на любом проигрывателе), то смотрите, чтобы количество записываемых минут не превысило 80! После того как все песни добавлены, можно удалить что-то лишнее соответствующей кнопкой «Удалить» или продолжить запись.
Если вы пишите MP3 диск, то вместо шкалы минут, внизу будет шкала с объемом данных в мегабайтах, как на примере ниже:
Для CD диска, напомню, максимально можно записать 700 Мб. Если же вы добавите столько песен, что объём превысит 700 Мб, то программа автоматически перейдёт в режим записи MP3 DVD и шкала изменит свой вид на размер DVD диска (на который поместится 4.7 Гб. данных):
DVDMP3 также будет успешно проигрываться на MP3 проигрывателях.
Выбрав все песни (независимо от варианта диска) и нажав «Далее», вы попадёте в окно проверки вставленного диска, из которого уже переходите непосредственно к процессу записи. Подробнее об этих шагах я уже писал выше и в данном случае не будет никаких отличий.
Вот и рассмотрели принцип записи музыки и видео на диск.
И теперь рассмотрим последнюю возможность, которая может кому-то пригодиться – запись диска с любыми данными.
Запись диска с любыми файлами!
Помимо специальных форматов, вроде DVD видео, записи образа диска и других, вы можете записать диск со смешанным содержимым. Например, можете записать на диск ряд папок с документами, картинками и видео и кому-то передать для просмотра.
Вообще такая функция на сегодняшний день, считаю, уже совсем не актуальна. Практически всё что угодно и любого объема данные можно передать через интернет. Мелкие файлы отправляются по почте, через соц.сети и чаты, а крупные (да и мелкие документы тоже) можно загрузить на онлайн дисковые хранилища и предоставить ссылку любому человеку для их просмотра и скачивания.
Что такое онлайн хранилища и как ими пользоваться я рассказывал в статье:
Как хранить файлы, чтобы иметь к ним доступ с любого устройства?
В крайнем случае, файлы можно скопировать на флешку, USB или внешний USB жёсткий диск.
Если вам нужно просто хранить данные, а не передавать кому-то, то диск для этого на сегодняшний день тоже использовать было бы весьма странным 🙂 Точно также проще загрузить все данные на онлайн-диски и копию держать на втором жёстком диске.
Но всё же записать диск со смешанным содержимым может ещё кому-то понадобится, поэтому я решил этот момент всё же затронуть…
Простой диск с данными можно записать и без использования сторонних программ, прямо через проводник Windows. Для этого следует вставить нужный диск в дисковод, выбрать его через окно «Мой компьютер», отметить тип записываемой информации и нажать «Далее». Пример:
Для записи данных лучше всего выбрать тип «Флеш-накопитель USB», как на изображении выше.
И теперь остаётся только перетащить нужные файлы на диск!
Нажимать какую-то отдельную кнопку для записи не требуется. Перенеся в окно все нужные файлы, диск можно вынимать. При этом он будет извлечен через несколько секунд, а не сразу, поскольку Windows будет выполнять с ним специальную операцию записи, чтобы его можно было прочесть на других компьютерах.
Вот и весь процесс.
А через программу Ashampoo Burning Studio FREE диск с данными записывается также просто.
Вам нужно выбрать раздел «Запись данных» и пункт «Новый диск»:
Откроется окно, где вам нужно добавить все те файлы и папки, которые вы хотите записать на диск. Для этого нажмите «Добавить» и выберите файлы через открывшийся проводник Windows:
Шкала внизу показывает занятый объём и в целом – сколько вы можете записать на диск. Для перехода к записи нажимаем «Далее».
И затем следует окно с проверкой вставленного диска, после чего идёт непосредственно запись. Обо всём этом я уже рассказывал выше, вот здесь. Поэтому если возникают вопрос, пройдите по этой ссылке и прочтите.
Но скорее всего вопросов и не возникнет, поскольку всё интуитивно понятно 🙂
На этом мы рассмотрели варианты записи основных типов дисков, которые могут вам ещё на сегодняшний день понадобиться, не смотря на постепенное замещение их флешками.
Про запись программ на флеш накопители у меня в планах написать отдельную статью. Ну а про запись обычных файлов и музыки на флешку, рассказывать нечего 🙂 Скопировал всё что нужно и готово! 🙂
Надеюсь статья окажется для новичков полезной…
Удачи Вам! Всего доброго и до связи 😉
КАК: использовать старые компакт-диски для мозаичных поделок — Советы и уловки для кухонной фартука своими руками: 6 шагов (с изображениями)
Процесс затирки швов поставил перед нами некоторые проблемы, и мы хотим поделиться всем этим здесь, потому что то, что мы узнали, Результат мы считаем очень полезным для будущих проектов.
Обратите внимание, что при работе с затиркой вам действительно следует использовать резиновые перчатки или другие средства защиты кожи.
Мы использовали нешлифованный раствор из предыдущего проекта.Мы не хотели использовать белую затирку, потому что это потребовало бы дополнительной очистки и скребков, а чистка — это то, чего мы действительно не хотим делать, потому что открытая поверхность компакт-дисков пластиковая, и если на этой поверхности есть значительные царапины, она ослабит эффект голографической пленки при попадании на нее света.
После замешивания затирки мы смачиваем поверхность, а затем наносим затирку, следя за тем, чтобы она проникла во все трещины. В инструкции к затирке сказано, что нужно дать ей высохнуть в течение 30 минут, прежде чем удалять излишки.Спустя более 30 минут мы пошли снимать излишки, и мне действительно показалось, что они еще недостаточно высохли, они выходили из промежутков между трещинами и обнажали поверхность стены, с которой мы начали. У компакт-дисков не слишком большая глубина, так что между трещинами действительно только немного затирки. Я думаю, это также произошло из-за того, что мы оставили слишком много места между частями, поэтому, когда мы пытались счистить излишки, у губки было достаточно места, чтобы попасть между частями компакт-диска и удалить затирку (что нам не нужно, потому что нам нужно раствор должен высохнуть между частями, чтобы они оставались вместе) Мы дали ему высохнуть еще некоторое время, и когда мы попробовали снова, казалось, что он делает то же самое (мы определенно оставили слишком много места между частями).В этот момент, поздно ночью и разочарованные мыслью, что, возможно, это не сработает и наша мечта о блестящем фартуке рушится, мы повторно нанесли еще раствор и оставили его на ночь. ОШИБКА! Утром затирка была ДЕЙСТВИТЕЛЬНО высохшей. УРА! Верно? Нет. Когда я подошел, чтобы очистить его влажной губкой, мне потребовалось намного больше мышц, чем нужно для этой задачи. Но эй, надежда была восстановлена, поэтому я был готов вложить эту работу, чтобы довести ее до конца. Я потратил пару часов на очистку сухой затирки водой и полотенцем для рук — во время этого процесса я понял, что поверхность компакт-дисков царапается движением затирки, когда я счищал ее, но других вариант на данный момент.После того, как все было очищено, я провел последнее протирание водой с уксусом, чтобы удалить любой мелкий порошок, оставшийся на поверхности.
В заключение, если бы мы оставляли меньше места между частями, у нас не было бы проблемы с выходом раствора, когда мы пытались счистить излишки. У раствора есть определенное время для высыхания, и если его оставить на более длительное время, его будет трудно снять. Поскольку мы позволяли ему затвердеть, его было трудно очистить, и в процессе этого были царапины. Царапины на компакт-дисках действительно немного обесцвечивали цвета и делали их немного менее интенсивными, когда на них попадает свет, но это действительно не убирает волшебства.
Как работает нарезка собственного компакт-диска
На самом деле здесь всего четыре шага: запись, микширование, мастеринг и запись. Вот разбивка по каждому из них.
Запись
Независимо от того, говорим ли мы о вокале, гитаре, барабанах и т. Д., Записывающее устройство сохраняет отдельные треки и позволяет вам воспроизводить их. В зависимости от рекордера вы можете сохранять звук на жестком диске, карте памяти, цифровой магнитной ленте или компакт-диске.
Таким образом, вам понадобится способ захвата звука и направления его на записывающее устройство (кстати, записывающее устройство является студийной рабочей станцией, микшером или компьютером).
Когда вы записываете вокал, вы записываете звук с помощью микрофона. Микрофон будет подключен к входному разъему на вашем компьютере, микшере или студийной рабочей станции. Создаваемый вами шум попадает в записывающее оборудование через это входное гнездо.
Когда вы хотите записать электрические инструменты, процесс почти такой же. Вместо микрофона вы просто подключаете электрогитару, бас-гитару, драм-машину или синтезатор прямо к записывающему устройству.
Если вы хотите использовать музыку, которую вы уже записали на компакт-диск или кассету, вы можете записывать с компакт-диска или кассеты так же, как и с инструментами.Просто подключите к записывающему устройству магнитофон или CD-плеер и нажмите «Воспроизвести». Все, что вы делаете, это берете музыку из одного источника и делаете ее доступной из другого. Любая программа будет иметь полные инструкции по записи чего угодно — здесь у вас есть большая свобода действий.
Микширование
После того, как вы записали музыку, вы смешиваете все элементы вместе. Вы смешиваете вокал с треками гитары, баса, ударных и других инструментов.
Микшер позволяет вам управлять громкостью и звуком каждой дорожки, и вы можете установить громкость каждой дорожки относительно других дорожек на записи, так, например, вы можете сделать вокальную дорожку громче, чем гитарную дорожку. в финальном миксе.Без микширования гитарный трек может быть слишком громким, чтобы услышать вокальный трек.
Основная цель микширования музыки — сбалансировать уровни треков. Какой бы микшер или компьютерную программу микширования вы ни использовали, она даст вам рекомендации по регулировке уровней звука музыки.
Во время микширования вам нужно панорамировать треков на вашем компакт-диске. Когда вы слушаете музыку, звук исходит из двух отдельных динамиков — в процессе панорамирования вы настраиваете каждый звук, чтобы убедиться, что он исходит из идеального места.Например, ведущий вокал и гитара часто сдвигаются к центру, а фоновые гармонии выходят по бокам (слева и справа). Элементы управления на вашем микшере позволяют экспериментировать, чтобы найти лучшую конфигурацию.
Вы также можете настроить эквалайзер вашей музыки. Эквалайзер или эквалайзер — это тон музыки. Эквалайзер очень похож на регуляторы низких и высоких частот в вашей домашней или автомобильной стереосистеме. На записанных треках вы можете выбрать элемент звука и изменить тон. Например, вы можете сделать высокий вокал более глубоким или немного усложнить басовую линию.
В зависимости от вашего микшера, вы также можете добавить к своей музыке эффектов (если ваш микшер не имеет такой возможности, вы можете просто купить дополнительную программу или внешний процессор эффектов). Есть много различных эффектов, которые вы можете использовать для изменения звучания вашей музыки, и правильные эффекты могут превратить домашний компакт-диск в альбом с профессиональным звучанием.
Мастеринг
Когда вы закончите микширование, вам нужно подготовить микс для переноса на компакт-диск. Освоение вашей музыки по сути означает повторение записи еще раз, чтобы убедиться, что все звучит так, как вы хотите, прежде чем записывать ее на компакт-диск.
Мастеринг имеет три основные идеи:
- Выявление и устранение любых проблем в вашей музыке. Лучший способ сделать это — очень внимательно послушать финальный микс. Проверьте общие уровни. Работа с трековыми объемами.
- Проверьте общий эквалайзер. Вы можете корректировать громкость, выравнивая, а также устанавливая уровни. Убедитесь, что тон музыки соответствует вашему желанию. Обязательно экспериментируйте, пока не найдете идеальное место.
- Добавьте маркеры треков на свой компакт-диск. До сих пор «трек» относился к части вашей музыки, такой как вокальный трек или гитарный трек; теперь это относится к отдельной песне. Если на вашем компакт-диске более одной дорожки, вам нужно поставить маркер в начале каждой из них. Это сделано для того, чтобы проигрыватель компакт-дисков знал, где начинается каждая песня. Опять же, ваше оборудование будет иметь инструкции, которые помогут вам разобраться с практическими рекомендациями.
Горение
Наконец-то пришло время сжечь свой шедевр. Устройство записи компакт-дисков может быть независимым устройством, частью компьютера или встроенным в студийную рабочую станцию.
Есть два типа компакт-дисков, которые можно использовать для записи музыки. Большинство записывающих устройств компакт-дисков используют CD-R / RW. CD-R Диски невозможно стереть после записи (музыкальные компакт-диски, которые вы покупаете в магазинах, — это CD-R). CD-RW Диски можно стереть и перезаписать.
Запись компакт-диска — это торт. Единственное важное решение, которое у вас есть, — это записать ли вы весь компакт-диск одним выстрелом или записывать по одной песне за раз. Добавление одной песни за раз позволяет записывать разные версии одной и той же песни на один компакт-диск, и вы можете создавать альбом по одной песне за раз, записывая треки по мере их завершения.
Для получения дополнительной информации о нарезке собственного компакт-диска перейдите по ссылкам на следующей странице.
Работа с кипами старых CD / DVD
Учитывая, насколько дешевыми стали компакт-диски и DVD, довольно легко застрять в старом. Нет смысла относиться к каждому ненужному диску так, как будто он содержит сверхчувствительные диски с нежелательными данными. Но что делать с этими дисками?
В этой статье я рассмотрю несколько возможностей безопасной утилизации ваших ненужных дисков, в зависимости от того, содержат ли ваши диски конфиденциальные данные или нет.
Выбросьте их в мусорную корзину
Самый простой способ избавиться от ненужных CD и DVD — просто выбросить их в ближайшую корзину. Это, безусловно, самый простой способ избавиться от дисков, которые не содержат данных, не имеющих ценности (компакт-диски AOL, диски с обложками журналов и тому подобное).
Возможно, вам захочется утилизировать диски, а не просто выбросить их в мусорное ведро. Поскольку компакт-диски и DVD-диски изготовлены из поликарбоната, их можно перерабатывать. Таким образом вы освобождаете место в доме или офисе и в то же время помогаете спасти планету.
Разбейте пополам
Диски, которые вы решили переработать или выбросить целиком в корзину, можно легко извлечь, вставить в привод и прочитать. Это не имеет значения, когда вы выбрасываете старые компакт-диски AOL или диски с обложками журналов, но могут быть диски, которые у вас есть, и хотя они не содержат конфиденциальных данных, вы бы не хотели, чтобы кто-то мог так легко читать.
Самый простой способ сделать диски нечитаемыми — разрезать их пополам ножницами.Поликарбонат довольно мягкий и легко режется. Если вы не хотите на самом деле разрезать диски пополам (центральная часть может быть довольно жесткой), просто сделайте прорези от внешнего края к центру. После трех или четырех разрезов быстро поверните вентиляторы, которые вы вырезали, и убедитесь, что диск больше никогда не будет вставлен в привод.
Никогда не пытайтесь сломать диск пополам руками — он разлетится на острые осколки, которые могут сильно порезать вас (поверьте мне в этом…).
Поцарапать CD или DVD
Еще один способ быстро испортить CD или DVD — нанести глубокие царапины на оптическую поверхность. В идеале эта глубокая царапина должна проходить близко к центру оптической поверхности диска, потому что именно здесь находится дескриптор объема, и это необходимо для чтения диска.
Есть несколько способов поцарапать диск — например, с помощью ключа, ножниц или перочинного ножа — но самый простой способ, который я нашел, — это использовать инструмент под названием Disc Eraser.Disc Eraser оставляет несколько глубоких царапин на CD или DVD и делает их нечитаемыми на CD или DVD приводе. Мне нравится Disc Eraser, потому что он дешев, быстр и прост в использовании, чист и, прежде всего, безопасен.
Очистка поверхности данных
Другой способ уничтожить CD на DVD — удалить верхний металлический слой. Есть несколько способов сделать это: просто использовать грубую наждачную бумагу, положить диск на тротуар и соскрести ногой по земле или использовать специальные абразивные скребки.
Это довольно эффективно, но создает настоящий беспорядок (мне не очень нравится вдыхать всю эту фольгированную пыль и красители), и я, конечно, не рекомендовал бы вам уничтожать диски в помещении, если вы не любите покрывать все штрафом. металлическая фольга.
Уничтожение
Уничтожение дисков — действительно хороший способ избавиться от компакт-дисков и DVD-дисков, содержащих конфиденциальную информацию. Вы можете обработать большое количество дисков с помощью хорошего шредера за короткий промежуток времени.Диски для измельчения очень шумны и могут быть довольно грязными (особенно если отходы попадают из измельчителя на пол офиса).
Помните, что данные все еще «теоретически можно восстановить» с измельченных дисков. Расстояние между дорожками компакт-диска составляет 1,6 микрона, поэтому даже фрагмент компакт-диска шириной 0,16 дюйма (шириной 4064 микрона), на котором может быть 2540 дорожек длиной 1,25 дюйма, проходит вдоль него, что составляет большой объем данных. И если вы храните данные на DVD, который может поместить больше данных в меньшее пространство (минимальная длина пита однослойного DVD-RAM равна 0.4 микрона по сравнению с 0,834 микрона для компакт-диска), это означает, что гораздо больше данных, которые можно прочитать, если кто-то достаточно сильно постарается! Однако, если вы не работаете со сверхсекретными данными, измельчение — отличный способ избавиться от дисков.
Plextor PlexEraser
Компания Plextor только что анонсировала новый внешний оптический привод под названием PlexEraser PX-OE100E, который предназначен для быстрого и безопасного уничтожения записываемых или перезаписываемых компакт-дисков или DVD-дисков. Это достигается за счет использования лазера для разрушения слоя органического красителя, содержащего данные.CD или однослойный DVD можно стереть примерно за 3 минуты.
Поставка PlexEraser PX-OE100E ожидается в сентябре. Цена пока не объявлена.
Сжигание
Лучший способ полностью уничтожить CD / DVD — это сжечь. Вам понадобится достаточно горячий огонь и хорошая вентиляция, если вы не хотите, чтобы в итоге остались куски расплавленного пластика или ваши легкие наполнились ядовитыми парами. Несмотря на эти недостатки, безопаснее прожигания не бывает.
Безумные методы уничтожения
Категория «безумных методов уничтожения» включает помещение дисков в микроволновую печь, тостер или систему утилизации отходов.
Как вы могли догадаться, я не рекомендую вам пробовать какой-либо из этих методов.
Выбор правильного метода
Выбор метода уничтожения зависит от ряда факторов. К ним относятся:
- Насколько конфиденциальны данные на диске
- Сколько времени / денег / усилий кто-то потратит на восстановление данных
- Какие инструменты у вас под рукой
Нет смысла лечить все без исключения нежелательные диск, как будто он содержит сверхчувствительные данные, но в то же время вы не хотите, чтобы все сразу было выброшено в корзину.Уловка состоит в том, чтобы отделить мусор, который может быть помещен в корзину, от дисков, содержащих конфиденциальные данные и требующих уничтожения.
Возможная схема, которую вы можете использовать, — использовать инструмент Disc Eraser, чтобы поцарапать каждый ненужный диск, следя за тем, чтобы мусорные диски не вернулись на ваши текущие диски. Вы можете использовать количество баллов, нанесенных дискам, как способ указать, насколько конфиденциальны данные. Например:
- Одна оценка
Эти диски не содержат ничего ценного (например, диск AOL) и могут быть помещены в корзину или переработаны - Три оценки
Диск содержал более конфиденциальные данные, но их можно было выбросить в корзину или переработать после нанесения трех баллов на поверхность - Шесть баллов
Очень конфиденциальные данные! Диск следует уничтожить путем измельчения или сжигания.Тем не менее, тем временем большой ущерб, нанесенный диску, гарантирует, что он не может быть прочитан в приводе или данные легко восстановлены. Кроме того, оценки ясно показывают, что диск содержал конфиденциальные данные и должен быть уничтожен путем записи или измельчения как можно скорее.
Какие схемы уничтожения CD / DVD вы используете? Как отделить неважные диски от тех, которые содержат конфиденциальные данные?
5. Условия, влияющие на компакт-диски и DVD • CLIR
При правильном обращении компакт-диски и DVD могут быть надежными в течение многих десятилетий.Как и в случае со всеми другими типами носителей, деградация со временем неизбежна, но можно предпринять шаги, чтобы предотвратить ее преждевременное возникновение. В этом разделе рассматривается влияние условий окружающей среды и физического обращения с оптическими дисками.
5.1 Условия окружающей среды
5.1.1 Температура и относительная влажность
Оптические диски хорошо работают в широком диапазоне температур и условий относительной влажности. Диски, хранящиеся в более прохладной, менее влажной среде и не подверженные резким изменениям окружающей среды, должны служить дольше.Оптические диски, хранящиеся в оптимальной среде, прослужат дольше других дисков. Диапазоны температуры и относительной влажности хранения, рекомендованные в различных технических источниках, представлены в таблице 3.
Таблица 3: Рекомендуемые параметры хранения из разных источников
При хранении при очень низкой температуре по сравнению с окружающей средой, диск должен постепенно адаптироваться к среде, в которой он будет использоваться, чтобы уменьшить напряжение и конденсацию влаги. Существенное резкое изменение температуры вызовет больший стресс, чем постепенное изменение.Оставление диска в упаковке позволит постепенно адаптироваться к изменившейся среде. Часто используемые диски следует хранить при температуре, близкой к температуре окружающей среды, в которой они будут использоваться. Это сводит к минимуму стресс от частых перепадов температуры.
Учитывая отсутствие на сегодняшний день соответствующих испытаний, точные последствия хранения CD и DVD при отрицательных температурах еще не известны. Замораживание и оттаивание могут создавать опасные напряжения в диске из-за различной скорости расширения слоев, но неясно, насколько сильно это напряжение может повлиять на диск.Непрерывное замораживание диска на длительный период может даже принести пользу. Пока не будет проведено тестирование для измерения эффектов циклов замораживания-оттаивания или длительного замораживания, польза или вредное воздействие останутся неопределенными.
5.1.2 Световое воздействие
Эффект света на ROM-дисках
Хотя влияние света на ROM-диски с течением времени неизвестно, эффекты длительного воздействия света (например, УФ, инфракрасного, флуоресцентного) с интенсивностью окружающей среды, например, комнатного освещения , как правило, считаются настолько минимальными, что свет не считается фактором срока службы ROM-диска.Любое воздействие света на диск повлечет за собой разрушение поликарбонатной основы (пластика) и станет заметным только после нескольких десятилетий воздействия ежедневного освещения хранилища или солнечного света через окна. Эффекты деградации, вероятно, будут проявляться в виде «помутнения» или «окраски» поликарбоната. Насколько нам известно, нет сообщений о потенциальном влиянии такого рода изменений материала на воспроизводимость диска. Поэтому световые эффекты на ROM-дисках считаются незначительными.
Влияние света на диски R
Продолжительное воздействие солнечного света или других источников ультрафиолетового света может значительно увеличить скорость разрушения красителя (записываемого) слоя на дисках R. Износ красителя делает его менее прозрачным. В результате некоторые или все немаркированные области на красителе могут быть прочитаны как метки, в зависимости от серьезности деградации. Эти области затем приведут к ошибкам при считывании лазером.
| Прямой солнечный свет на диски R вреден по двум причинам: |
|---|
|
Наиболее вероятной причиной повреждения дисков R от прямых солнечных лучей является накопление тепла в диске, влияющее на краситель.Большая часть ультрафиолетового диапазона солнечного света может фильтроваться (или поглощаться) стеклом, например стеклом окна. Однако более низкая частота света (инфракрасный) будет проходить через окно и выделять тепло в диске. Диск в футляре или диск с темной этикеткой, печатью или цветом, который позволяет ему поглощать больше солнечного света, также делает диск более склонным к нагреванию от прямого воздействия солнечных лучей. Эффекты тепловыделения можно свести к минимуму, если хранить диск в прохладном месте, например, в комнате с кондиционером.Воздействие прямых солнечных лучей без защиты (стекло или пластиковое окно) приведет к более быстрой деградации красителя диска. Эти наблюдения за воздействием света основаны на предварительных тестах, проведенных в NIST.
Влияние света на диски CD-RW и DVD-RW, DVD + RW и DVD-RAM
Свет должен иметь минимальное влияние, если оно вообще есть, на диски RW и RAM, для пленки с изменением фазы, используемой в таких дисках не чувствителен к свету. Однако на эту пленку влияет тепло; Фактически, это тепло, выделяемое интенсивным лазерным лучом, записывает данные в пленку с изменяющейся фазой.Накопление тепла в дисках RW или RAM, вызванное прямыми солнечными лучами, ускоряет скорость деградации пленки с изменяющейся фазой, так же как и красителя в дисках R. Пленка с изменяющейся фазой на дисках RW и RAM разрушается естественным путем и из-за тепловыделения под прямыми солнечными лучами быстрее, чем краситель на дисках R.
| CD-R, CD-RW, DVD-R, DVD + R, DVD-RW. Диски DVD + RW и DVD-RAM могут прийти в негодность в течение нескольких дней. Если такой диск оставить в среде, допускающей попадание прямых солнечных лучей и сильного перегрева (например,(например, на приборной панели автомобиля летом или рядом с обогревателем у окна) органический краситель или пленка с изменяющейся фазой, на которой хранятся данные, быстро разрушаются, в результате чего диск становится нечитаемым. Диск не защищен от воздействия тепла, если его оставить в футляре, подверженном воздействию прямых солнечных лучей или других источников тепла. Сильное нагревание также может вызвать коробление диска. |
5.1.3 Влажность
Подложка из поликарбоната или пластиковая композиция, из которой состоит большая часть диска, представляет собой полимерный материал, чувствительный к влаге.Любое продолжительное воздействие влаги в результате пролития, влажного воздуха или погружения позволяет воде впитаться в диск, где она может вступить в реакцию с любым из слоев. Если вернуть диск в сухую среду, впитанная влага или вода со временем улетучатся с диска; однако вода или жидкость на водной основе могут оставлять внутри диска загрязнения, такие как красители или другие растворенные минералы. Если диск не поврежден из-за впитывания жидкости, он должен воспроизводиться нормально.В тестах NIST было обнаружено, что компакт-диск, полностью погруженный в чистую воду на 24 часа, изначально не читается после удаления и высыхания поверхности. Однако после высыхания в течение 24 часов при температуре около 70 ° F и относительной влажности 50% (нормальные комнатные условия) он воспроизводился нормально.
5.1.4 Органические растворители
Следует избегать контакта диска с сильными органическими растворителями. Более жесткие растворители, такие как ацетон или бензол, растворят поликарбонат и тем самым повредят диск, не подлежащий ремонту.Допускается ограниченный контакт (очистка) с мягкими растворителями, такими как изопропиловый спирт или метанол, поскольку эти растворители быстро испаряются и не растворяют поликарбонат. Однако они могут растворять или повреждать этикетки или дополнительные покрытия на этикеточной стороне диска.
5.1.5 Магнетизм, рентгеновские лучи, микроволны и радиация
Воздействие на оптические диски магнетизма, рентгеновских лучей, микроволн и излучения можно резюмировать следующим образом:
- Магнетизм не должен влиять на компакт-диски или DVD.
- Рентгеновское излучение (например, от детекторов аэропорта) не повредит оптическим дискам.
- Микроволны в микроволновой печи могут испортить диск. (Это также может повредить вашу микроволновую печь из-за металла в диске.)
- Информация о воздействии радиации в настоящее время доступна в результате испытаний, проведенных в связи с облучением почты Почтовой службой США для противодействия угрозам биотерроризма. Компакт-диски и DVD были протестированы при уровнях облучения от 60 до 300 килогрей.Согласно результатам, данные диска не пострадали от излучения; однако упаковка и сами диски немного обесцвечивались и имели запах сгоревшего вещества. Ни на одной из упаковок или дисков не было следов остаточного излучения (High-Tech Productions, без даты). Количественный обзор этих эффектов также доступен у Джерома Л. Хартке из Media Sciences, Inc. .
5.1.6 Индивидуальное хранилище дисков
Оптические диски следует хранить в индивидуальных контейнерах для хранения до использования и сразу же после этого возвращать в эти контейнеры.Типичные контейнеры для хранения, перечисленные ниже, изолируют и помогают защитить диски от переносимых по воздуху загрязняющих веществ и других посторонних материалов. Они также помогают амортизировать быстрые изменения окружающей среды, которые могут вызвать напряжение на диске. Корпуса предназначены для предотвращения контакта поверхностей диска с внутренней частью корпуса. На ступицу (или каждую ступицу) в корпусе следует ставить только один диск. Чтобы снять диск, нужно нажать на язычок ступицы, удерживая пальцами внешний край диска, а затем поднять.Избегайте сгибания диска при его снятии с выступа ступицы.
Для длительного хранения диска иногда может быть целесообразным извлечь вкладыш с этикеткой или буклет изнутри футляра и прикрепить его снаружи, например, в конверте. Теоретически бумага может притягивать влагу и обеспечивать более высокое содержание влаги в футляре. Бумага также может распространять влагу при контакте с диском. Эта рекомендация не основана на каких-либо конкретных тестах воздействия бумаги внутри ящика; это просто соображение, которое приобретает дополнительное значение при большом количестве бумаги внутри коробки для диска и условиях влажности выше рекомендованной.
Кейсы, обычно используемые для индивидуальной защиты дисков, включают следующее:
- Драгоценный футляр . В футляр для драгоценностей, который выпускается в различных вариантах, можно поместить от одного до шести дисков, в зависимости от его дизайна. Обычно это прозрачный пластиковый футляр с откидной крышкой, одним или несколькими пластиковыми лотками, вкладкой для маркировки и дополнительным буклетом.
- Тонкий корпус . Как следует из названия, тонкий футляр — это более тонкая версия футляра для драгоценностей, но без лотка.Он поставляется с вставной картой (J-card) и в основном используется для аудиодисков.
- Чемодан Amaray . Кейс amaray — это пластиковый футляр, используемый для коммерчески доступных предварительно записанных (реплицированных) DVD-видео и игр.
- Чехол для люциана . Альтернативой футляру amaray является футляр-защелка — это пластиковый футляр для DVD с картонной крышкой, которая закрывается и удерживается на месте пластиковой кромкой.
5.2 Воздействие на поверхность
Все, что на поверхности оптического диска препятствует способности лазера фокусироваться на уровне данных, может привести к потере данных во время чтения диска.Отпечатки пальцев, пятна, царапины, грязь, пыль, растворители, влага и любые другие посторонние материалы могут помешать возможности лазера считывать данные. Они также могут мешать лазеру отслеживать дорожку данных на диске. Легкие царапины и отпечатки пальцев очень распространены, и, хотя они оба могут препятствовать чтению с помощью лазера, их влияние на диск несколько отличается. Царапины влияют на диски по-разному в зависимости от затронутой стороны диска, степени и направления царапины, а также типа диска.
5.2.1 Царапины на считывающей лазером стороне компакт-дисков и DVD
Царапины, как правило, пересекают линии данных или дорожки на диске, и от того, насколько они серьезны (глубокие и широкие), будет зависеть степень влияния лазерного фокуса на данные. Небольшие или случайные царапины, скорее всего, будут иметь незначительное влияние или не повлияют на способность лазера читать диск, потому что данные находятся достаточно далеко от поверхности диска, чтобы лазер фокусировался за пределами царапины. Это сравнимо с эффектом легкой царапины на очках; это не сильно ухудшает зрение, потому что глаза зрителя сфокусированы за его пределами.
Даже если царапина достаточно глубокая или широкая, чтобы повлиять на фокусировку лазера, обнаружение ошибок и исправление кодирования в дисководе во многих случаях может восстановить неправильно прочитанные данные. Однако глубокие, широкие или сгруппированные царапины могут отрицательно повлиять на читаемость диска. Эти царапины могут привести к тому, что лазер неправильно прочитает достаточно данных, чтобы сделать кодирование с исправлением ошибок неэффективным.
В то время как ошибки данных, возникающие из-за царапин, выходящих наружу от центра диска, имеют хорошие шансы на исправление с помощью встроенного программного обеспечения для исправления ошибок, царапины в направлении дорожки, в том же направлении, в котором лазер читает диск, более вероятны. вызвать неисправимые ошибки.Эти неисправимые ошибки называются E32 в Красной книге для спецификаций компакт-дисков и ошибкой PO в спецификациях DVD.
Если царапины достаточно глубоки, чтобы повредить данные или металлические слои на считывающей стороне диска, данные не могут быть прочитаны или восстановлены.
5.2.2 Царапины на этикетке компакт-дисков
Царапины на этикетке компакт-дисков могут быть более серьезной проблемой. Поскольку отражающий металлический слой и слой данных расположены так близко к поверхности этикеточной стороны диска, их можно очень легко повредить.Небольшое углубление или точечное отверстие в металле от царапины, ручки, карандаша, ультратонкого маркера или другого острого предмета нарушит отражательную способность металла в этой области на другой стороне (сторона лазерного считывания) и читаемость данных при помощи лазер. Этот тип повреждений не подлежит ремонту.
Как и царапины на стороне лазерного считывания, приводы оптических дисков обычно могут легко считывать незначительные повреждения, даже если повреждение нанесено со стороны этикетки. Разница в том, что это повреждение необратимо.Если встроенное ПО для обнаружения и исправления ошибок в дисководе не может исправить данные, его нельзя будет восстановить. Царапины, которые не достигают тонкого защитного лакового покрытия, не должны иметь немедленного эффекта, но в конечном итоге могут подвергнуть металл воздействию влаги, загрязнителей воздуха или других неблагоприятных воздействий окружающей среды.
Клейкие этикетки (см. Стр. 23), хотя и несколько уязвимы к неблагоприятным воздействиям окружающей среды, могут обеспечить компакт-дискам дополнительную защиту от царапин. Дополнительный слой на дисках для печати также обеспечивает защиту.
5.2.3 Царапины на этикетке односторонних DVD-дисков
Царапины на этикетке односторонних DVD-дисков не представляют проблемы. Металлический слой, который так подвержен повреждениям в компакт-дисках, находится в середине DVD-дисков. Его расположение делает этот слой практически невосприимчивым к поверхностным царапинам; на самом деле на него вряд ли повлияют какие-либо царапины, кроме самых глубоких — достаточно глубоких, чтобы достичь центра диска, где лежат металл и данные.
5.2.4 Отпечатки пальцев, пятна, грязь и пыль
Отпечатки пальцев, пятна, грязь или пыль на стороне диска для считывания с помощью лазера могут нарушить фокусировку лазера на данных даже в большей степени, чем царапина.Грязь или пыль на диске блокируют или уменьшают интенсивность света лазера. Если он достаточно серьезный, это приведет к тому, что дисковод пропустит данные при чтении диска. Отпечатки пальцев, пятна или грязь покрывают обширные области данных и приводят к тому, что лазерный луч выходит из фокуса или теряет интенсивность. Они также вызовут широко распространенное неправильное прочтение данных вдоль линий или дорожек данных, до степени, превышающей возможности исправления ошибок дисковода. Пыль также может стекать в дисковод и собираться на лазерной головке или других внутренних компонентах.Отпечатки пальцев, пятна и грязь удалить легче, чем царапины; это просто вопрос их очистки.
Подводя итог, можно сказать, что царапины по сравнению с отпечатками пальцев и пятнами на стороне диска для лазерного считывания включают следующее:
- Случайные мелкие царапины обычно не влияют на фокусировку лазера.
- Глубокие царапины могут повлиять на фокусировку лазера и вызвать ошибки.
- Система кодирования обнаружения и исправления ошибок в дисководе исправит многие ошибки, вызванные царапинами.
- Отпечатки пальцев и пятна могут вызвать больше ошибок, чем царапины, и с большей вероятностью нарушат возможности системы кодирования с исправлением ошибок.
- Царапины в направлении дорожки (тангенциальное направление) хуже, чем царапины, идущие от центра диска наружу (радиальное направление).
- Подобно отпечаткам пальцев и пятнам, несколько царапин, расположенных близко друг к другу, также могут подавить возможности системы кодирования с исправлением ошибок.
5.2.5 Маркировка
Маркировка и маркировка CD или DVD — важный процесс при его создании.Компакт-диски и DVD-диски или их контейнеры имеют ту или иную маркировку, чтобы их можно было идентифицировать и упорядочить. При маркировке компакт-диска маркерами следует учитывать состав чернил в маркере и стиль или дизайн маркера.
Чернила в маркерах различаются по химическому составу и состоят из пигментов или красителей и растворителей. Чернила делятся на три основные категории в зависимости от типа используемого растворителя: на водной основе, на спиртовой основе и на основе ароматических растворителей.В рамках этих категорий чернила подразделяются в зависимости от их стойкости и возможности нанесения на разные поверхности.
Сами маркерытакже различаются по форме: бывают точечные, сверхтонкие, шариковые, шариковые, с мягким фломастером и зубилом. Некоторые из них идеально подходят для маркировки компакт-дисков; другие могут нанести ущерб.
Многие поставщики компакт-дисков отмечают, что тонкое защитное лаковое покрытие может испортиться от контакта с определенными растворителями в маркерах. Чтобы избежать риска, для маркировки компакт-дисков рекомендуется использовать маркеры на водной основе.В качестве растворителя спирт обычно менее опасен, чем ксилол и толуол, которые обычно используются в маркерах на основе ароматических растворителей. Согласно неофициальным данным, спиртовые маркеры можно использовать для маркировки компакт-дисков, не вызывая проблем с производительностью. Однако нет явных результатов лабораторных тестов, показывающих, какое влияние растворители в маркерах оказывают на различные компакт-диски или DVD, особенно в долгосрочной перспективе.
При выборе маркера следует учитывать уязвимость металла компакт-дисков из-за его близости к поверхности.Металл особенно подвержен повреждениям от царапин, царапин или вмятин, вызванных маркировкой поверхности. Маркер с фломастером минимизирует риск появления царапин или вмятин.
Как упоминалось ранее, компакт-диски и DVD-диски похожи, но их структура слоев различается. Слой записи компакт-диска расположен сразу под стороной с этикеткой. На DVD слой записи находится в центре диска. Теоретически растворители из маркера на основе растворителей не будут проникать в центр DVD через слой поликарбоната с обеих сторон диска.Следовательно, данные и металлические слои в центре теоретически не должны контактировать с вредными растворителями. Тем не менее, для DVD рекомендуется применять те же меры предосторожности, что и при маркировке компакт-дисков. Маркер, используемый для маркировки компакт-диска, будет работать также и на DVD. Ограничение себя маркером, безопасным для компакт-дисков, также устранит возможность путаницы при использовании отличительных маркеров для компакт-дисков или DVD-дисков.
| Никогда не используйте маркер с острым концом или катящимся шариком на компакт-диске, потому что он может поцарапать или вдавить поверхность диска и необратимо повредить металл и слои данных. |
Многие поставщики продают безопасные для компакт-дисков маркеры, и они различаются по раствору чернил. Они не должны содержать растворителей, вредных для компакт-дисков или DVD-дисков, но должны иметь постоянное качество. Для безопасной маркировки любого диска лучше всего пометить прозрачную внутреннюю втулку или так называемую зеркальную полосу диска, на которой нет данных (см. Рисунок 12).
Рис. 12. Области диска для печати или маркировки
5.2.6 Изгиб
Сгибание (изгиб) диска любым способом, например, вынимание его из футляра для драгоценностей или установка на него, может повредить диск, вызывая напряжения.Диск следует хранить в футляре и класть вертикально, как книгу, на полку. Длительное хранение в горизонтальном положении, особенно в нагретой среде, может привести к постоянному изгибу диска. Хотя данные могут оставаться нетронутыми, диск может не работать должным образом в приводе или не позволять лазеру следовать по дорожке. Максимальная степень изгиба (изгиба) или количество раз, когда диск может быть изогнут до того, как он повредится, неизвестны. Чтобы свести к минимуму риск повреждения, лучше избегать перегибов дисков.
5.2.7 Нанесение самоклеящихся этикеток
Клейкие этикетки не следует наносить на оптические диски, предназначенные для длительного хранения (более пяти лет). Этикетка со временем может отслоиться и помешать работе дисковода. Также известно, что клей на некоторых более ранних этикетках вступает в реакцию с лаковой поверхностью. Любые попытки отклеить этикетку могут привести к повреждению лакового и металлического слоев компакт-дисков. DVD бывают разные; снятие этикетки с DVD не имело бы такого же вредного воздействия, потому что металлический слой не находится близко к поверхности.Тем не менее, удаление этикетки или любой ее части с поверхности диска может вызвать дисбаланс вращения диска в дисководе, что сделает диск нечитаемым. DVD-диски более подвержены проблемам чтения из-за незначительного дисбаланса, чем компакт-диски. Чтобы обеспечить долгосрочную доступность информации на диске, на котором уже есть наклейка, информацию с диска следует скопировать и сохранить на диске без такой наклейки.
Клейкие этикетки могут хорошо подходить для кратковременного использования дисков (менее пяти лет) и даже могут добавить слой защиты от царапин и других потенциально опасных контактов.С другой стороны, такие этикетки уязвимы для неблагоприятных условий окружающей среды: они могут высыхать или впитывать влагу, а воздействие тепла или холода на них может быть даже сильнее, чем на сам диск. В таких условиях этикетка может расслаиваться. Производители дисков не рекомендуют использовать клейкие этикетки, поскольку они могут вызвать неуравновешенное вращение диска, что приведет к преждевременному износу привода. Если используется этикетка, она должна быть изготовлена для использования на компакт-дисках или DVD-дисках, и для ее наклеивания следует использовать соответствующий инструмент для нанесения этикеток на диски.Инструмент для нанесения этикеток должен центрировать этикетку на диске, чтобы поддерживать баланс диска в максимально возможной степени.
5.2.8 Печать поверхности диска
Печать этикеток непосредственно на CD-R и DVD-R требует использования дисков, на которые во время производства добавляется поверхность для печати. Следующая информация о печати относится в основном к дискам CD-R, но также применима к версиям DVD-R.
Струйная печать и термотрансферная печать обычно используются для маркировки поверхностей дисков CD-R.В каждом из них используется своя технология нанесения чернил на печатную поверхность диска; несколько компакт-дисков для струйной и термопечати являются взаимозаменяемыми.
Область печати на DVD-диске зависит от того, является ли диск односторонним или двусторонним. Этикетка может быть напечатана на верхней стороне одностороннего DVD, как и на компакт-диске. Однако производительность DVD более чувствительна, чем производительность компакт-диска, к любому дисбалансу диска. Поскольку чернила влияют на плоскостность и баланс диска, печать на всей поверхности может быть не лучшим выбором, поскольку чернила могут неравномерно распределяться по поверхности диска.Тем не менее, если вы решите печатать этикетки на своих дисках, печать на всей поверхности лучше, чем печать на частичной. Для полной печати CD или DVD доступен белый базовый слой для печати.
Маркировка «пит-арт» в качестве альтернативы печати позволяет избежать проблем с плоскостностью и балансировкой. Ямки образуются на стороне этикетки (без поверхности для печати), создавая зеркальный голографический узор на металлическом слое, который становится этикеткой. Поскольку чернила не используются, плоскостность и балансировка диска не нарушаются.
Если DVD-диск содержит данные на обеих сторонах (двусторонний), ни печать, ни пит-арт не могут использоваться в области данных диска. Только область полосы зеркала и область между полосой зеркала и центральным отверстием могут быть напечатаны или отмечены.
Термопечать
В принтерах с термотрансферной печатью печатающая головка, которая содержит резистивные элементы в виде линейного массива, нагревает пленки (ленты) с чернильным покрытием. Головка находится в прямом контакте с непокрытой стороной ленты, а сторона ленты, покрытая краской, находится в прямом контакте с печатаемой поверхностью диска.Чернила нагреваются, заставляя их плавиться и прилипать к печатной поверхности. Для поверхности диска, пригодной для печати, используются специально разработанные материалы для повышения эффективности переноса чернил и повышения адгезии. Только специально разработанные термопринтеры, а не термопринтеры, предназначенные для печати на бумаге, можно использовать для печати непосредственно на поверхности дисков CD-R для термопечати.
Струйная печать
В струйных принтерах чернила распыляются через капли раствора чернил на специально разработанный материал для печати на поверхности диска.Эта поверхность предназначена для удерживания капель чернил на месте при впитывании жидких компонентов чернил.
Шелкография
Шелкография на CD или DVD использует УФ-отверждаемые чернила, чтобы цвета чернил не сливались вместе. Эти чернила не могут содержать никаких химически активных компонентов, которые могут повлиять на диск после процесса отверждения, или абразивных частиц в пигментах чернил, которые могут повредить защитный слой компакт-дисков.
5.3 Износ из-за воспроизведения диска
CD и DVD не изнашиваются от трения, как виниловые пластинки или кассеты.В зоне действия лазера нет физического контакта с диском.
ROM-диски : лазерный луч не влияет на данные или металлический слой на ROM-дисках. Теоретически диск может быть прочитан столько раз, что совокупный эффект лазерного света может в конечном итоге повлиять на поликарбонат. Однако нет записей о том, чтобы такие диски воспроизводились достаточное количество раз, чтобы получить повреждения от лазерного излучения. Соответственно, считается, что влияние света на ROM-диски незначительно.На самом деле предполагается, что диск, вероятно, выйдет из строя гораздо раньше из-за каких-либо других условий, чем из-за воздействия лазерного света.
Диски R : Теоретически диски R должны иметь ограниченное количество раз чтения (несколько тысяч) из-за кумулятивного воздействия лазерного излучения на слой данных. Как и в случае с ROM-дисками, поликарбонат также может в конечном итоге быть поврежден, но нет зарегистрированных свидетельств вредного воздействия лазерного света, поэтому такие эффекты считаются незначительными.
RW диски : RW диски, в отличие от других типов, могут «изнашиваться».Диски CD-RW и DVD-RW должны выдержать около 1000 перезаписей, а диски DVD-RAM — 100 000 раз, прежде чем возможность перезаписи будет потеряна. Функция чтения диска должна продолжаться ограниченное количество раз после каждой записи. Хотя максимальное количество раз, возможное для чтения после записи, неизвестно, оно может уменьшаться после каждой последующей записи.
Как переработать и перепрофилировать старые компакт-диски
Компакт-диски подлежат вторичной переработке, но их нельзя просто выбросить в мусорную корзину у тротуара.Теперь, когда прослушивание музыки перешло на потоковые сервисы, у вас дома может быть множество пыльных компакт-дисков, лежащих в коробках. Есть правильный способ переработать или перепрофилировать их.
Компакт-диски изготавливаются из поликарбонатного пластика, который классифицируется как пластик № 7 или «другой». Эти пластмассы часто труднее утилизировать. Компакт-диски иногда также содержат следы алюминия и золота, которые легко перерабатываются. Возможно, вам придется потрудиться, чтобы найти место для вторичной переработки ваших старых компакт-дисков, но есть также множество разумных и экологически чистых способов их повторного использования.
Как утилизировать компакт-диски
Treehugger / Лекси Доенер
Компакт-диски часто состоят из трех частей: самого блестящего пластикового компакт-диска, футляра для компакт-диска и бумажного вкладыша для заметок, которые вкладываются в футляр. Иногда вторичной переработке подлежит только один или два компонента.
Пункты приема и высадки у обочины
Найти варианты утилизации может быть сложно, но не стоит выбрасывать компакт-диски в мусорную корзину. По оценкам, для полного разложения компакт-диска на свалке потребуется более 1 миллиона лет.И если компакт-диски сожжены, они могут выделять в воздух вредные химические вещества, включая соляную кислоту, диоксид серы и диоксины. Поликарбонатный пластик содержит BPA или бисфенол-A, который связан с проблемами здоровья, такими как репродуктивные проблемы, раннее половое созревание, артериальное давление и болезни сердца.
В большинстве случаев вы не можете сдать пластиковые компакт-диски в обычную утилизацию для вывоза у обочины. Но на всякий случай проверьте веб-сайт своего сообщества, чтобы узнать, принимаются ли они. Иногда пластиковые футляры для компакт-дисков можно переработать на обочине, потому что они сделаны из более легко перерабатываемого материала No.6 пластик. Хорошая новость заключается в том, что вкладыши пригодны для вторичной переработки и могут быть отправлены в корзину.
Если вы не можете утилизировать компакт-диски дома, возможно, вы сможете найти поблизости пункт сдачи-сдачи, который их принимает. Используйте инструмент поиска Earth911, чтобы узнать, можно ли их перерабатывать в вашем регионе. Возможно, вам придется отделить компакт-диски от футляров, прежде чем вы сможете их сдать.
Почтовые программы
Treehugger / Лекси Доенер
Если вы не можете найти решение на местном уровне, обратитесь в такие компании, как Американский центр переработки компакт-дисков или GreenDisk.Вы можете отправить свои компакт-диски по почте в эти центры, и они позаботятся о том, чтобы они были переработаны для новых целей. По данным Американского центра переработки компакт-дисков, специализированные компании по переработке компакт-дисков будут очищать, измельчать, смешивать и смешивать компакт-диски в пластик, который можно повторно использовать для таких предметов, как автозапчасти, офисное оборудование и уличные фонари.
Центр утилизации компакт-дисков не взимает плату за свои услуги, кроме почтовых расходов. GreenDisk взимает небольшую плату, но также принимает другие виды электронных отходов, включая жесткие диски, гибкие диски и кассеты VHS.
Способы повторного использования компакт-дисков
Treehugger / Лекси Доенер
Вы также можете проявить творческий подход к своим компакт-дискам, перепрофилируя и повторно используя их. Хотя, возможно, вам больше не нужна ваша музыка, другие люди могут быть заинтересованы в ее прослушивании. Поищите магазины звукозаписи или интернет-сайты, где можно купить подержанную музыку, например Decluttr или Amazon. Подумайте о том, чтобы предложить их для продажи в группах в социальных сетях или на Craigslist. Не беспокойтесь, если на компакт-диске есть небольшие царапины. В некоторых музыкальных магазинах есть оборудование, которое их отремонтирует.Некоторые из них можно исправить в домашних условиях, втирая немного негелевой зубной пасты на сторону компакт-диска без этикетки.
Если вы предпочитаете пожертвовать свои компакт-диски, упакуйте их в коробку и оставьте в библиотеке или местной некоммерческой группе. Возможно, вы сможете пожертвовать их школам или домам престарелых. Такие благотворительные магазины, как Goodwill и The Salvation Army, будут перепродавать использованные компакт-диски и дать им вторую жизнь, зарабатывая деньги на их дело.
Превратите компакт-диски в ловцов снов и мандалы. gabrielabertolini / Getty ImagesЕсли вы чувствуете себя изобретательно, компакт-диски можно перепрофилировать самыми разными способами.Раздайте их детям с небольшим количеством клея и всем, что есть в вашей коробке для поделок. Используйте их как украшения для елки, подставки для напитков или скребки для льда для лобового стекла. Разрежьте их на кусочки и создайте сияние вокруг рам и зеркал. Вариантов безграничны, поэтому нет причин позволять использованным компакт-дискам пылиться в вашем ящике или отправлять их на свалку.
Альтернативы компакт-дискам с программным обеспечениемTax Software | H&R Block
В H&R Block мы заметили, что все меньше и меньше людей используют наши компакт-диски для уплаты налогов с помощью H&R Block Software.Вот почему мы перешли на предложение только загрузки программного обеспечения и новых возможностей в магазине. Это не только помогает снизить воздействие на окружающую среду упаковки компакт-дисков с налоговым программным обеспечением, но также помогает нам сосредоточиться на потребностях растущего числа людей, у которых нет доступа к дисководам.
Однако, если вы действительно хотите получить физический компакт-диск H&R Block, у нас есть для вас один вариант. Если вы решите купить и загрузить наше программное обеспечение со страницы налогового программного обеспечения , у вас будет возможность добавить компакт-диск с налоговым программным обеспечением за небольшую плату.
Как загрузить или купить программное обеспечение H&R Block без компакт-диска
Хорошая новость в том, что наше программное обеспечение H&R Block Software никуда не делось — мы все еще предлагаем его в различных других формах.
Мы предлагаем перейти на нашу налоговую программу , страницу и загрузить программное обеспечение H&R Block напрямую. Мы не только можем помочь вам найти наиболее подходящее для вас программное обеспечение, но и сразу же загрузить программное обеспечение H&R Block, без необходимости идти в магазин.Если вы все-таки решите, что вам нужен компакт-диск с программным обеспечением H&R Block Software, вы также можете добавить его в свою покупку за небольшую плату. И компакт-диск, и загрузка предоставят вам доступ к одному и тому же программному обеспечению.
Все еще хотите что-нибудь физическое? Или, может быть, вы все равно собираетесь зайти в магазин позже? Вы по-прежнему можете купить наше программное обеспечение в обычном магазине, например в Best Buy или Walmart. Если вы выберете этот метод, вы получите карточку с инструкциями по загрузке программного обеспечения. Компакт-диска H&R Block Software не будет, но убедитесь, что вы сохранили код активации — он понадобится вам, чтобы получить пять бесплатных федеральных электронных файлов.
Если ни один из этих вариантов не похож на то, что вы хотите сделать в этом году, ознакомьтесь с нашей страницей Как подать налоговую декларацию . Здесь вы можете увидеть все наши варианты подготовки к уплате налогов, в том числе самостоятельную подачу налоговой декларации в Интернете, посещение офиса и множество промежуточных вариантов.
24 замечательные идеи для самостоятельной работы со старыми компакт-дисками
Возможно, одна из самых сложных вещей, которые может выучить четырехлетний ребенок, — это завязать шнурки. Напротив, для таких взрослых, как мы, это самое простое и, вероятно, самое скучное занятие, которое только можно придумать.Я почти уверен, что вы не захотите записываться на семинар о том, как зашнуровать обувь, верно!
Очевидно, вам даже не нужно напрягать мозг, чтобы завязать шнурки. Посмотри назад, я сказал «большинство б-о-р-и-н-г» некоторое время назад, когда упоминал шнуровку обуви. Но я заберу это обратно. Почему? Потому что, когда я увидел пост от Diply, в котором представлены видеоролики о художественной шнуровке обуви, я понял, насколько сложно, сложно и креативно зашнуровать обувь. Это если вы делаете это так, как мы делаем это в избранных видео.
1. Решетка
2. Узел скрытый
3. Лестница
4. Дисплей
http://www.youtube.com/watch?v=uYAOnCxO8To
5. Обратная петля
6. Шахматная доска
7. Двойная спина
8. Молния
9.Пила
10. Верховой лук
.